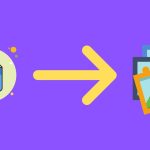An alternative to copying and pasting contents between PowerPoint and Word files would be to convert the Word document into a PowerPoint. There are three ways to go about the conversion of Word documents to PowerPoint. They include:
Using the Export to PowerPoint Option on Office for Web
Using the Word Web App, Microsoft 365 subscribers can easily convert Word documents into PowerPoint Presentations. The Presentation is created based on all summarized sections of the Word file and using AI, images, fonts, and icons may be added. Here are the steps to follow to use this option. Step 1: Launch a browser (preferably a Chromium-based browser). Step 2: Go to Word.Office.com and log in using your Microsoft 365 account details. Launch Microsoft Word for Web Step 3: Launch the Word document that you plan to convert. Step 4: On the opened Word document, click on File. Step 5: Click on Export. Step 6: Select the option to Export to PowerPoint presentation. Step 7: Choose your preferred PowerPoint theme and click on Export. Step 8: Click on Open Presentation to view your converted document. While this method is quick and straightforward, it has the following limitations:
It only supports the English language.It cannot be used on Internet Explorer or Safari browsers.Media content can only be added after transformation.
Importing the Word Document Into PowerPoint
You can import Word documents directly into PowerPoint. However, before importing, users may need to format the document to ensure it looks appealing on PowerPoint. Here are the steps to import Word into PowerPoint. Step 1: Launch the Word document. Step 2: For each section of the Word document that you would like to have an individual slide, add a header by selecting Heading 1, 2, etc. on the Home tab, within the Styles group. Step 3: To ensure separate slides are created for every new section, press the Enter key on your keyboard to leave an empty line between the end of a section and the title of a new section. Step 4: After creating the outline, you can change the Font size, color and type. Step 5: Click on Save to save the new changes to the document. Step 6: Launch PowerPoint. Step 7: Click on File and then select Open. Step 8: Select Browse. Step 9: On File Explorer, change the file type from All PowerPoint Presentations to All Outlines. Step 10: Select the formatted document from the saved location and click on Open and PowerPoint will create a new presentation based on your Headers. Now, that you have the sections for your Presentation, you can add more content and include your preferred design.
Using an Online File Converter
One of the easiest ways to convert your Word documents to PowerPoint presentations is to use an online file converter. There are options available and most of them operate in the same manner. Check the steps below to find how to convert your documents to presentations using an online file converter: Step 1: Type the address of the online file converter in your browser and press Enter. For this guide we’re using Online2PDF’s tool for converting a Word file to an Presentation. Visit Online2PDF Step 2: Click on convert Word to PowerPoint. Step 3: Upload the Word document by clicking on Upload or Select Files then navigate to the location of the file on your PC. Step 4: To begin the conversion, select Convert. Step 5: Click on Download to view the converted file on your desktop. If data privacy is a concern, using online converters might not be the best option as there is no assurance on if your data is stored and shared with other parties.
Converting PowerPoints to Keynotes
Using any of the three methods stated above, you should be able to convert your Word document into PowerPoint. If you want to use Apple’s software, then you can convert PowerPoint Presentations to Keynotes. The above article may contain affiliate links which help support Guiding Tech. However, it does not affect our editorial integrity. The content remains unbiased and authentic.


















![]()