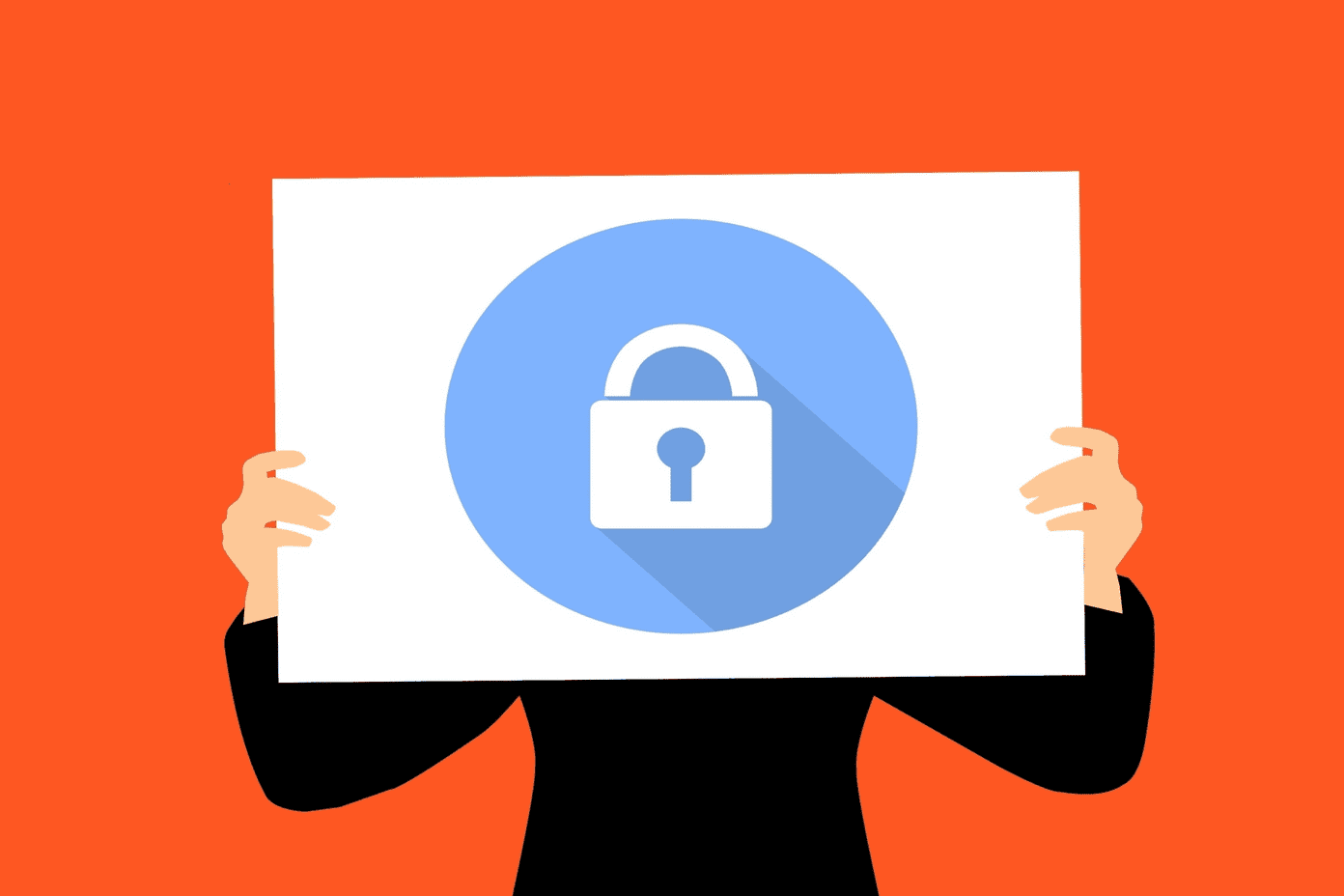Customizing tabs in Chrome helps in easily identifying the tabs, organizing them, and increasing the visibility of the active tab. There are three methods to change the color of tabs in Chrome. While the first two take the help of Chrome themes, the latter uses tab groups. Here’s our guide having three methods for changing tab color in Chrome.
1. Use Chrome Themes to Change Tab Color
Themes help you in customizing Chrome’s look to your liking. When you change Chrome’s theme, the color of Chrome’s toolbar or the top bar will be changed. That includes the color of your tabs, search bar (address bar), and bookmarks bar (if active). Changing themes will also affect the appearance of the new tab page in Chrome. When you have many tabs open, identifying the active tab becomes difficult. The default Chrome colors do not help much as the color difference is negligible. That’s where themes could help. Applying a different Chrome theme helps in changing the color of the active tab. Note: Chrome themes sync across your connected devices. Know what else can sync in Chrome. Here are the steps to change your Chrome theme: Step 1: Launch Chrome and click on the three-dot icon at the top. Choose Settings from the menu. Step 2: In Settings, scroll down to the Appearance section. Click on Themes. Step 3: The browser will take you to the Chrome theme web store. Google offers several cool themes of its own. You will find them at the start of the Theme store. But if you don’t like their collection, you can choose a different theme by scrolling down. Click on the theme that you want to enable. Step 4: On the theme page, click on Add to Chrome. Wait for Chrome to install the theme. When the theme has been installed and activated, the color of your tabs will change. To switch to a different theme, go to Chrome Settings > Themes. The browser will take you to your existing theme’s page. Click on the Themes link at the top to view other themes. Click on a different theme and hit the Add to Chrome button to apply a different theme. In case you want to revert to the original Chrome theme, open Chrome Settings. Click on ‘Reset to default’ next to Themes.
2. Create Custom Chrome Theme to Change Tab Color
If you don’t like the themes available in the Chrome store, you get more color options. You can even create your color combination for themes, which will help you change the tab color.. To create a custom theme in Chrome, open a new tab. Use Ctrl + T (Windows) and Command + T (macOS) keyboard shortcuts to open a new tab quickly. Make sure you don’t have any extension active for the new tab page. Click on the edit icon (looks like a pencil) at the bottom-right corner. On the pop-up that opens, go to Color and theme. Select the color combination from the available list. To choose your colors, click on the first color icon having a color picker symbol. Then choose a color. Click on Done to save the changes. Tip: You can mix and match background and colors from different themes. Click on Background and choose a new picture for the new tab page without changing the theme colors. You can even use any picture from your computer as the Chrome background.
3. Change Tab Color Using Tab Groups
Adding a colored accent is another stylish way to distinguish your tabs. You will see a colored line under your tabs. If you were looking to organize tabs by changing their color, this method that uses Tab groups would come handy. Introduced recently by Google, Tab groups help you in grouping tabs according to their nature, usage, priority, etc. The grouping is to be done manually by the user. You can assign a color for tabs under the same group. So different groups can have different colors. To create a tab group, right-click on the tab in the top bar. Choose Add to new group. A grey dot will appear on the left side of the tab. Click on it to name the tab group and assign a color. To add tabs to an existing group, drag them to the group or right-click on them, and choose Add to existing group. Similarly, to remove a tab from a group, drag it out of it, or choose Remove from group by right-clicking on it.
Enhance Tab Usage Experience on Chrome
You can increase your productivity on Chrome by using tabs in the best possible ways. For instance, if your browser crashes, you can restore your tabs after a restart. And if you want, you can save your tab collection before closing Chrome. How do you manage tabs? Share your thoughts with us in the comments below. Next up: Uncover the hidden features, tips, and tricks related to tabs in Google Chrome from the next link. The above article may contain affiliate links which help support Guiding Tech. However, it does not affect our editorial integrity. The content remains unbiased and authentic.