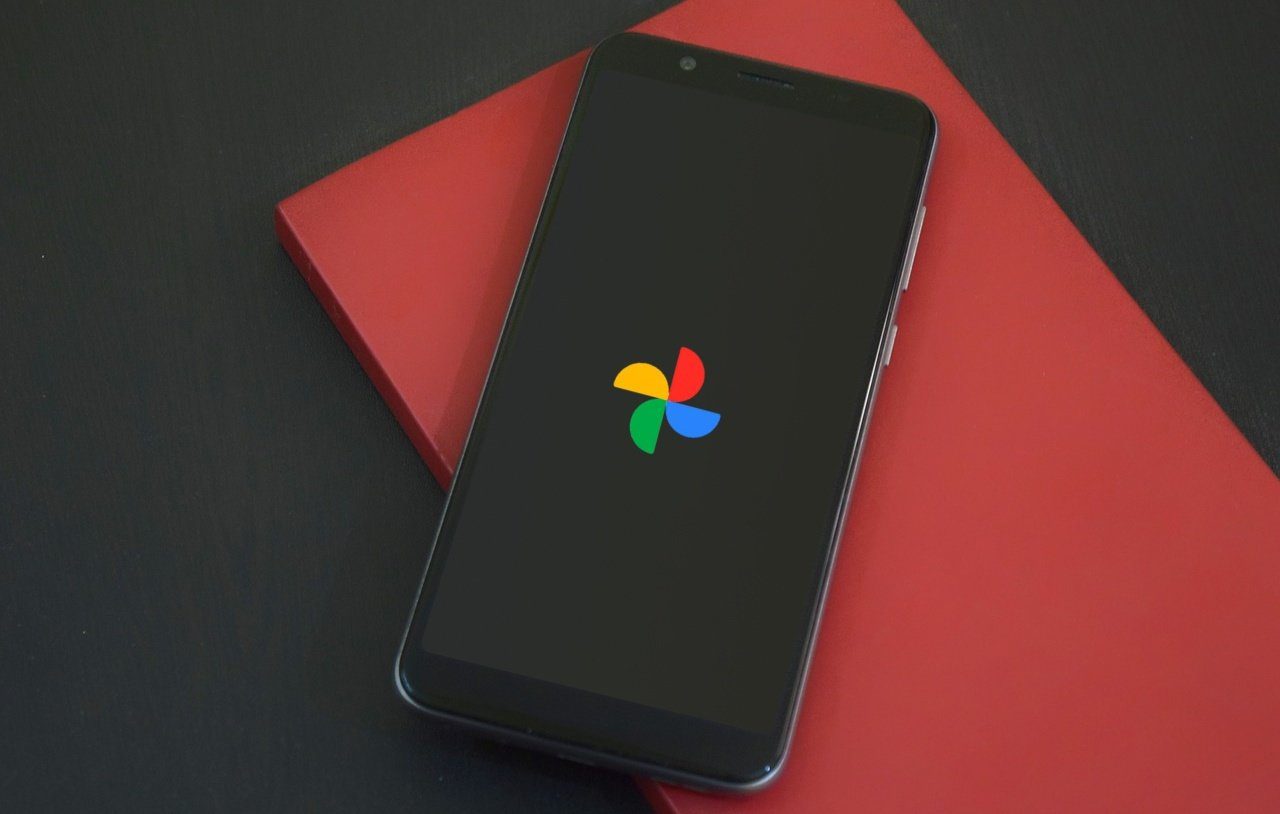You might get an alternative version of ‘Waiting for Download’ error as download pending or unable to download from Play Store. We’ve compiled a list of solutions to fix the Google Play Store waiting for download problem and other related errors. Let’s see how to fix Google Play Store issues such as waiting for download on Android.
1. Restart Phone
It’s a good idea to restart your Android phone or tablet. Sometimes, all the stuck processes and downloads need a fresh start to finish quickly.
2. Check Internet Connectivity
Is the data connection working on your phone? Open a website on your mobile browser to check whether the internet connectivity is active. Maybe your mobile data or Wi-Fi isn’t working, and that’s the reason behind waiting for download error on Play Store. If you are struggling to download apps or updates, check our guide to fixing Google Play Store issues with mobile data.
3. Check Available Storage
Does your Android phone or tablet have enough free space to download the update for the required app? To check the space situation on your Android, open the Settings app and head to the Storage section. That will show a detailed overview of the available storage. If your phone is running out of storage, remove unnecessary apps and data to free up space from your phone. If your phone has a memory card, take a look at the available storage on your SD card. For a change, remove it from your phone and try downloading the apps.
4. Check Date and Time of Your Phone
Due to incorrect date and time on your phone, Google Play Store may stop downloading apps when its server time and date don’t match with your device. To fix that, you need to correct the date and time on Android. For that, follow these steps: Step 1: Open the Settings app and go to System. Step 2: Tap on Date and time. Then, enable the toggle next to ‘Automatic date & time’ option. If it’s already enabled, turn it off. Wait a few seconds and enable it again. Restart the phone and then try to download the apps from Play Store.
5. Check App Download Preference
Google Play Store offers a native setting to let you select mobile data or Wi-Fi to download your apps. You can either choose of the three options – Wi-Fi only, any network, or ask every time. Choosing a different setting might hinder the process and throew download pending or waiting for download problem. To fix it, open the Play Store and tap on the three horizontal lines icon in the top-right corner. Tap on Settings. Tap on App download preference. Select ‘Over any network.’
6. Disable Auto Updates Temporarily
At times the downloads of the new apps are stuck due to the slow auto updates on the Play Store. For instance, auto updates for a game would be massive and might slow down while it downloads. To over come this hurdle, you may turn off auto-updates temporarily. For that, open the Play Store and try downloading or updating an app. Then, tap on the three-dot icon at the top-right corner and uncheck the box next to Enable auto update. Disabling auto updates for games and data-heavy apps might push Play Store to download apps smoothly. You can also disable auto update from Settings in Play Store. When in Settings of Play Store, tap on ‘Auto-update apps’ and select ‘Don’t auto-update apps.’
7. Check Parental Control Settings
Have you enabled Parental controls on the Google Play Store to prevent your kids from downloading random apps? The parental controls might be interfering with your downloads. To check that, open the Settings in the Play Store app. Then, tap on Parental controls. Either keep Parental controls off or customize it differently.
8. Clear Play Store Cache and Data
Clear cache and data are two separate things. Clear the Play Store cache and restart your phone. If that doesn’t fix the problem, then clear data of the Play Store app. Clearing cache or data will not delete your installed apps or any other data from your phone. However, clearing data will log you out from the Play Store. Here’s how to clear cache and data for the Google Play Store app: Step 1: Open the Settings app on your Android and go to Apps & notifications or Installed apps or Application Manager. Step 2: Look for Google Play Store app and tap on it. Step 3: Tap on Storage. Then, tap on Clear cache. Restart your phone. Step 4: If the issue persists, head to the Storage option for Google Play Store app in All Apps from the Settings. Then, hit the Clear Data or Clear Storage button and restart your phone.
9. Grant Necessary Permissions
Google Play Store and Play Services require storage permissions to downloads apps and updates automatically. Make sure both the apps have all the necessary permissions to access the storage. To check permissions, open the Settings app on your Android. Head to Apps & notifications. Under All apps, tap on Google Play Store and choose Permissions. Then, tap on Storage and grant it necessary permission.
10. Update Android System WebView
You should also check if an update is available for the pre-installed app System WebView. For that, open the Play Store and search for Android System WebView. Alternatively, you can hit the link below to check if you’ve any pending updates for the app. Grab Android System WebView
11. Disable VPN
Do you use a VPN on your phone? Try disabling it for a while. Then, download or update the apps from the Play Store. Hopefully, you won’t see the waiting for download error.
12. Reset App Preferences
Android phones allow you to employ a lot of tweaks and some can affect the downloads on Play Store. Changes to settings such as background data, data usage limits, and more, can impact the downloads. Instead of fixing them individually, you can reset app preferences to restore all the settings to their default values. If you are apprehensive about taking the step, find out in detail what happens by resetting app preferences. Then, follow these steps: Step 1: Open the Settings app on your Android and head to Apps & notifications/Application Manager. Step 2: Open All apps and tap on the three-dot icon in the top-left corner. From the menu that opens, select Reset app preferences. Press Confirm to apply the changes.
13. Uninstall Play Store Updates
Google Play Store and Play Services update automatically in the background. At times, they don’t update as expected, and that’s why you get the errors like download pending or waiting for download. To fix it, you need to uninstall Play Store and Services updates. Open the Settings app on your Android and head to Apps & notifications or the section that shows all apps. Next, select Google Play Store form the list. Tap on the three vertical dots icon in the top-left and select Uninstall updates. Repeat the same for the Google Play Services. This will only remove the recently installed updates for the Play Store and Play Services. Then, restart your phone and let both the apps update themselves automatically. After that, try installing the apps using the Google Play Store.
14. Install Play Store Manually
Sometimes, the issue persists even after reinstalling Play Store. The reason could be that the current version of the Play Store is buggy. You’ll need to revert to the previous or latest version of Google Play Store temporarily. Check our guide on how to update the Play Store. Also, refer our guide how to update Play Services so that other apps work fine.
15. Turn off Bluetooth
Many Samsung Galaxy phone users suggest turning off Bluetooth. That helped them fix the problem with the stuck Google Play Store on their phone. No matter what brand of Android phone you use, turn off the Bluetooth temporarily to check if it helps.
Last Resort
If nothing works, you’ll need to remove the Google account from your phone. However, that will delete all the synced data from your Google account from your phone. Read our detailed guide to know what happens when you remove Google account from your phone. The above article may contain affiliate links which help support Guiding Tech. However, it does not affect our editorial integrity. The content remains unbiased and authentic.