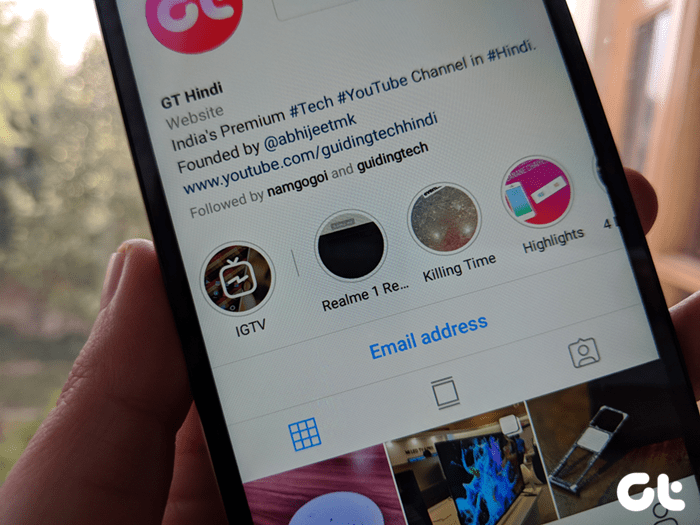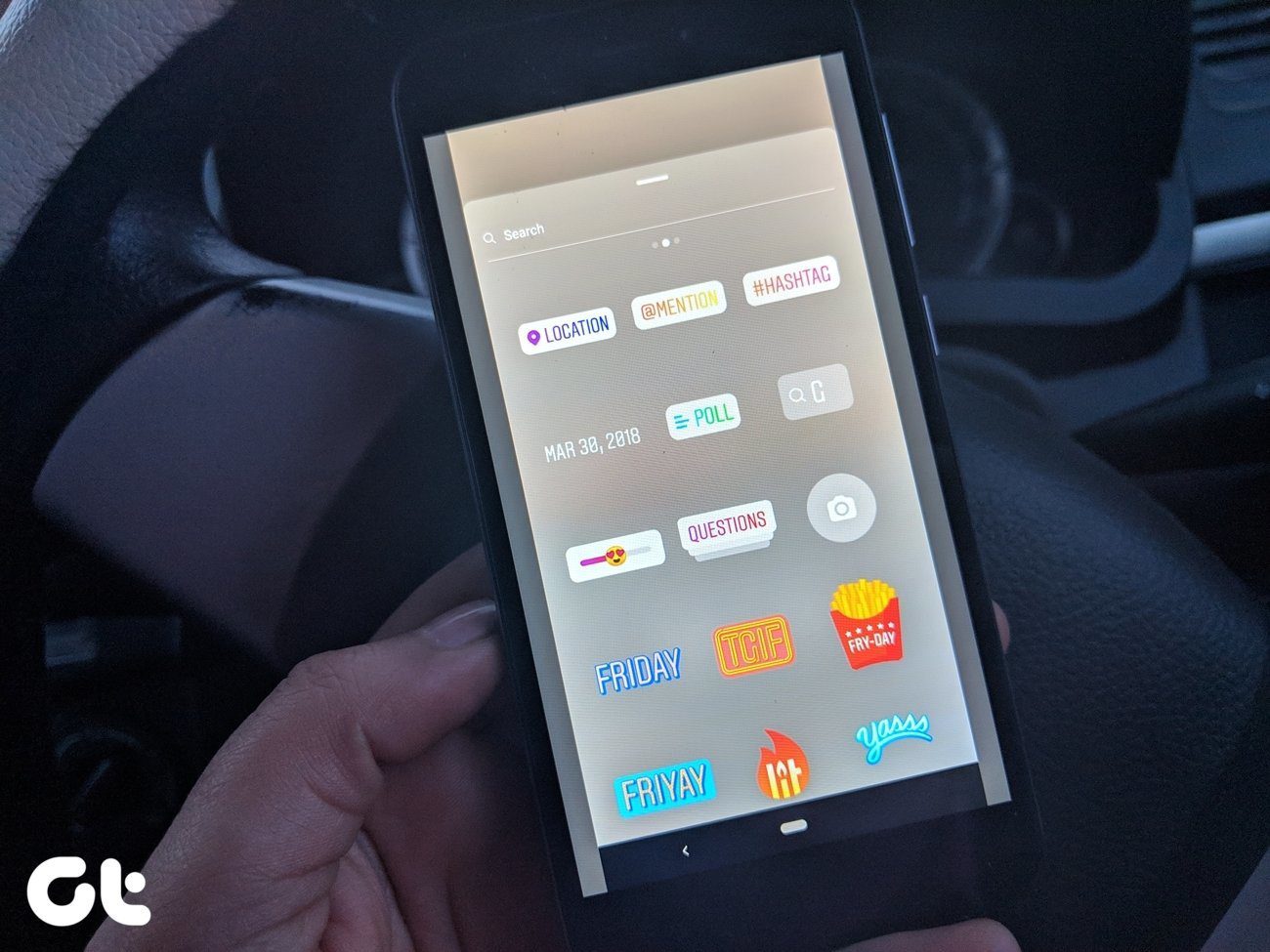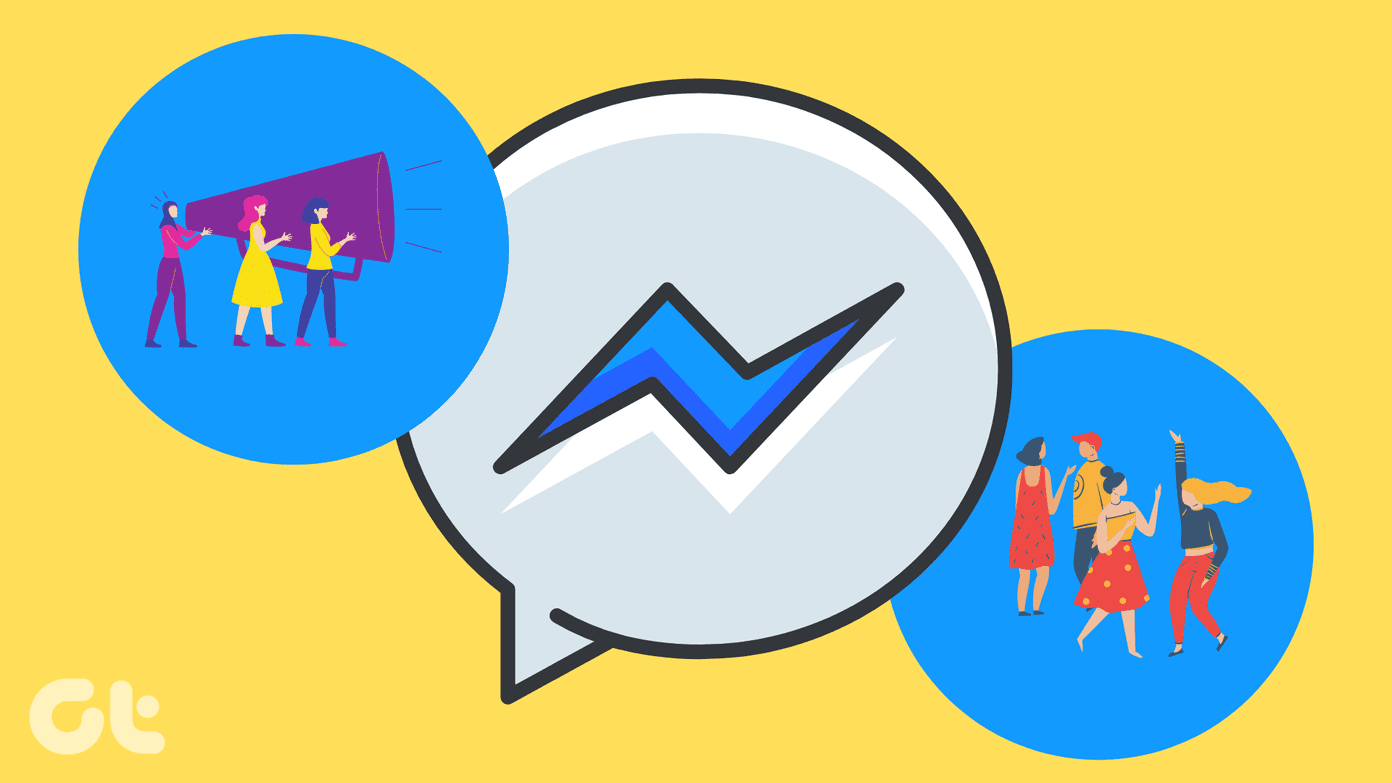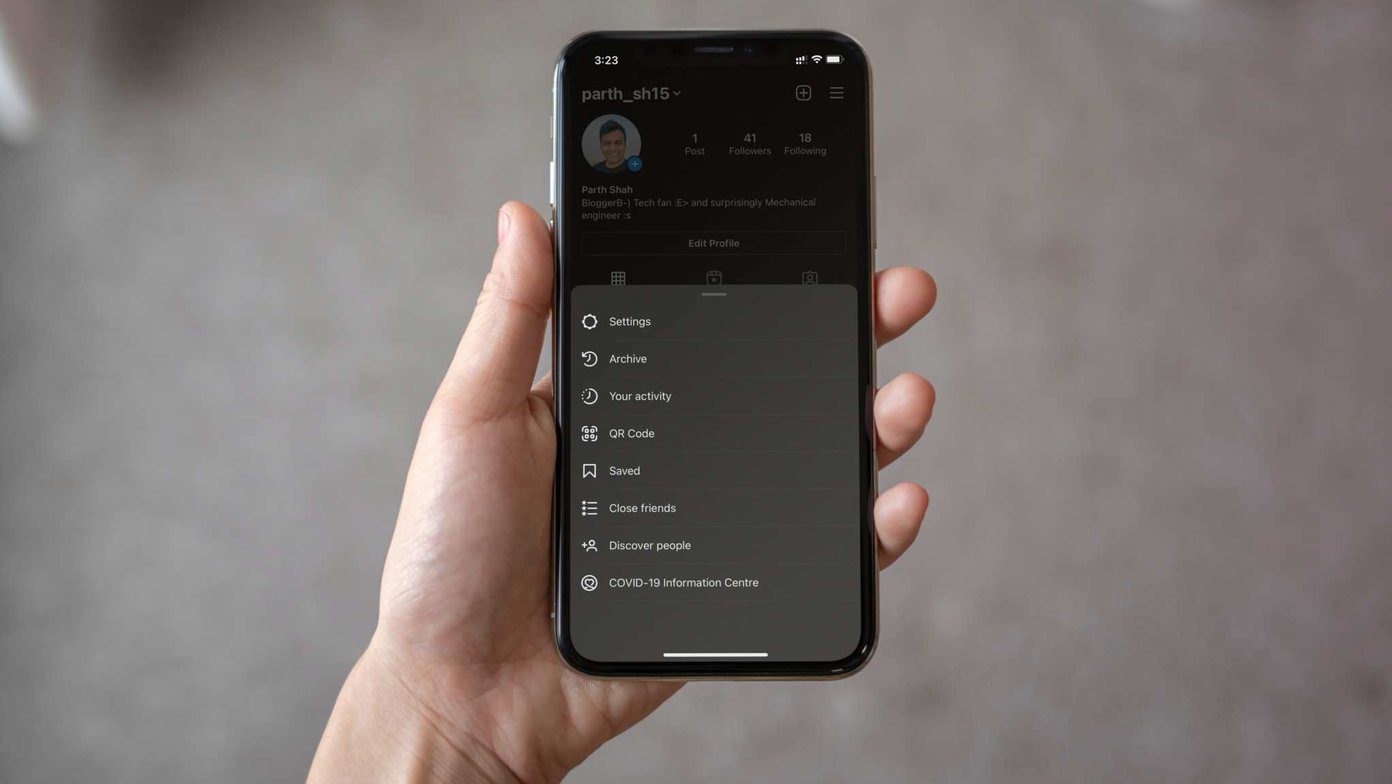While some of the features are visible to the eye, others are buried down under — hidden inside menus or gestures. But don’t worry. We have done the dirty work for you.
1. Use the Built-In Portrait Mode
Most smartphones today boast of having a portrait mode, a feature that blurs the background of an image to focus sharply on the subject and gives a feel as if shot using a high-end DSLR camera. If you own such a smartphone, lucky you. But if you don’t, Instagram has got you covered. It provides a native portrait mode that goes by the name of Focus. To use it, tap the Story icon at the top-left corner of the Instagram app. Then on the Story screen, swipe left on the modes at the bottom till you see the Focus mode. Now all you need to do is focus on the face and it will blur the rest of the image.
2. Add Face on Top of Photos
Sometimes we want to superimpose our selfie on an image. Guess what? You can do that in Instagram stories. The only setback is that you cannot add an existing image or use the rear camera to click one. You need to take a new selfie using the front camera to add it. To do so, follow these steps: Step 1: Open the Story mode and either capture a new picture or upload an existing one. Step 2: On the Edit screen, tap on the Sticker icon. Then tap on the camera sticker. Step 3: A small camera interface will open. Tap on it to capture your selfie. Then tap it again to choose between different modes.
3. Share Highlights
I’m assuming you already know how to create story highlights from archives. Interestingly, now you can share highlights with your friends on and outside Instagram. To do so, open the Instagram profile whose highlight you want to share. Then hold the highlight and from the pop-up menu, select Send to if you’re going to share highlights via Instagram DM. If you want to share via some other app, tap on Copy Link. Then paste the copied link wherever you want to share it. By the way, did you know that you can download and save Instagram Highlights?
4. Add Multiple Photos and Videos
Earlier, uploading multiple photos or videos to Instagram was tedious. One had to repeat the steps individually for each file. Thankfully, Instagram now lets you add multiple pictures and videos to stories at once. To do so, follow these steps: Step 1: Go to the Story mode and tap the Gallery icon. Step 2: Then tap the small layered icon at the top-right corner. Once you do that, small selection bubbles will appear at the top-right corner of each file in the gallery view. Now select the files that you want to upload. Step 3: Tap on each photo on the carousel at the bottom to edit them. Finally, hit the Next Button and share them to your story.
5. Post Stories Longer Than 15 Seconds
If you post a lot of stories, you must be annoyed Instagram won’t let you post one longer than 15 seconds. Today is your lucky day, as we will tell you how to subjugate this restriction. Basically, all you need to do is cut your video into smaller videos. No, you don’t have to do it manually. Many third-party apps are available that do it automatically. On Android, download Story Cutter for Instagram and on iPhone, use CutStory. And then you can post Stories longer than 15 seconds from your Android or iPhone.
6. Add Color Block to a Story
Interested in adding a solid background color to your Instagram story? Want to hear a secret? You don’t have to download a template from the Internet. Instagram provides a very easy way but it remains hidden under the options. Here are the steps: Step 1: Go to the Story mode and either capture a new picture or upload one from gallery. Step 2: Tap on the Pen icon at the top. Step 3: Once you see the colors at the bottom, select a color of your choice. Then hold anywhere on the picture until the color fills the image.
7. Add Interactive Stickers
Instagram provides a wide variety of interactive stickers such as polls, emoji slider, and the recently introduced questions sticker. You can use these stickers to get a response from your followers. Tap on the sticker icon and select a sticker to add them.
8. Blur Background (Pop-up card)
You must’ve been using the native feature to add posts to your stories. Want to make them look classy without cropping out the details? Using this method, the post will be in focus with your or someone else’s profile in the background. And the background will be blurred as if it was captured in the portrait mode. Here’s how to achieve it. Go to the profile whose post you want to share. On their feed, hold down on the photo. Without releasing your finger, take a screenshot. Then upload the screenshot to your story.
9. Change Pen Size
Instagram provides four pens to doodle on the photos. Like other apps, you can change the size of the pen as per your need. To do so, tap on the pen icon in the story mode, then drag the slider on the left side up to increase or down to decrease the size.
10. View All Colors
Looking at the color options at the bottom for a pen or text present, one would think that Instagram provides a limited set of colors. My dear friend, Instagram has a full color palette hidden inside. To view it, simply hold on any of the colors at the bottom to reveal the palette. If you want to use a color from the picture only, tap on the color picker tool and select a color of your choice.
11. Remove Date From Old Photos
I’m pretty sure you already know how to add old photos from gallery to your stories. The thing is when you add an old photo, Instagram automatically adds the date on which the photo was taken as a sticker. Well, if you thought the sticker is permanent, you are wrong. You can remove it. To do so, hold the sticker and simply drag it to the trash icon that appears at the bottom.
12. Share Posts to Stories
If you like your own or someone else’s post, you can put it up in your story. No, you don’t have to screenshot it. Instagram provides an option to do it. Once you share it in your story, the post is clickable. Meaning, users can directly go to that post via your story. Nice, eh? Here’s how to do it: Step 1: Go to the post that you want to share on your story. Then tap on the Send to icon. Step 2: On the Send to screen, you will see an option Add post to Your Story. Tap on it. You will be taken to story edit screen. You can add stickers, text, or doodle on it. You can always turn off the option to prevent others from adding your posts to their stories.
13. Regram Story
If someone mentions you in their story, you will be notified about it via DM. If you want, you can share the same story on your profile. Basically, re-gram (repost) stories. To do so, once you receive the message that someone has mentioned you, tap on the Add to Your Story option.
14. Mute Story
A lot of folks post Instagram stories regularly. But we don’t want to watch everyone’s stories even if we follow them. Normally, they will always show up while you are checking stories. To avoid them, Instagram lets you mute stories. For instance, I follow many brands who regularly post stories I’m least interested in. While I do want to keep following their posts, I don’t want to watch their stories. Thankfully, using the mute option helps. To mute stories, follow the steps: Step 1: Open the Instagram profile that you want to mute and tap the three-dot icon at the top-right corner. Step 2: Then tap on Mute. You will get a pop-up. Tap on Mute story. Similarly, in case, you want to unmute a story, repeat the steps and tap on Unmute story. Alternatively, when they publish a story, hold their story icon on the home screen. Then select Mute from the pop-up menu.
15. Turn on Story Notifications
On the other hand, if you like someone’s stories so much that you want to be notified every time they post one, Instagram has an option for that as well. Go to the Instagram profile and tap the three-dot icon at the top-right corner. From the menu, select Turn on story notifications.
Wrap Up!
Phew! Those were the coolest tricks around related to Instagram Stories. Do let us know if we missed any in comments below. The above article may contain affiliate links which help support Guiding Tech. However, it does not affect our editorial integrity. The content remains unbiased and authentic.