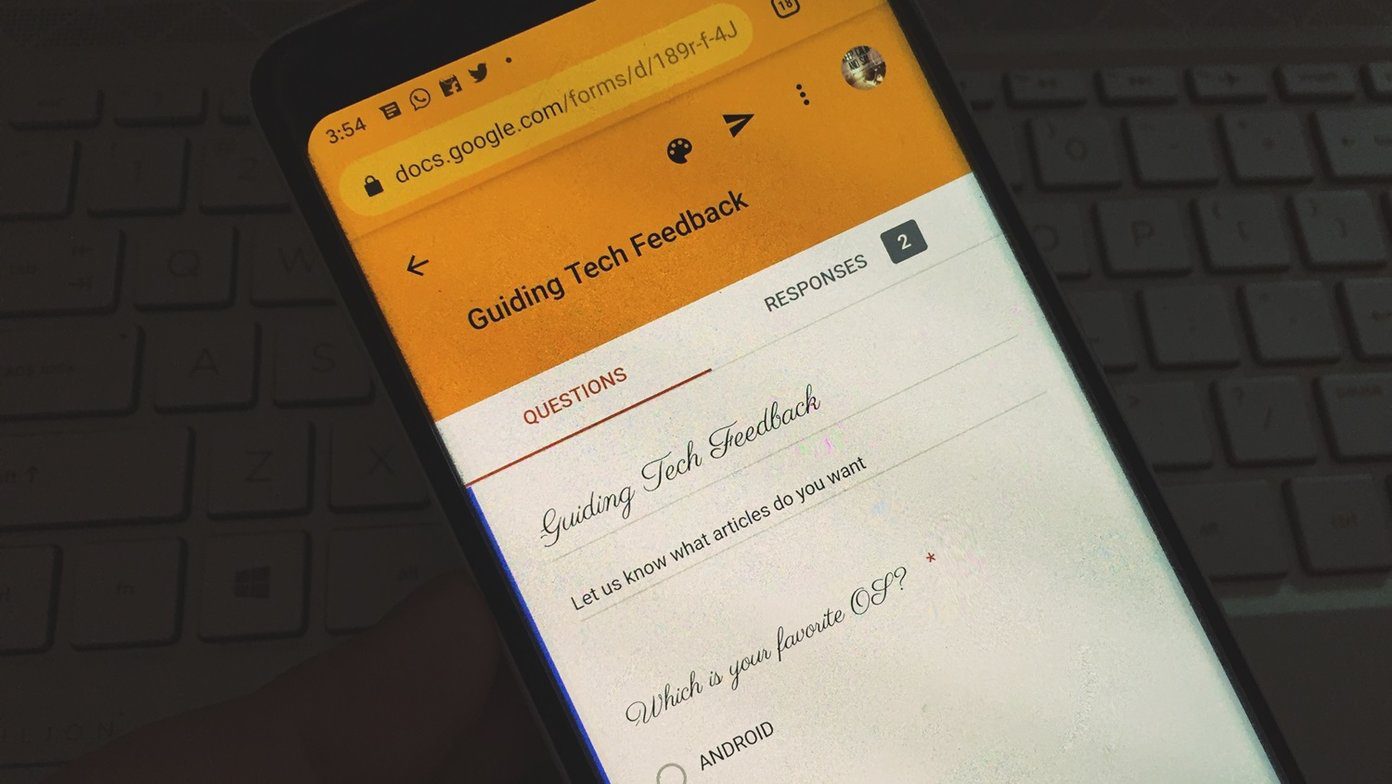There could be other reasons behind this issue. Let’s say you share your laptop with someone else and that person changed the PIN and forgot to tell you. Maybe, it’s an error or bug? That reason could be any. However, we’ve compiled a list of tried and tested solutions that have helped fix the problem when Windows 10 PIN doesn’t work. Let’s begin.
1. Caps Lock Is On
Some newer models of laptops don’t have an LED light indicator for the Caps lock. Without visual indication, there is no way to know whether it’s on, especially when Windows OS fails to detect it. You will instead see black dots. Check the caps lock and also numeric lock while you are at it. Click and hold the Password Preview option on the far right of the box to view what you just entered. That’s another way to make sure the Caps lock is off, or the right language is selected, or you are entering the correct password.
2. Language
It happened to one of my friends. We were about to begin a gaming session when he decided to take a quick break. Someone changed his login screen language from the drop-down menu, and his PIN stopped working. If that happened to you, then you will find the option at the bottom right corner of the screen. It should show as EN or ENG for English but will depend on your chosen language. Make sure it says what it’s supposed to say or click on it once to change the input language.
3. User Account
Do you have multiple user accounts set up? Maybe a guest user account? Check on the lower left side of the screen to ensure that the correct user account is selected. Try again to check if Windows 10 PIN is working or not.
4. On-Screen Keyboard
Do you notice an option to launch an on-screen keyboard on the screen? Click on it to type the Windows 10 PIN using a virtual keyboard instead of a physical one. There might be some issue with your keyboard. Remember to check with another keyboard and update keyboard and mouse drivers once you sign in. Just to be sure.
5. Reboot
Some users have reported success using this old trick. A bug or some random error could be responsible for Windows Hello breaking the login screen. Try rebooting your computer once or do a force reboot. Press and hold the power button until it shuts down. Then give it a few seconds, and boot again. Some users have also witnessed ‘It looks like Windows didn’t load correctly’ error, which is generally followed by ‘See advanced options’ or ‘Restart my PC’ option. Just restart.
6. Remove Battery
Some users were able to resolve the Windows 10 PIN not working error by removing their laptop battery. You might have to remove some screws, but the process is fairly straightforward. Newer models don’t offer an externally removable battery. Remove the battery and connect your laptop using a power chord and then try again.
7. Use Password
Can you view a password screen instead? Some users are greeted with the password screen instead of the one which requires to enter the PIN. Can you view Sign-in options? Click on that once to select the Microsoft account password button. You can now enter that to sign in to your computer. You will notice this option only if you are signed in your computer Microsoft account. If you are using Windows 10 offline or without a license (trial version), that door is closed. Not sure if you are entering the correct password or whether caps lock is on/off (again, no indicator problem)? Click and hold the Password Preview option on the far right to view what you just entered. Don’t remember the password because relied too much on the PIN? That is why you should always remember or note down important passwords offline somewhere safe. You can use the Hint feature to try and remember the password. It will present itself when you enter the wrong password/PIN once or twice. For example, your first school name or childhood nickname.
8. I Forgot My PIN
You will notice this option right below the box where you enter Windows 10 PIN. Click on it once and follow the on-screen instructions to reset your PIN. That will involve entering your Microsoft account email ID to receive a confirmation email that you want to change it and it’s not someone else trying to break into your computer. Enter the captcha and you should receive a code via email that you will enter to verify your identity and then, you will be asked to create a new PIN/password.
9. Admin Account
If you are on an enterprise or corporate computer connected to a server, talk to your admin or IT guy. He/she should be able to fix it for you. This problem or situation is exactly why you should have another admin or guest account as a backup. You can simply reset the password/PIN or create or delete user account using an admin account. Do it once you gain access to make sure this never happens to you again. Smart people always have a backup plan.
10. What to do After Gaining Access to Computer
Here are some steps you can or should take once you can sign back into your Windows 10 computer. Make sure that this never happens to you again.
Note down PIN, password, and security question answers offlineCreate a new PIN if requiredCreate a new user account because old one might be corruptCreate a new/spare admin account
Do you own a Dell computer? Uninstall Dell Data Protection security tools because many users found it responsible for Windows 10 PIN error.
11. Can’t Create New PIN
Follow the below steps if you are unable to set a new PIN. Empty the contents of the Ngc folder found at the below folder path (enable hidden files under View tab in File Explorer). Can’t access the folder? Right-click to select Properties and select Advanced under the Security tab. Click on Change next to System/Owner. I see Owner on my screen but some users see System too. Enter your user account name or just Administrator if you are using an admin account under ‘Enter the object name to select’. Click on Check Names next and then OK. Select ‘Replace owner on subcontainers and objects’ and click on Apply and then OK. You should be able to access the Ngc folder now. Open it and delete everything inside, not the folder itself. You should be able to create a new PIN.
12. Group Policy Editor
Open Group Policy Editor from the Start menu. Go to the below folder path. Only available to Windows Home users. Double-click on ‘Turn on convenience PIN sign-in’ on the right and on Enabled here. Save everything and exit. Check if Windows 10 PIN is still not working for you.
Pin It
Not being able to log in to a Windows 10 computer can be unsettling. All that data you can’t access any more because you can’t access it. Those who have backups on an external drive or cloud would be less worried. They can reset or format the laptop, but not everyone can. Make sure you don’t repeat this mistake and always have a backup of some kind. Next up: Here’s how you can reset or restore your Windows 10 computer. Learn how they differ from each other and which one to use under different circumstances. The above article may contain affiliate links which help support Guiding Tech. However, it does not affect our editorial integrity. The content remains unbiased and authentic.