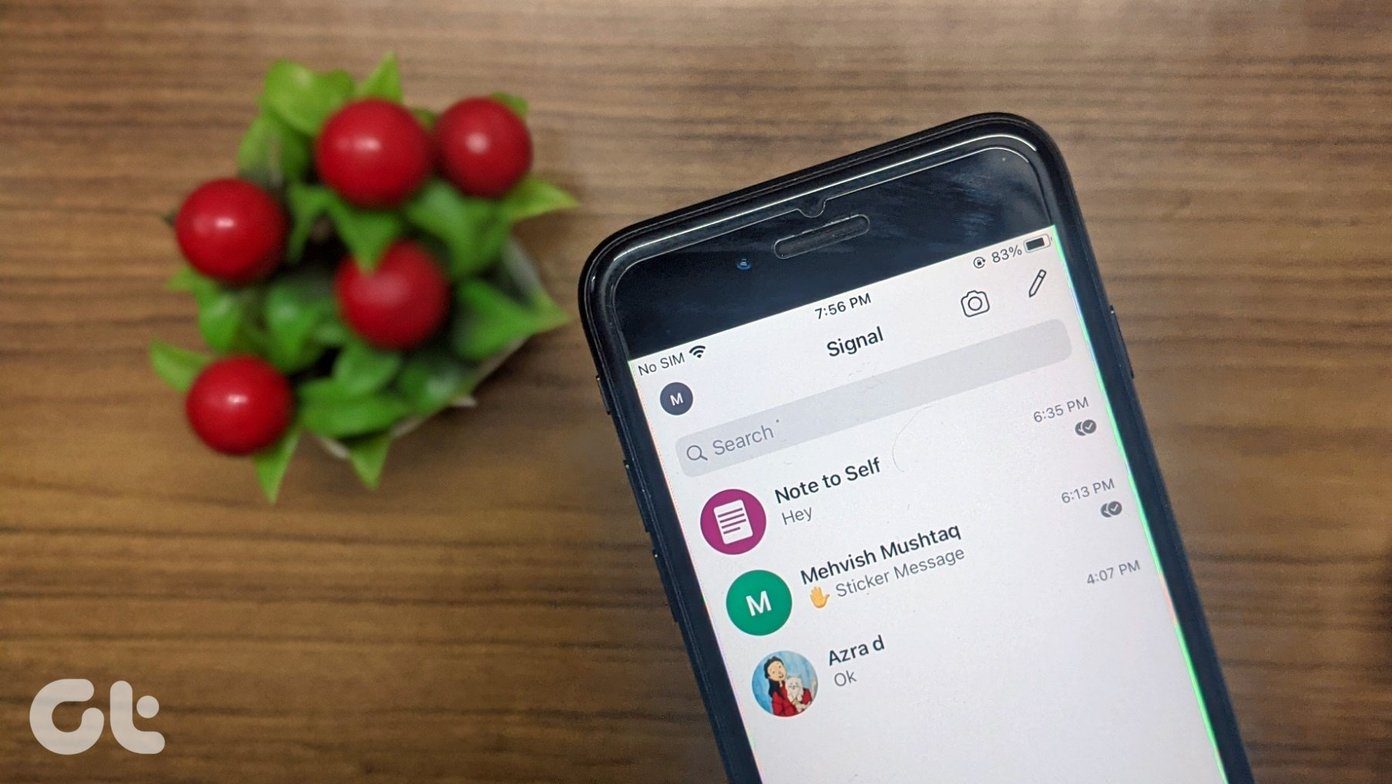Keyboard shortcuts, undoubtedly, speed up our work. With the following shortcuts, you can perform actions ranging from basic functions like cut, copy, open, save images, etc., to enabling Paint 3D tools, grouping items, and more. Let’s check the top keyboard shortcuts for the Microsoft Paint 3D app on Windows 10. We will first dive into the common Windows shortcuts that work in Paint 3D.
1. Basic Editing Shortcuts
All the basic control shortcuts work in Paint 3D as well. They can be used to perform the following editing tasks:
Ctrl + C: Use it to copy both 2D and 3D elements on your image.Ctrl + X: Delete or move an element using this shortcut.Ctrl + V: Paste the copied item to duplicate an item. Alternatively, if you have an image or text in your Windows clipboard from a different app, you can paste it on your picture.Ctrl + A: Select all 3D elements on your canvas using this command.Ctrl + Z: Undo an action.Ctrl + Y: Redo an action.
Pro Tip: Check out keyboard shortcuts that work with MS Paint.
2. Text Formatting Shortcuts
To customize your text in Paint 3D, you can apply text formatting to it using the following commands:
Ctrl + B: Bold textCtrl + U: Add underline to your textCtrl + I: Italicize your text
3. File Shortcuts
All the commonly used file shortcuts work in Paint 3D as well. Here’s a recap:
Ctrl + N: Create a new pictureCtrl + O: Open an existing picture from your computerCtrl + P: Print 2D imageCtrl + S: Save imageCtrl + Shift + S: Open the Save as dialog box to save image in a different format
4. Enable Eyedropper Tool
Paint 3D offers a great collection of colors. You can add more using the color palette too. If you want to select a color from your image itself, the eyedropper tool comes to the rescue. Pressing the I button on the keyboard will activate the tool. Then move your mouse pointer to the color that you want to select and click once. The color will be ready to use for your brushes. Tip: Remember the shortcut I with the name of the tool – eyedropper.
5. Minimize Side Menu
Another one-key shortcut is for closing or expanding the sidebar on the right side of Paint 3D. If you need more space for your canvas, closing the right bar comes handy. To minimize it, press the M key on your keyboard. Press it again to expand it.
6. Show Canvas Properties
The canvas is the foundation of your image in Paint 3D. It helps when you are dealing with transparent or PNG pages. You can make your image transparent in Paint 3D by enabling the Transparent canvas option present under Canvas properties. Resize, rotate, and flip are some other functions available under Canvas properties. To open Canvas properties, use Ctrl + E keyboard shortcut. You can go a step ahead and select canvas using Ctrl + W shortcut. To hide or show canvas, use Ctrl + Shift + W keyboard shortcut.
7. Activate Crop Tool
Do you crop a lot of pictures? Then you will love the crop tool keyboard shortcut. Press Ctrl + Shift + X to activate the tool and start cropping. Pro Tip: Find out how to crop an image in a circle shape in Paint 3D.
8. Switch Between 2D and 3D View
Users who use the 3D functionality of Paint 3D will be happy to hear about this keyboard shortcut. Press Ctrl + 3 on your keyboard to switch between 2D and 3D view instantly. Use Ctrl + Shift + E keyboard shortcut to show or hide the 3D perspective.
9. Group and Ungroup Items
If you want to move or perform some other action on multiple items, you should group them. There are multiple ways to group elements on your canvas. Firstly, press the Ctrl key and left-click once on the first element. With the Ctrl key pressed, click on other elements to select them. Secondly, use Ctrl + G and Ctrl + Shift + G to a group and ungroup objects, respectively.
10. Zoom
There are several ways to zoom in and out of the picture in Paint 3D. Use PgUp or Ctrl + PgUp keyboard shortcut to zoom in. To zoom out in an image, use PgDn or Ctrl + PgDn keyboard shortcuts. Alternatively, you can use your mouse scroll wheel as well to zoom in and out. If scrolling the mouse wheel doesn’t work, keep the Ctrl key pressed while scrolling. Pro Tip: To reset zoom, use Ctrl + 0 keyboard shortcut and to reset view, press the Home key.
11. Change Brush Size
Very few apps let you customize the brush size using keyboard shortcuts. Fortunately, Paint 3D is one of them. Use Ctrl + Minus(-) or Ctrl + [ to decrease brush size. For increasing brush size, use Ctrl + Plus (+) or Ctrl + ]
12. Take a Screenshot
In Paint 3D, you can take a screenshot of your canvas without having the image’s menus and toolbars. Use the Ctrl + Shift + C keyboard shortcut to capture a screenshot of your Paint 3D canvas.
Mouse or Keyboard
Some of the actions mentioned above can be accessed from the right-click or the context menu as well. For instance, screenshot, undo and redo, canvas properties. But if you prefer to use keyboard shortcuts, check the full collection of Paint 3D shortcuts from the official Microsoft website. Next up: Want to blur your images on a Windows PC? Find out how to use Paint 3D to blur pictures by clicking ont he next article’s link. The above article may contain affiliate links which help support Guiding Tech. However, it does not affect our editorial integrity. The content remains unbiased and authentic.