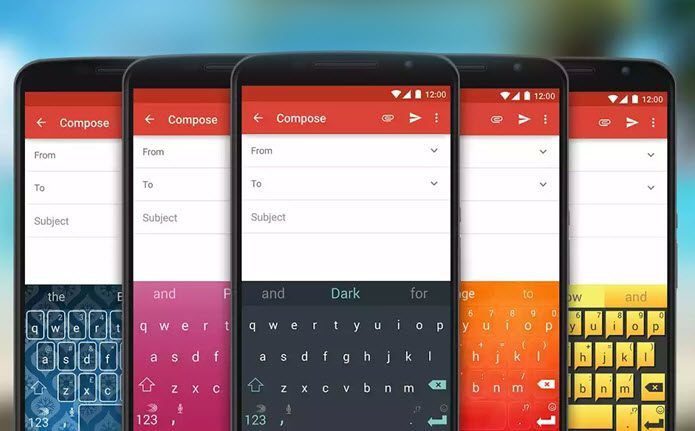With such a great camera on your hands, it’s apparent that you’d want to get the most out of it. If only capturing moments was as easy as clicking on the shutter button and ending up with picture-perfect frames … sigh. Usually, that’s not the case. In reality, we have to tweak the settings and dabble with the hidden features to come up with those perfect shots. Exactly why we’ve got the top twelve Samsung Galaxy Note 9 camera tips, tricks and hidden settings for you, that are worth checking out.
1. Change the S Pen Remote Settings
One of the newest features of the S Pen is that you can use it to take a picture or flip the camera. However, it doesn’t need to stay that way. The S Pen’s advanced settings let you play with plenty of options such as changing the app actions. So, if you’d record a video instead of taking a picture with the S Pen, you can modify the settings accordingly. Just head over to Settings > Advanced Features > S Pen > S Pen remote and tap on the Camera option.
2. Turn Scene Optimizer Off
AI is the talk of the town and with major brands like Huawei, LG, and Asus incorporating AI capabilities into their cameras, why should Samsung be left behind. The Galaxy Note 9 has a new feature called Scene Optimizer, which can recognize up to 20 different scenarios and change the camera lighting accordingly. Though it sounds great on paper, the AI can mess up the brightness or the texture. So, if you are someone like me who isn’t impressed by the results (at least for now), the good news is that you can turn it off effortlessly. Head over to Settings and toggle the switch for Scene Optimizer off. For now, I’d prefer to enhance my photos using a third-party photo editor like Snapseed or VSCO.
3. Turn Flaw Detection On
I have a cousin who has the habit of blinking right when the shot is taken. Looking back, I think we have more photos of her with her eyes closed than open. Trust me it can be very annoying to find that almost half of the pictures are useless. Thankfully, there’s an exciting feature on the Note 9 called Flaw Detection, which alerts you if the subjects have blinked or if the shots have excessive backlighting. As important as it is, it’s not enabled by default though. To do so, go to Settings and toggle the switch for Flaw Detection. Flaw Detection also alerts you in case the image is blurry or if the lens is smudged and dirty.
4. Save Both the Stories
As you may know, the Galaxy Note 9 saves both the Live Focus and the wide-angle image. By default, the phone doesn’t store both the images as separate files. Instead, it lets you switch between both the versions through the toggle at the top. But if you’d rather have both the images as standalone files, it can be accomplished effortlessly. Open the image in Gallery and switch to the Wide Angle shot. Tap on the three-dot menu and select Save as new file. Short and simple. Given that the phone boasts of some incredible storage options, I’d say, that there should be no problem in storing both. Plus, we always have Google Photos as an alternative backup option.
5. Play with the Super Slow Motion Settings
Apart from letting you capture videos at 960 frames per second for its Super Slow Motion videos, the Galaxy Note 9 has a plenty of additional quirks. In the Manual mode, you’d have to manually choose the area where you want the video to slow down. And since the window is around 0.4 seconds, it’s more of a hit-and-miss thing, and that’s where the Auto mode comes in. It will automatically detect motion (inside the designated area) and slow it down. Another area to explore is the single-take and the multi-take modes.
6. Have Fun with Slow Mos
Sure, the Super Slow Motion videos are amazing. But what is more amazing is the number of edits you can do after you have captured a shot. You can choose to jazz up the video by trimming it so that you get to the action faster. All you have to do is open the clip in the Gallery and tap on the Scissor icon to trim it. Once done, you can choose from a bunch of built-in tunes and save the clip. But wait, that’s not all. The Galaxy Note 9 produces three videos from the same clip — Loop, Reverse, and Swing and my favorite is the reverse motion. Admit it, a rich (and tasty) look in slow motion is way more fun than the actual one. To access the different versions, open the video in Gallery, tap on the three-dot menu and select Details. Choose the second option and save it as an MP4 file. My only gripe is that any previously added music gets discarded when you choose to save a file anew. Thankfully, it can be added again through the built-in editing suite.
7. Capture Photos From Super Slow Mo Videos
With the new Galaxy Note 9, you can also capture perfectly-timed photos from slow motion clips. All you have to do is open the video in the Gallery app and tap on the Picture icon at the top-left corner. That’s it! So, the next time when your buddy throws a handful of colorful M&M’s in the air, don’t scramble for the shutter button. Instead, capture a slow motion video and process all that mid-air brilliance later. How cool is that, right?
8. Food Ain’t Just for Food
One of the best features that I love about Samsung flagships is the Food Mode. This neat feature can give an ordinary dish a rich a tasty appearance. Unlike the Live Focus mode, where the focus is set automatically, here you can move the focus around making sure that the plate is the center of attraction. Just tap on the screen where you want the focus and pinch in/out to increase/decrease the area of focus. Another one of my favorite options is Color Palette. This option lets you alter the overall color to bring out the best colors on your plate. However, as the heading implies, Food Mode is not just limited to food. You can use it on a plethora of other inanimate objects. Have a tiny superhero figurine? The Food mode is your bae.
9. Add or Remove Camera Modes
Long gone are the days when the Samsung camera interface used to be clean and clutter-free. Now, the tap-and-select interface has been replaced by a swipe-and-select process. And trust me, it can be a bit hard to manage if you have plenty of active camera modes. So if you are someone who doesn’t use all the modes frequently (such as Panorama or Hyperlapse), you can temporarily have them removed. All you need to do is go to Settings > Edit Camera Modes > Rear Camera and deselect all the modes which you don’t want.
10. Create GIF On the Tap of a Button
Sure, Burst Mode is a great way to capture candid moments. However, if you are someone like me who’s not much into it, you can use the Shutter button for something funnier instead. Your new phone lets you utilize the Shutter button to create GIFs on the go. Just tap on the shutter button and move your camera around the scene of action and the GIF will be ready in no time. This feature isn’t enabled by default, though. To enable it, head over to Settings and scroll down until you see the option for ‘Hold Camera button to’. Tap on it and select Create GIF. Just make sure that when you make the GIFs, you’re in a well-lit place.
11. Capture the Action Before the Picture
Last but not the least, we have Motion Photos which allows you to record a small clip before the photo is captured. Motion Photos come in handy during get-togethers and parties where you can capture the fun bits prior to those group photos. To enable this feature, go to Settings and toggle the switch for Motion Photos.
Freeze Your Moments
These were some of the best tips and Tricks of the Samsung Galaxy Note 9 camera. However, they are not all. This time Samsung has introduced a new set of AR Emoji avatars including some pretty cool ones from The Incredibles and Frozen. Check out some Galaxy Note 9 sample pictures on our Instagram page. The above article may contain affiliate links which help support Guiding Tech. However, it does not affect our editorial integrity. The content remains unbiased and authentic.