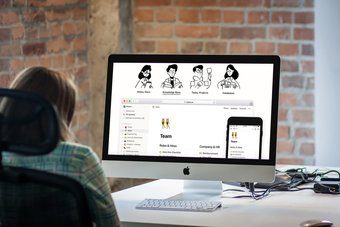Notion, a modular productivity app, is gaining rapid popularity and its userbase grew four times. The company already made the app available for free to students and educators. And now, Notion has made the software completely free for personal use (previously $5 per month). Many users struggle to try the Notion app for the first time and giving up on it due to the complex structure. Unlike its rivals such as Evernote and OneNote, Notion doesn’t offer any fixed toolbar for editing at the top. There is no Notebook, section, tags for organization. Instead, Notion only offers a plain white canvas to get started. The major editing functions, sharing, page lock, etc., are neatly placed in the different parts of the app. Instead of throwing all the features at the user, Notion displays only the essential ones to the user. We will cover the top eleven Notion tips and tricks in this post. That’ll help you navigate through popular Notion terms like Workspace, Blocks, the ability to share page, Notion commands, third-party app integration, and more. Let’s check them. Download Notion
1. Create Workspace
Ever productivity app assigns a different term for their folders and workspace. Evernote and OneNote calls them Notebook, Trello calls it boards, and Google Docs provides folders to organize docs and notes. Notion challenges all types of rivals such as Evernote, Trello, Google Docs, Dropbox Paper, and more. The company refers to the layout as the Workspace to define the default notebook in the app. You can create multiple workspaces. From a workspace, you can add multiple pages and create more pages inside those pages. You can even link a page to any aspect of another page. That’s how the default organization of pages works in Notion.
2. Use Notion Blocks
Notion uses blocks to organize everything in pages. But, what exactly is a block in Notion? Every sentence, board, photo, video, or weblink gets converted into a separate block. You will see a small six dotted icon at the start of every block. When you hover the cursor over there, you will notice a hand icon that lets you drag and drop the block anywhere on the page. That is also called a modular approach which made Notion popular among the users. Be prepared to see similar implementation in other rival services too.
3. Use ‘/’ Command
As mentioned earlier, Notion doesn’t offer any toolbar for editing. So how can you change font type, color, block background, add links, and more? Use ‘/’ command. You can type ‘/’ to open a floating menu which lets you add bullets, numbers, quote a block, add color, divider, media, integrate files from Google Drive, Figma, Invision, Tweet, and more. It’s extremely powerful and intuitive to use. Once you get hold of it, you will see the true potential of Notion’s editing capabilities.
4. Use Icons and Covers
At the start of every page, you can add an icon, cover, and discussion topic to set the page mood. Notion refers to emojis as icons. You can tap on the add icon option to set an icon for the page. Use add a cover to integrate a beautiful-looking wallpaper for Notion page. Notion has partnered with Unsplash to provide thousands of wallpapers for free.
5. Add Page as Favorite
There is no direct way to organize Notion with tags. It only offers the ability to favorite a page for easy access. From any page, you can tap on the Favorite option at the top, and get added to a separate Favorite section in the sidebar.
6. View Page Updates
When building a page from scratch, you go through dozens of changes to make a page look like you want it to be. Notion keeps track of every change in a page. You can tap on the updates option and go back in time to see the changes that you have made to the Notion page.
7. Share Page With Others
Notion aims to replace Google Docs too. And as expected, it offers the same if not better sharing capabilities in the software. After creating a page, you can share it with other Notion users from the top of the share menu. Tap on the Share button at the top, select add people, and add email ID. You can also set view/edit permission for the user. From the same Share menu, you will see the added users and even remove them.
8. Lock Page
Notion doesn’t offer the ability to password-protect a page. Instead, you can lock a page to prevent accidental editing. You can toggle-on Page Lock from the three-dot menu, and it will lock the page for further editing. Tap on the Lock icon to unlock the page for editing.
9. Use Dark Mode
Notion supports dark theme too. You can tap on Settings & Members option and switch on dark mode. Even better, you can use Command + Shift + L for Mac or Ctrl + Shift + L keys to toggle on/off dark theme. Speaking of Notion shortcuts, do read our dedicated Notion keyboard shortcuts post to use Notion like a pro.
10. Use Notion Templates
The built-in Notion templates take the overall software experience to the next level. There is a template for every use case. You can navigate Notion template library, which consists of ready-to-go templates made by the company as well as community members. There are divided neatly into categories, including Design, Project, Personal, Productivity, Sales, Help, and more.
11. Install Notion Web Clipper
As the name suggests, Notion web clipper in a Chromium extension that you can download from the Chrome Web Store. You can use the extension to clip articles, web bookmarks directly into Notion. It works similar to OneNote web clipper. Download Notion Web Clipper
Start Your Notion Journey
Notion has adopted a unique approach with a product offering that’s different from the traditional rivals. Create Notion workspace, go through the tips above, and spend some time building personalized pages. Do let us know about your favorite Notion function in the comments section below. Next up: Notion templates are an integral part of software experience. Use the post below to find the top eleven Notion template to increase your productivity. The above article may contain affiliate links which help support Guiding Tech. However, it does not affect our editorial integrity. The content remains unbiased and authentic.




![]()