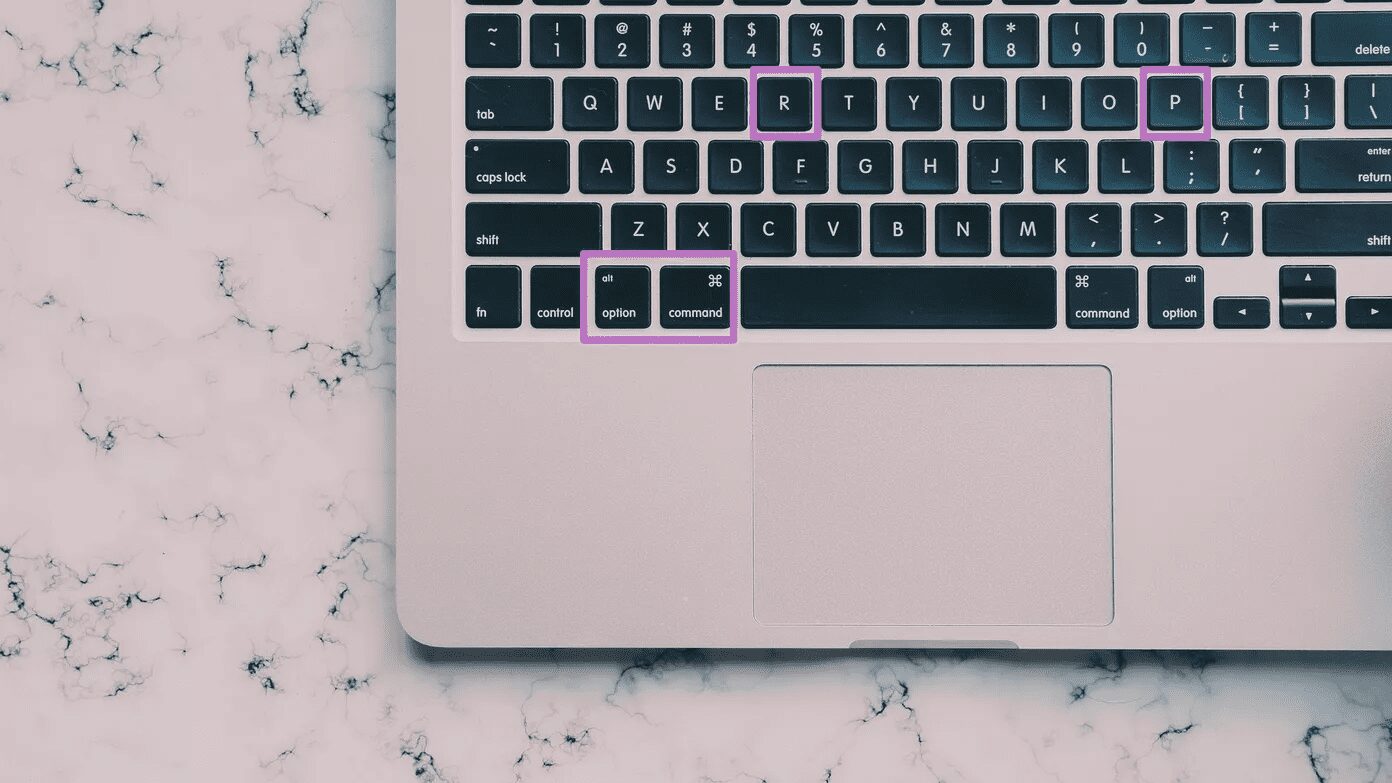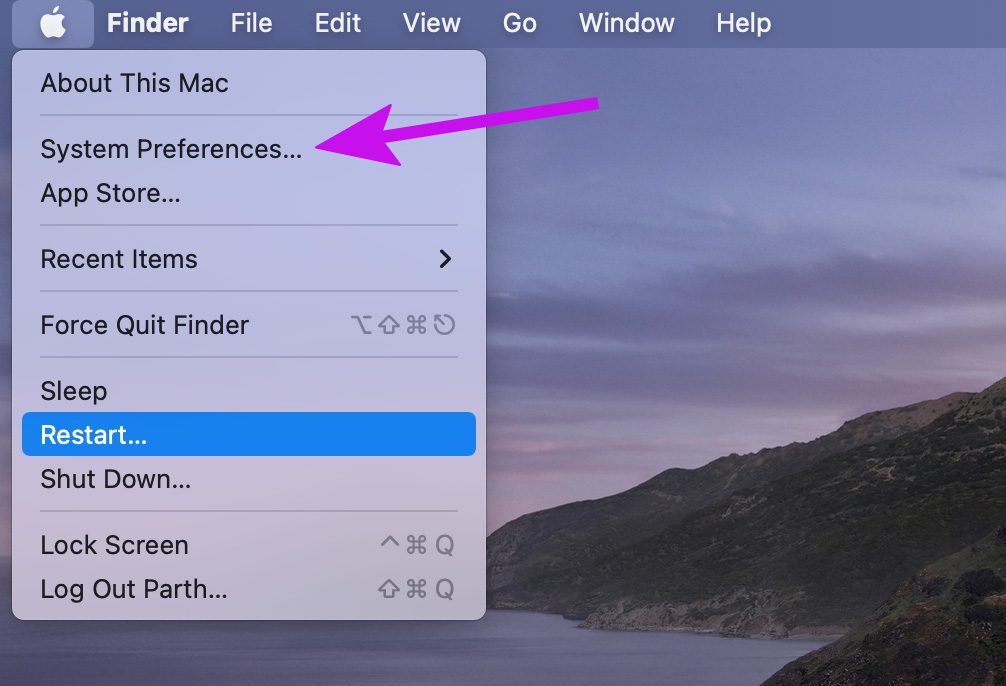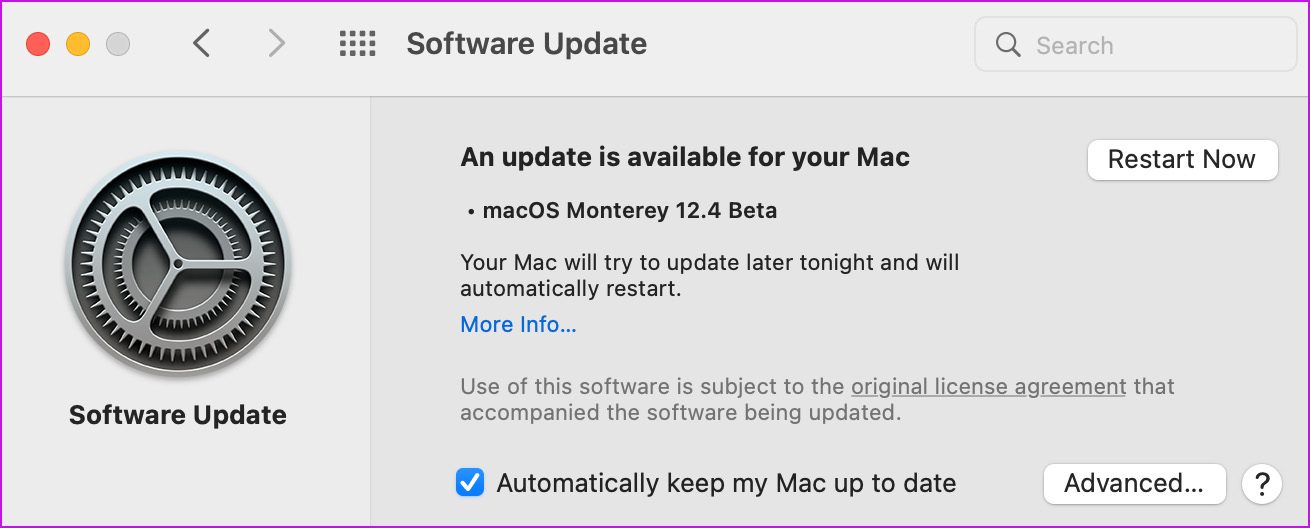Upgrading to a new Mac to get better performance might not be smart since they aren’t exactly affordable for all. Here’s how you can fix issues when Mac keeps freezing.
1. Restart Mac
Most people rarely shut down or reboot the Mac to make the best of instant awake function. We recommend you to shut down or restart the Mac at times to iron out small glitches on the machine. Do note that the system will ask for the account password upon reboot. Your fingerprint authentication won’t work. Step 1: Click on the Apple icon in the menu bar. Step 2: Select Restart or Shut Down and start using Mac again.
If you are still facing freezing issues, try other fixes.
2. Close Battery-Hungry Apps
Not many Mac users are aware of this little trick. When an app or service is consuming a high battery on the MacBook, you can check such apps right from the battery menu. Select the battery icon in the Mac menu bar and check which apps are responsible for significant energy. Close these apps and your Mac should start running normally again.
3. Reset NVRAM
PRAM/NVRAM stores certain settings such as display resolution, time zone, language, and more. When such data becomes old or corrupt, you might face freezing issues on Mac. It’s time to reset NVRAM on Mac. Here’s how. Step 1: Shut down your Mac (refer to the first trick above). Step 2: Quickly press the Option + Command + P + R keys for 20 seconds and release them once the Mac restarts and you hear the startup chime.
You may want to open the System Preferences to check the settings that were reset.
4. Clear Unwanted Files
Similar to Windows, macOS to collects cache files in the background to speed up tasks. When your Mac holds a high amount of unwanted and leftover files, you might feel a lag while opening browser or other apps. It’s time to clear irrelevant cache files from the Mac. You can either open the Library menu on Mac and delete files manually or take a helping hand from a third-party app like CleanMyMac X. The former method can be time-consuming. Let’s go with a third-party solution to speed up Mac. You can try out the CleanMyMac X software from the official website. It costs $29 as a one-time purchase, which you can buy if you like what it does. After successful installation of CleanMyMac X, open the app and go to the System Junk menu.
Run the system-wide scan and let the app find all the unnecessary files on Mac. You can check the file type, size, and remove them from the Mac with a single click.
5. Charge MacBook
When your MacBook hits 10% battery life, macOS will automatically enable Low Power mode. The function will reduce energy usage by limiting background tasks and services to let your MacBook run longer. You quickly need to plug your MacBook into a power outlet or use a power bank to charge it up. Once the machine detects the charge, Mac will revert to normal functions.
6. Disable Too Many Apps Opening At Startup
When you have too many apps and services opening at startup, they often slow down the Mac. You might even face macOS freezing up in day-to-day tasks. You need to check which apps are opening at startup and apply some brakes on irrelevant ones. Step 1: Click on the Apple icon in the menu bar. Step 2: Open System Preferences.
Step 3: Click on Users & Groups.
Step 4: Select Login Items and check apps opening at startup.
Step 5: To stop the behavior, select an app, and hit the ‘-‘ icon at the bottom.
7. Use an Anti-Virus to Scan the Mac
Unlike iPhone, users can easily download and install software on Mac from the web. Apple terms the current Mac situation as a security nightmare. If you are fond of installing apps from the web, you might have infected your Mac with malicious files. That might be the prime reason behind the system freezing up issue. You can always reset the Mac from the scratch but that’s not an ideal solution for many.
You can use a third-party app called AdLock ad blocker for Mac. The app will trace spyware, and bugs, filter HTTPS sites, and block cryptocurrency ads. It will help you find and remove malicious files from the system.
8. Prefer M1-Optimized Apps
If you are using a Mac with Apple Silicon chip, you need to make sure that your preferred third-party apps are M1-optimized. If the app doesn’t run natively on Mac, the system will use Rosetta simulation and run the app. While Apple has done an excellent job with the Rosetta simulation, some apps might freeze the Mac. Usually, the apps mention if they’re compatible with M1 chip based Macs or not.
Similarly, if you are using an Intel Mac, you shouldn’t download the M1 version of the app.
9. Update Apps on Mac
Running outdated apps on Mac may create performance issues. If an app is available from the App Store, you can open it and go to the Update menu. Alternatively, you can check pending app updates from the app preferences menu.
10. Update macOS
Usually, we don’t advise users to update the new macOS version from day one. You should wait for a week or two, see if there are any major issues, and only then hit the update button. If your Mac keeps freezing up following the OS update, you need to see if there is a new bug fixes update waiting in the Preferences menu. Apple is fairly quick to fix such glaring problems.
Open System Preferences and open the Software Update menu. Download and install the newest macOS build, and it should fix freezes for you.
Enjoy a Smooth macOS Experience
You should bookmark this article and revisit it every time you face any performance issues on Mac. Do note that you might not see an immediate change in Mac speed. It might take some time. Did you manage to fix Mac keeps freezing up issue? Let us know the tricks that worked for you. The above article may contain affiliate links which help support Guiding Tech. However, it does not affect our editorial integrity. The content remains unbiased and authentic.