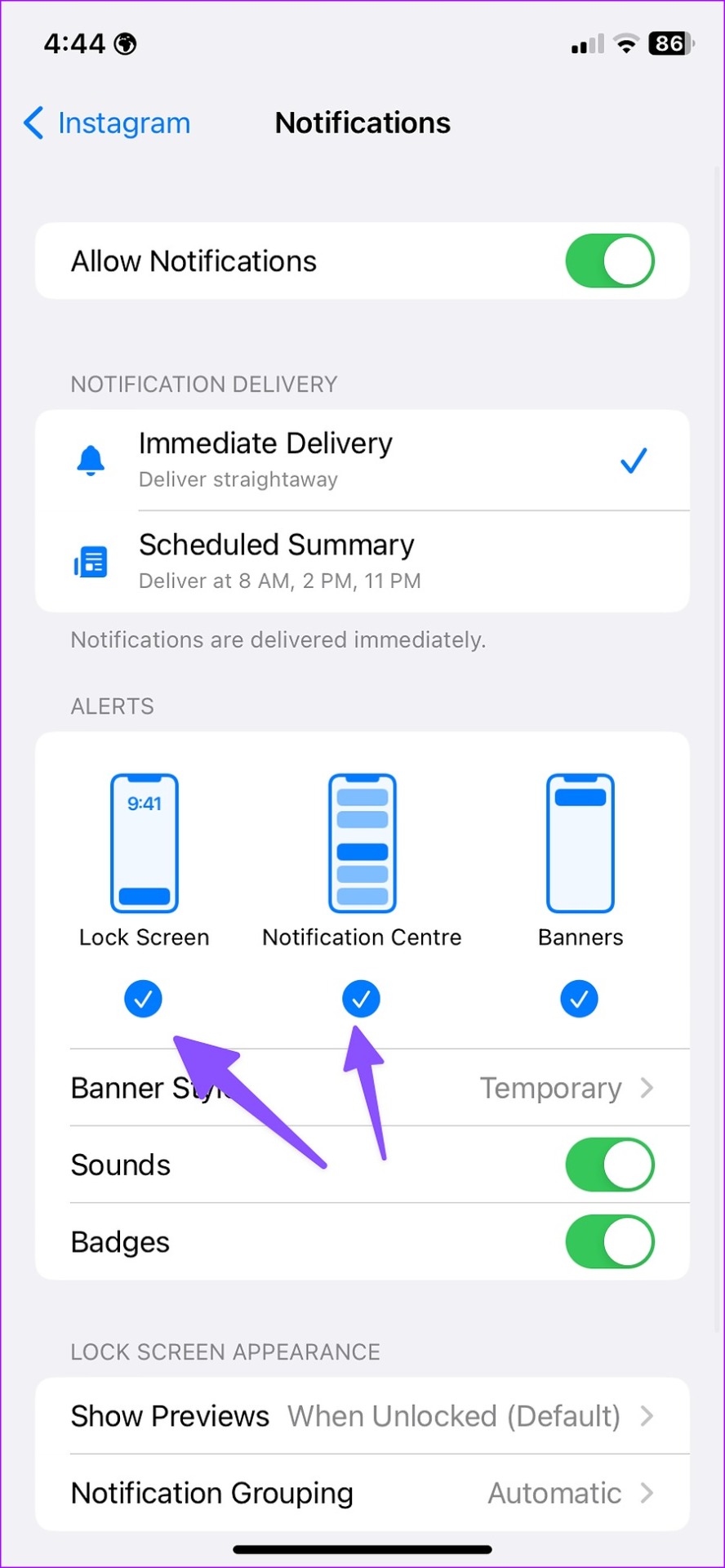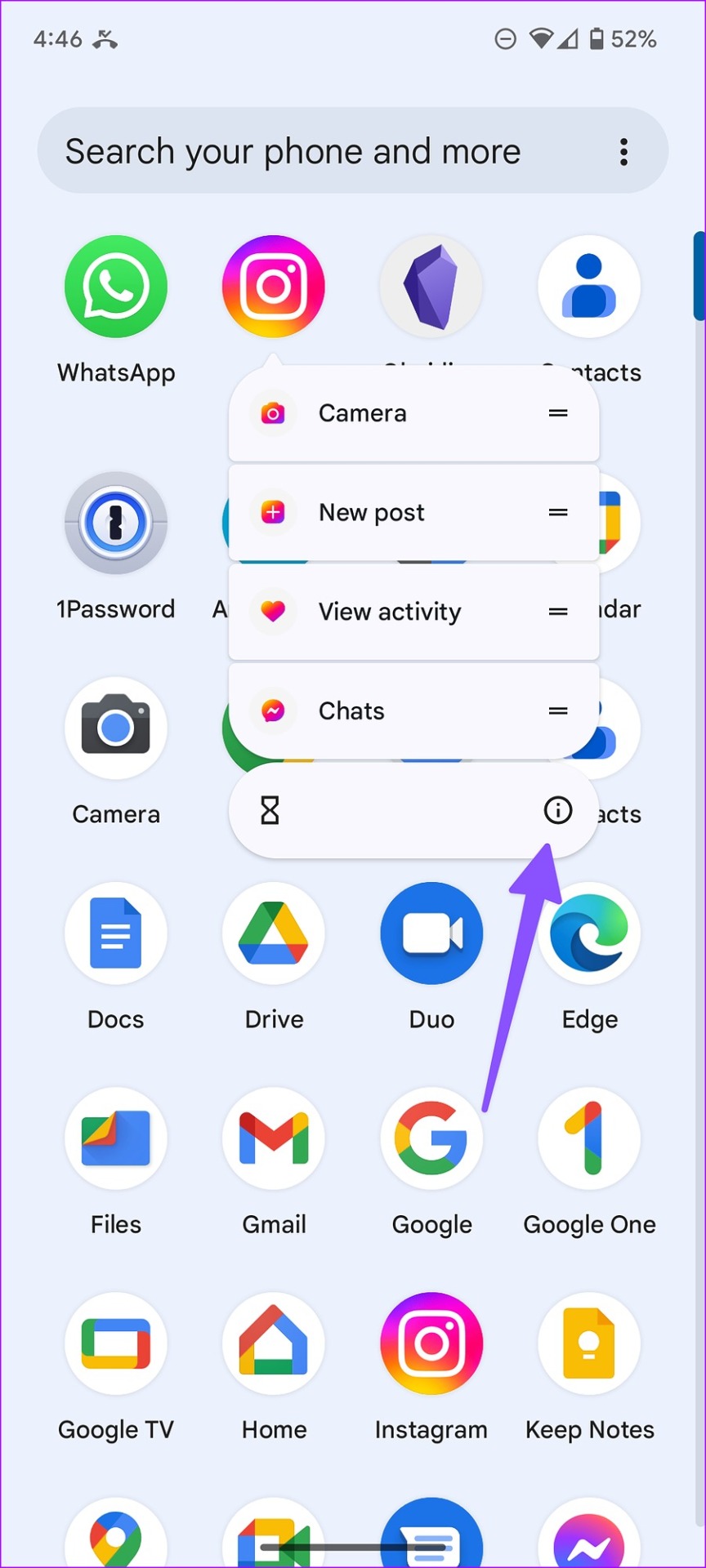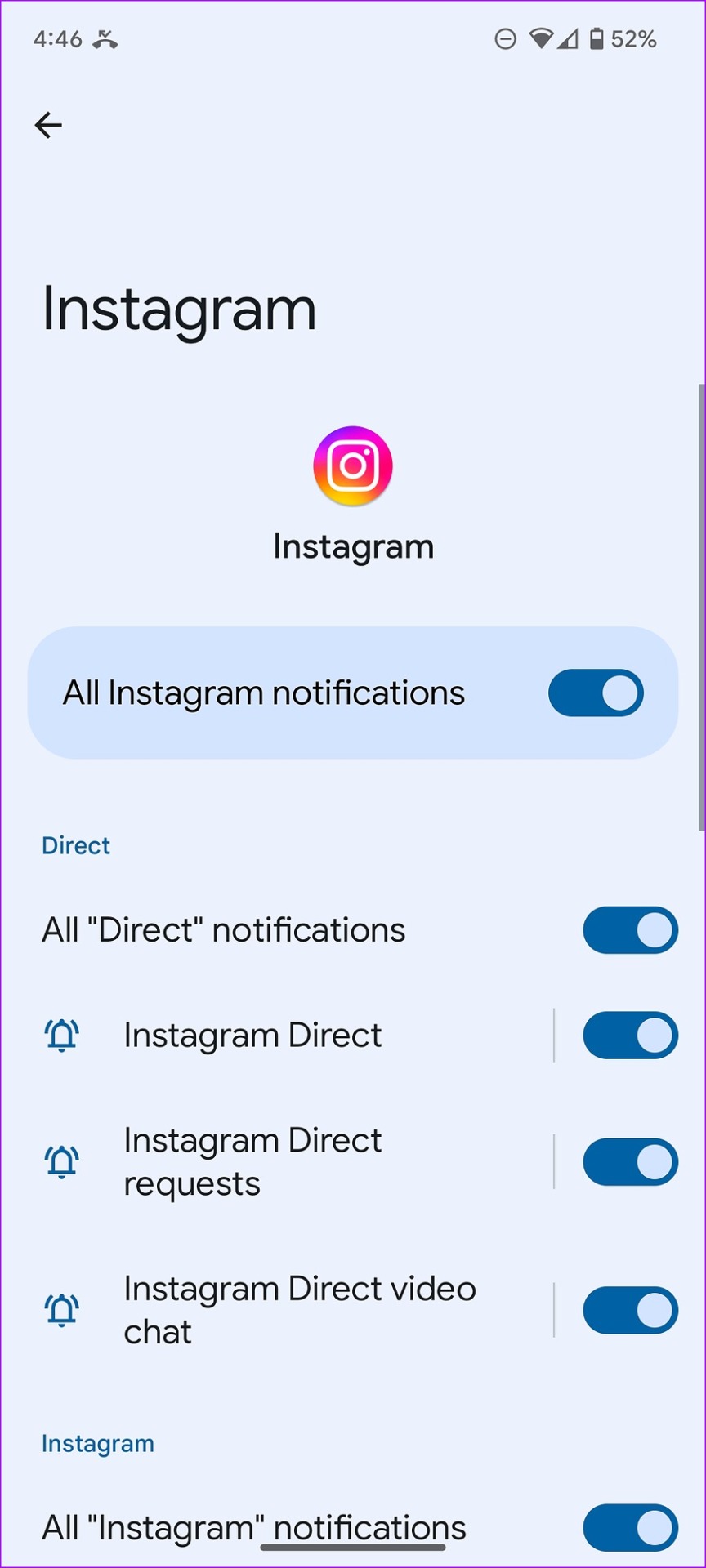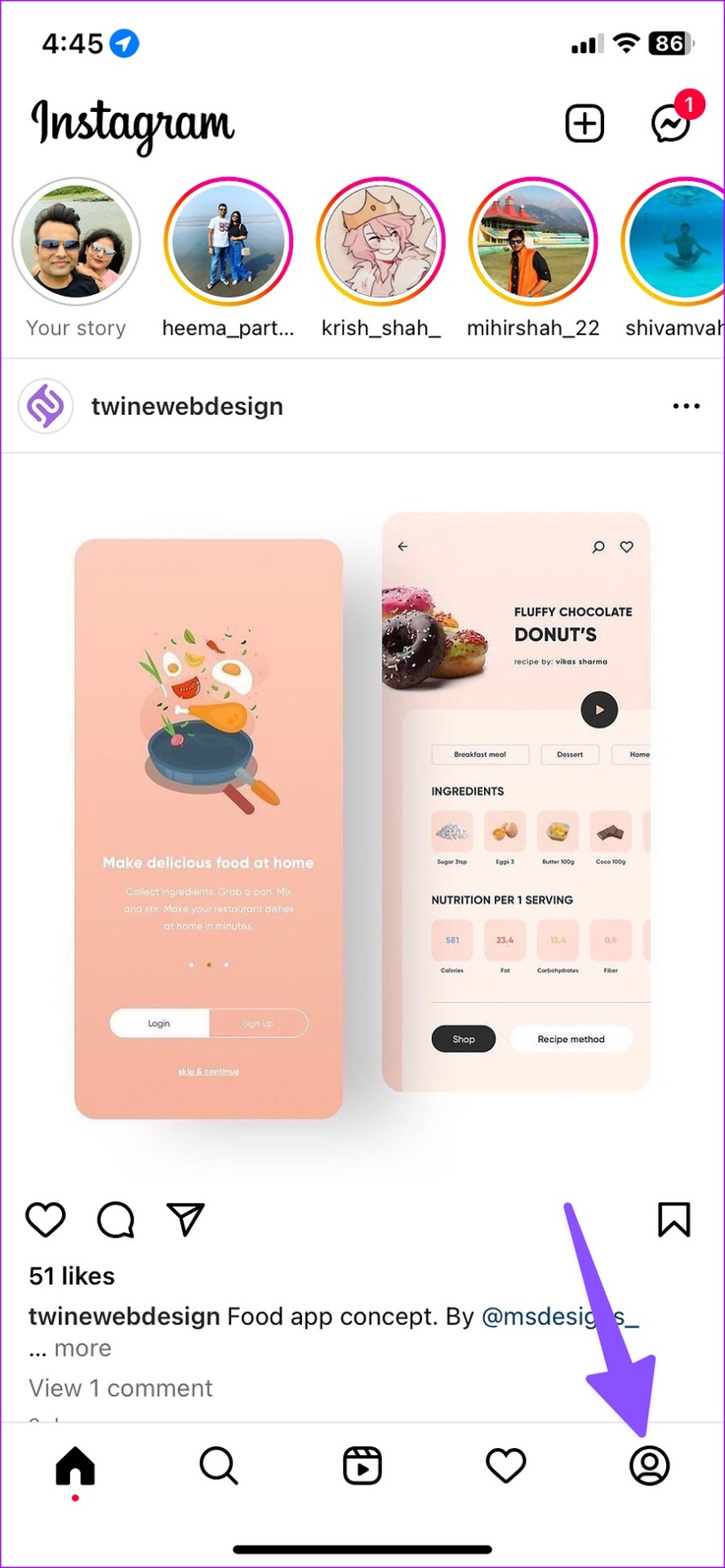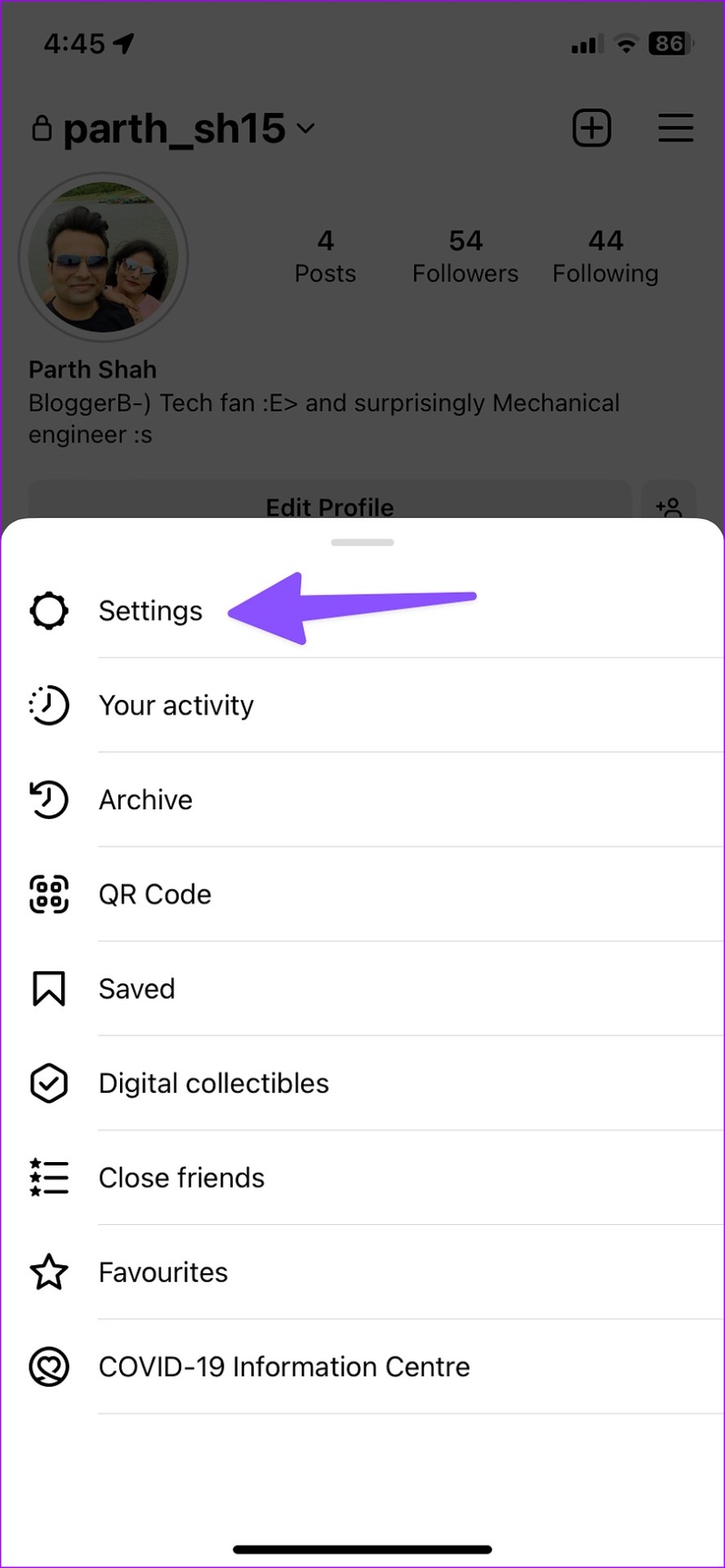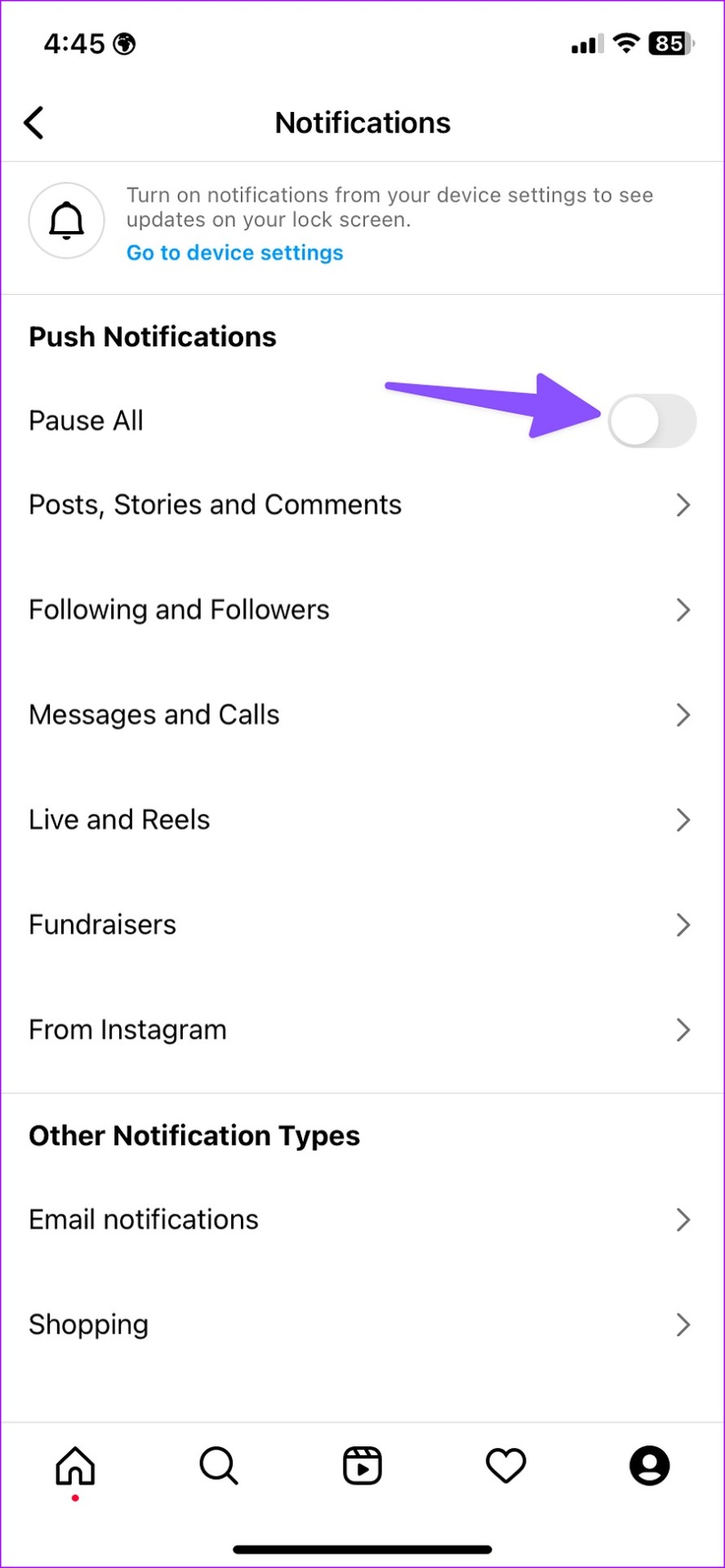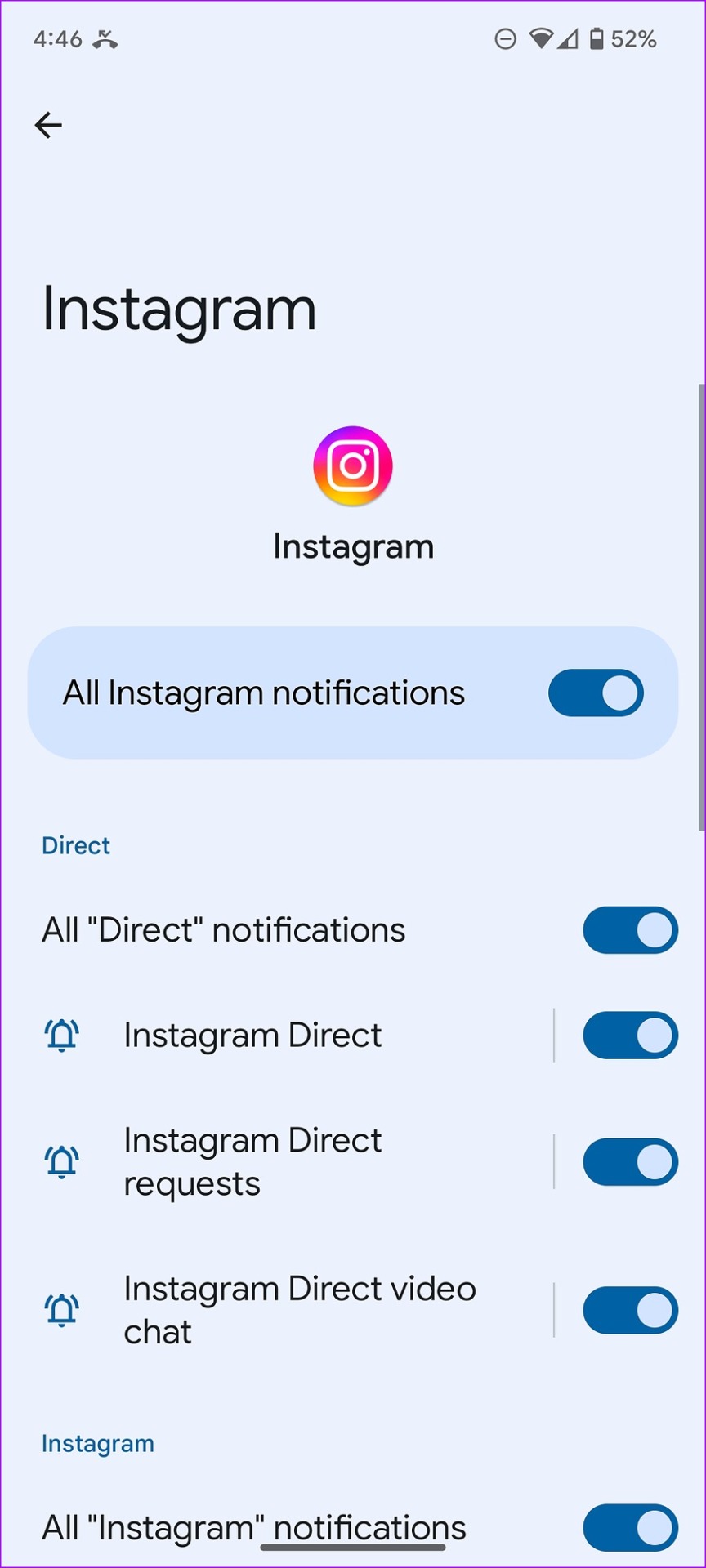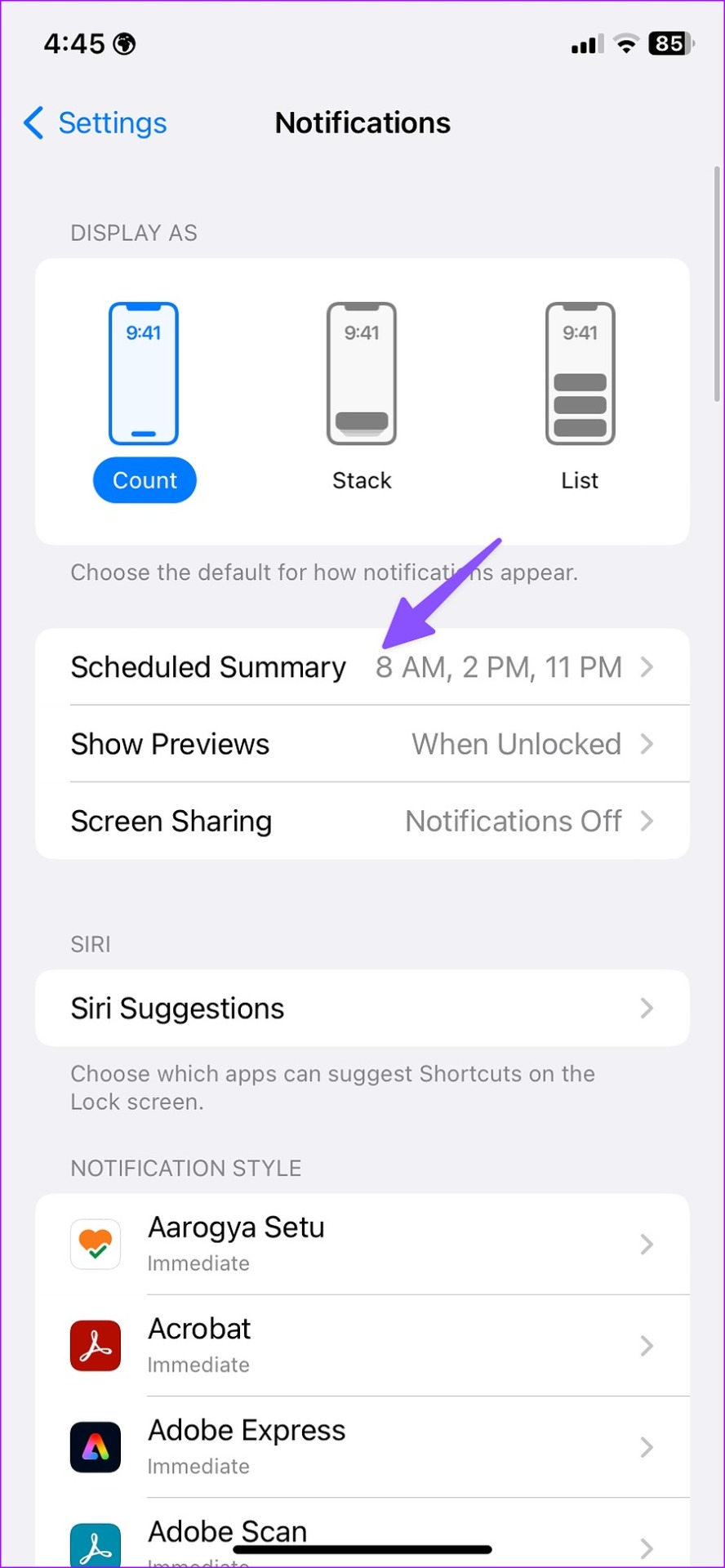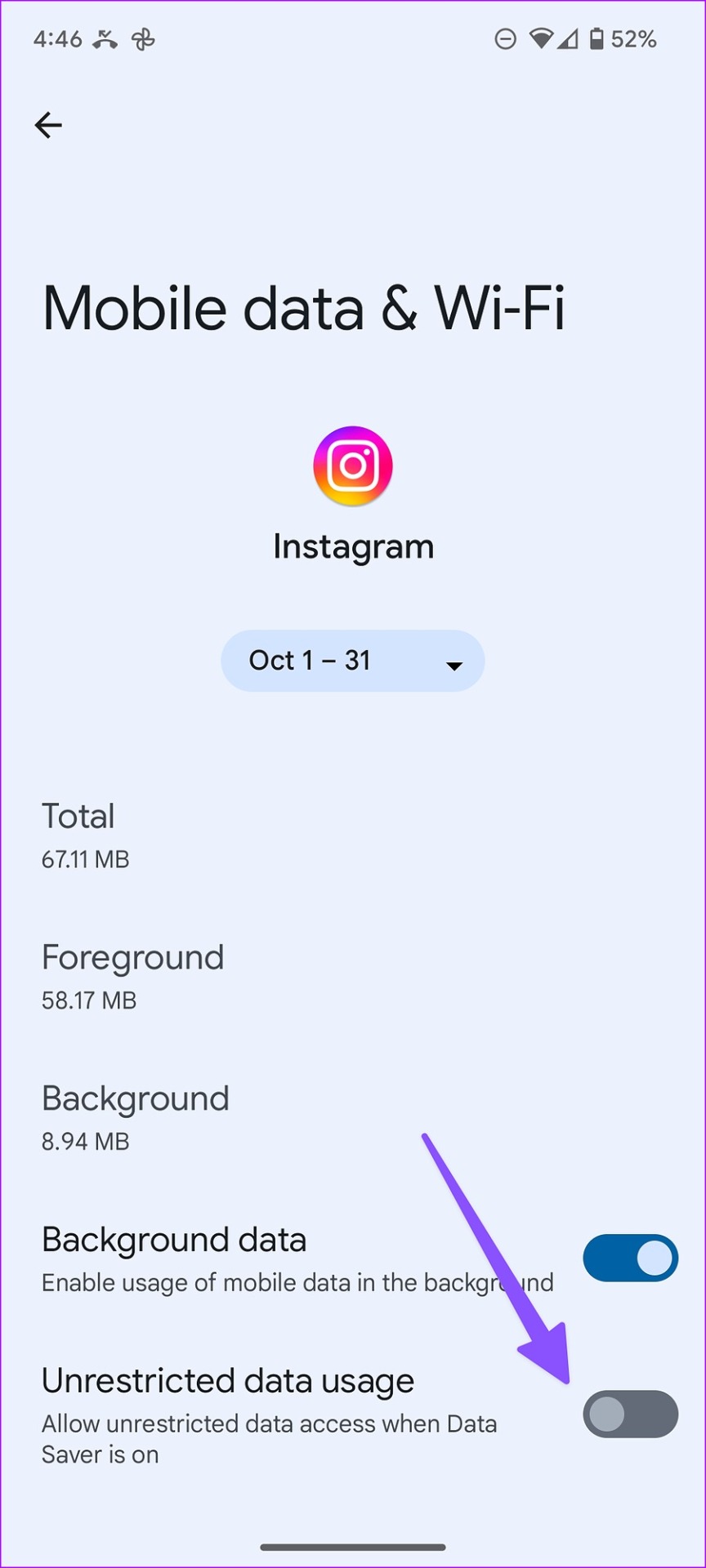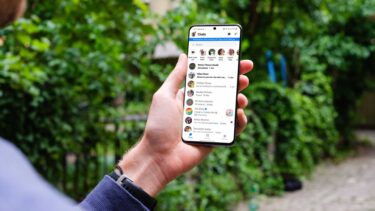A noticeable delay in Instagram notifications may lead to miscommunication when you prefer the app to receive real-time messages from friends and family. Before you miss upcoming stories from your favorite creators, read along to fix delayed Instagram notifications.
1. Check Notification Settings for Instagram
You’ll need to first check notification settings for Instagram on iPhone and Android. If you have turned it off or set it on silent, you won’t receive alerts until you open the app.
iPhone
Step 1: Open Settings on your iPhone. Step 2: Scroll to Instagram. Step 3: Tap Notifications. Step 4: Enable the radio button below the Lock Screen, Notification Centre, and Banners. Instagram notifications will appear on your iPhone lock screen and notification center.
Android
Step 1: Long-press on the Instagram app icon and tap the ‘i’ button to open the app info menu. Step 2: Select ‘Notifications.’ Step 3: Tap a notification type you frequently miss. Step 4: Select ‘Default’ and ensure notifications appear on the lock screen.
2. Disable Pause Notifications
Instagram allows users to pause notifications for a specific timeframe on the platform. If you are in a meeting or on a weekend vacation, you may have paused notifications to prevent distractions. You’ll need to disable the option to avoid any delay in alerts. Note: Instagram app offers the same interface on iPhone and Android. We have used screenshots from Instagram app for iPhone. You can follow the same steps on Instagram for Android. Step 1: Open Instagram on your phone. Step 2: Tap your profile icon in the bottom-right corner and select the hamburger menu in the top-right corner. Step 3: Open Settings. Step 4: Select Notifications and disable the ‘Pause All’ toggle.
3. Check Instagram Notification Channels on Android
Did you disable a specific notification channel for Instagram? You will only receive such alerts when you open the app. It’s time to enable all relevant notification channels for Instagram. Step 1: Open Notifications from the Instagram info menu (refer to the steps above). Step 2: Enable necessary notification channels.
4. Enable Background App Refresh (iPhone)
If you disable background app refresh for Instagram, the system delays notifications when the app isn’t active in the foreground or background (recent apps menu). Step 1: Open Instagram in iPhone Settings (check the steps above). Step 2: Enable the ‘Background App Refresh’ toggle.
5. Remove Instagram from Scheduled Summary (iPhone)
When you add Instagram to Scheduled Summary on iPhone, you will receive notifications at a set time only. You’ll need to remove Instagram from Scheduled Summary on iPhone. Step 1: Open Settings on your iPhone. Step 2: Scroll to Notifications. Step 3: Select Scheduled Summary. Step 4: Disable Instagram from the following menu.
6. Give Unrestricted Data Usage to Instagram (Android)
Instagram may delay notifications when data saver mode is on. You can give unrestricted data usage to Instagram and let it function normally. Step 1: Open the Instagram app info on Android (refer to the steps above). Step 2: Select ‘Mobile data & Wi-Fi.’ Step 3: Enable the ‘Unrestricted data usage’ toggle.
7. Enable Mobile Data for Instagram (iPhone)
Did you disable mobile data access for Instagram? You will receive notifications when you connect to a Wi-Fi network. Step 1: Open Instagram in iPhone Settings (check steps above). Step 2: Enable the ‘Mobile Data’ toggle.
8. Lock Instagram on Android
Some Android phone makers like Samsung, Vivo, Oppo, and Xiaomi kill inactive apps in the background to save phone’s battery life. Instagram may delay notifications due to such behavior. You’ll need to lock Instagram in the background. Step 1: Open the multitasking menu on Android. Step 2: Long-press on the Instagram app icon and select ‘Lock this app.’ The system makes an exception for Instagram and won’t kill it in the background.
9. Check Instagram Status
When Instagram servers face an outage, you face delays in receiving real-time notifications. You can head to downdetector.com and search for Instagram to confirm the problem. You’ll need to wait for Instagram to fix the issue from their end.
10. Update Instagram App
An outdated Instagram build may leave you with delayed notification problems in the app. You can head to Google Play Store or Apple App Store and install the latest Instagram update on your phone. Instagram for Android Instagram for iPhone
Get Instant Instagram Notifications
You no longer need to open Instagram to get the latest updates. You can easily fix delayed Instagram notifications using the tricks above. Which trick worked for you? Let us know in the comments section below. The above article may contain affiliate links which help support Guiding Tech. However, it does not affect our editorial integrity. The content remains unbiased and authentic.