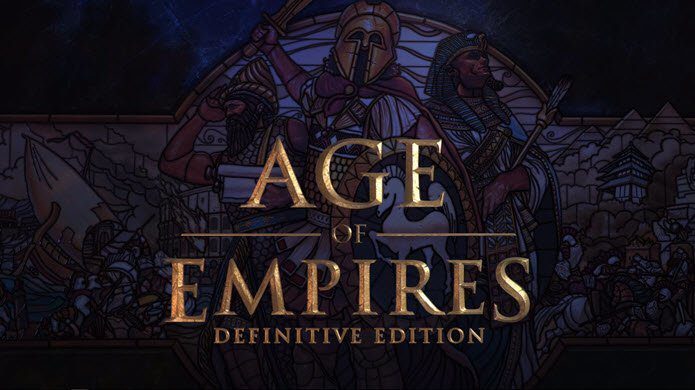We wish connecting your computer to the TV was a straight-forward process. Just hook the cables, and you’re done!…we wish we could say that. There is much more to this process and hence we’ve come up with this comprehensive guide. And here we go!
Things you need to check
Before connecting your PC to your TV you need check for input connections (or video inputs) available on both of them. These video inputs or components accept the video signal from other devices such as a DVD player, Blue ray player or a computer. You can locate them by looking at the back of your TV and computer (if it’s a laptop, look at the left or right side). Check for the following ports.
HDMI ports
This port is available on all the new HDTV (Digital) sets. But you won’t find it on all computers or laptop.
DVI port
Mostly available on LCD TVs (Digital). It is generally present on most of the laptops and desktop computers.
VGA port
You can find them on most of the laptops and desktops. Again, this one is generally found on LCD TVs.
S Video
Found in old TV sets. Available on most of the PCs and laptops. But carefully check the number pins. It comes for a 4 pin connector and 7 pin connector.
How to Connect the Laptop or PC to the TV
If your computer and TV has any one of the above mentioned ports then you can easily connect them with the help of cables. Let’s say you have High definition LCD TV. It should definitely have a port that supports HDMI cable. It may be possible that it has some other ports too (DVI or VGA). On the other hand, if your PC or laptop is old and it doesn’t support HDMI, then your TV cannot be connected to your PC using HDMI cables. You would need to use DVI to HDMI connector or VGA to DVI cable. We will discuss them a bit later. Before jumping to the connection process, let’s have a look on all the possible supported cables through which we can connect a PC to our TV set.
HDMI (High-Definition Multimedia Interface)
This is the most promising audio video connector. Every new HDTV has HDMI inputs. HDMI is a digital connection in which high-definition video and high-resolution audio is transmitted over a single cable. It transfers data digitally. The video and audio quality it delivers is awesome. You can get one of them for around $20 to $30.
DVI (Digital Visual Interface)
It is used mainly in the older LCD TVs. Unlike HDMI, it doesn’t have both video and audio interface (only video interface). Since it supports digital signal only therefore it gives better video quality. It costs about $14-$15.
VGA 15 Pin Connector Cable
You can find VGA port (3 row, 15 pin connector) on almost all the HDTVs. In old TVs, you will rarely find it. The cost of this cable is quite less in comparison to other cables. It costs approx $5.
S Video
S video port is the most common port among TV’s. S video cables come in 4 pin and 7 pin formats. Check your computer port for the number of pins and use the cable accordingly. This is the cheapest cable in the list. You can easily find it in the market. I will suggest you to use above mentioned cables (if the corresponding ports are available) because video quality served by this cable is not that great.
What if you don’t find any matching ports on your computer and TV
Let’s say your TV has an HDMI port but your laptop only supports DVI or VGA ports. In this case you can do two things.
1. Use DVI to HDMI Cable
This is a special cable, or you could call it a connector, made for those who want to connect PC to TV but their PC lacks HDMI port. This cable has a DVI port (for connection with PC) at one end and HDMI port (for TV connection) on the other. You can get it for $5-10.
2. Use VGA to DVI cable
This can be used when your TV has a DVI port but your PC doesn’t. If your PC has VGA port then also you could connect your PC to TV using this cable. Its costs about five to ten dollars.
3. Use a PC to TV Converter Box
If you can’t find any dedicated computer connector for your TV then you can purchase PC to TV converter box (here’s an example). It converts VGA output of your computer to standard TV video input. The screenshot of this device is given below. See the VGA IN port of the box. Here you have to connect your computer using a VGA cable. It converts video into different TV outputs. You can connect it to your TV using any supported connector cable.
Final Connection
You know about ports and you know about the cables. Only thing you need to do now is connecting the cables (HDMI, DVI, VGA or S video) into ports on your computer and TV. Before you start connecting, turn off your TV and PC (or laptop). Suppose you are connecting your PC with TV using 15 pin male to male VGA connector. Insert the male plug into female port in both your PC and TV. Now start your TV and computer. This is a nice video demonstrating the process.
Do I need to do something else?
Yes, the process is not finished yet. You have to look into your computer screen resolution and aspect ratio settings. Make sure that screen resolution of your computer matches with that of your TV. If it is not matched then it will result in poor video quality. You can check screen resolution of TV in the user manual that comes with it. To select the correct screen resolution, right click on your desktop and choose “Personalize” from the context menu (for Windows Vista and Windows 7). Click on “Display settings”. Now move the slider to adjust the screen resolution. It should be matched with the screen resolution of your TV to get better video quality. Also you need to open your Vista display settings and connect it to other external display. Right click on your desktop and select “Personalize” from context menu. On the left pane, click on “Connect to a projector or other external display”. If you’ve got Windows Mobility Center then you could use it (click on “Connect display” ) for quick connection. So, that was about connecting your computer/laptop/PC to your TV or HDTV. Do you have any experience in connecting your PC to TV? Did you face any problem while doing that? Do you know of any other methods or tricks to do so? Do let us know in the comments. Also, feel free to ask any questions or doubts you might have regarding the process. The above article may contain affiliate links which help support Guiding Tech. However, it does not affect our editorial integrity. The content remains unbiased and authentic.