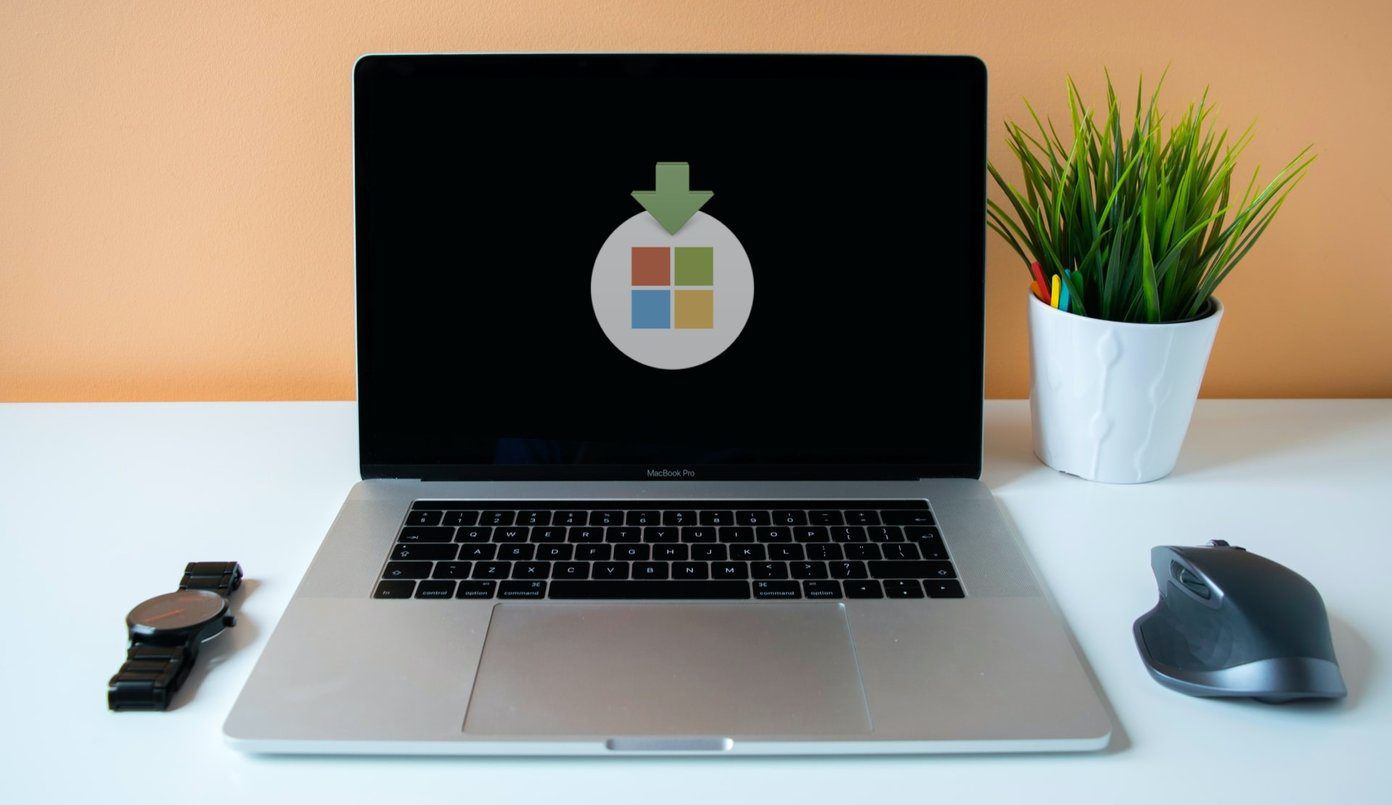IP address . You can open any domain name by entering its IP address in the browser’s address bar. But human mind can’t remember IP addresses and hence we’ve got domain names or what we can call a website address. For example, if you type http://74.125.43.99 in your browser address bar then Google would open up. Similarly, you could open other websites by typing their IP addresses (if you know them that is). Your computer doesn’t understand the word Google. It understands numbers i.e IP addresses. The role of a DNS server is to tell the computer that Google.com is equivalent to the IP address 74.125.43.99 and hence it could retrieve the information for that site. If you check the Local Area Connection settings in Network and sharing centre of your Windows PC, you’ll find numbers inside Preferred DNS server and Alternate DNS server. These numbers are DNS server addresses (202.144.66.6, 202.144.13.50 in the screenshot given below). Now, if the DNS server that’s used by your ISP (internet service provider) is slow, then it will take more time to resolve the domain name thereby increasing the overall time taken by a website to load. That’s where OpenDNS comes into play.
OpenDNS
OpenDNS is a free DNS service that can not only speed up your internet but also provide you options like web content filtering, anti-phishing, malware protection, smart cache and much more. And all this one could get for free. How to use OpenDNS No, you don’t need any software to install. Only thing you have to do is open your network connection settings and replace the preferred and alternate DNS server with OpenDNS servers. You need to replace your old DNS server IPs with the following. Preferred DNS server: 208.67.222.222 Alternate DNS server: 208.67.220.220 Check the screenshot given below. Go to Control Panel-> Network And Internet-> Network and Sharing System-> Local Area Connection-> Internet Protocol Version 4 (TCP/IPv4). OpenDNS servers have a huge collection IP addresses of millions of web pages. When you look for a website, it immediately finds the corresponding IP address and hence gets it to load faster.
OpenDNS features
OpenDNS comes with lots of features. To utilize all its features, all you need to do is signup with them. OpenDNS Basic is free of cost. You’ll get a confirmation link in your mailbox. Click on the link and it will redirect you to dashboard settings. It will automatically detect your IP address. Click on Add this network button given below your IP address. After adding the IP address, select your network by clicking on the drop down.
Web Content Filtering
As you can see the screenshot given below, there are various links on the left pane. When you click on them, it will open the corresponding settings panel on the right. For example I clicked on Web content filtering link on the left. Here I got several options to choose my filtering level. By default, nothing is blocked. If we choose “Low” filtering level then all the porn sites will be blocked by OpenDNS. I could increase the filter level to apply more restrictions. Also there is an option to manage individual domain. You can block or allow any domain of your choice. Just enter the domain name in the box given at the bottom and press add domain. And don’t forget to select “Always block” or “Never block” from the drop down.
Security
Move on to “Security” link given on the left. Here you can add an extra layer of security to your computer. It provides malware and botnet protection as well as phishing protection. You may also block internal IP addresses.
Customization
You could decide the look and message any user gets after he visits a guide page, block page or phishing block page. It also allows you to replace the OpenDNS logo with your own logo or image. For example in the screenshot below, I replaced the logo with my own display picture (for testing purpose I blocked www.bing.com).
Advance settings
The Advance settings tab has some very powerful features – smart cache, dynamic IP update, domain typos and network shortcuts. Smart cache: Innovative new DNS record handling technology that makes websites that are experiencing authoritative DNS outages, and offline for the rest of the Internet, load successfully on this network. Domain Typos: If you enter yaho.com in place of yahoo.com then no problem. It will automatically fix your typo and redirect you to yahoo.com. Network Shortcuts It is a handy feature of OpenDNS. Shortcuts provides you an option to open your favorite websites by just entering the shortcut in the address bar. For example I can choose “f” as a shortcut for facebook,com. When I enter he letter f in address bar of any browser (This feature doesn’t work in Google Chrome), facebook.com will open up. Similarly you can set shortcuts for any of your favorite websites.
Overall, OpenDNS is pretty useful and we recommend you try it out. Recently, here in Asia, a lot of countries faced slow internet due to an undersea cable breakdown. Many users reported at that time that using OpenDNS delivered better results when it came to site loading speeds. So, try it out and let us know how it worked for you. The above article may contain affiliate links which help support Guiding Tech. However, it does not affect our editorial integrity. The content remains unbiased and authentic.