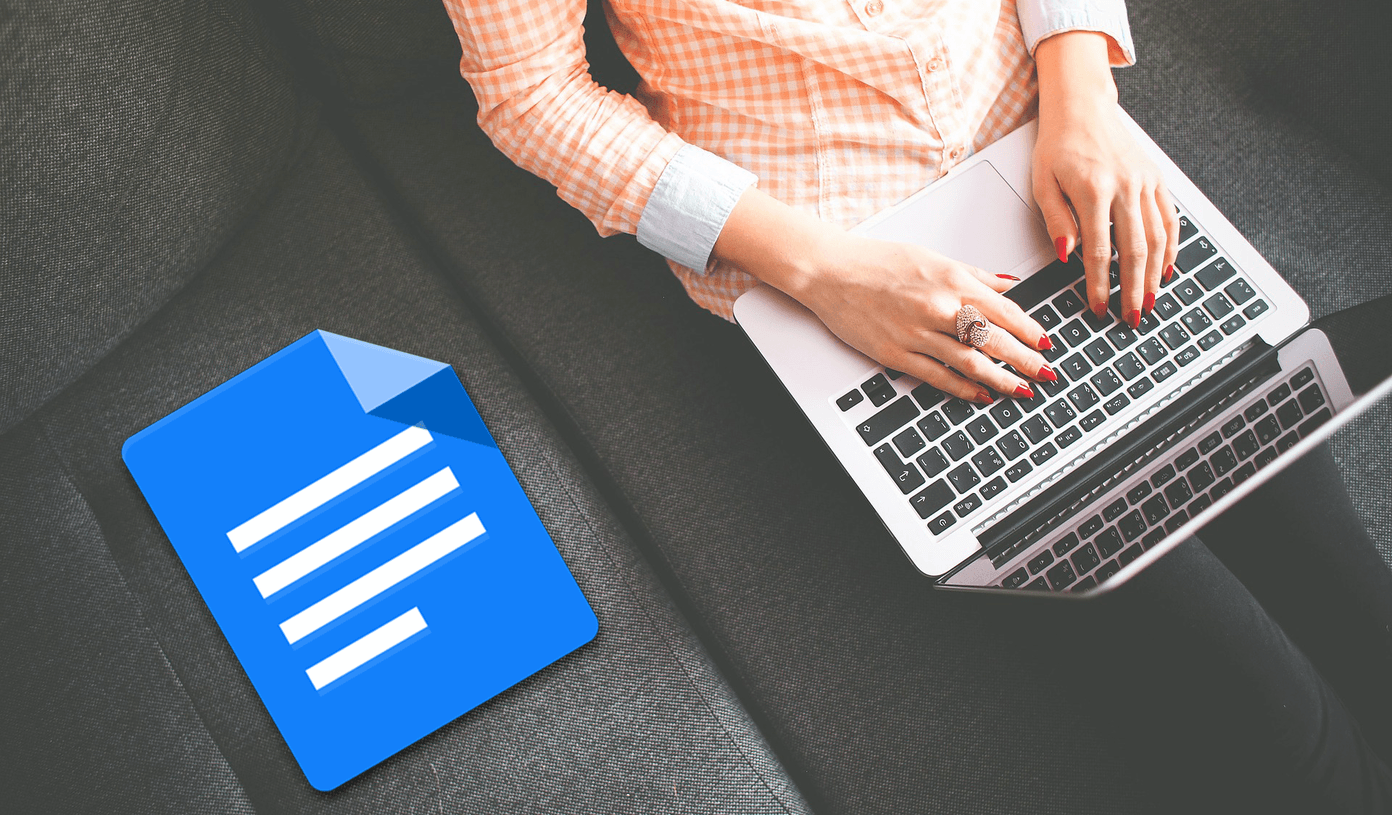your calendars always in your pocket thanks to your iPhone or iPod Touch. And now with Apple’s iCloud service it is also possible to have all of them synced seamlessly at all times and across all your devices. However, not everyone knows how to enable iCloud and thus, end up updating their calendars on all their devices or even worse, end up relying entirely on one device only. Of course, in the past those of you who managed their calendars across multiple devices usually did so by using solutions like CalDAV and online services like Google Calendar. Thankfully, the iPhone also provides support for such services in a seamless way, making it deal for both newbies and seasoned calendar users. That said, let’s take a look at how to sync one or more calendars across all iOS devices, as well as across Macs and Windows PCs using both iCloud and CalDAV. Note: Since there are different CalDAV clients with very unique characteristics that can help you set the service up on your Windows PC, I won’t mention any specific one here. A simple web search will direct you to all of them.
On Your iOS Device
Enabling iCloud Calendar Sync
Step 1: To enable syncing via iCloud on your iPhone, go to Settings > iCloud and enter your Apple ID if you haven’t done so already. Step 2: Turn On the Calendars toggle on the iCloud setup screen. With this, all the calendars that you have on your iPhone will be synced instantly via iCloud.
Enabling CalDAV Calendar Sync
If you already work with calendars using CalDAV (Google Calendar is a good example), follow these steps to add your CalDAV account to your Calendar in iOS. Step 3: On your iPhone go to Settings. There tap on Mail, Contacts and Calendars and on the next screen tap on Add Account… Step 4: On the next screen tap on Other from the list of available accounts. Then, under Calendars tap on Add CalDAV Account and enter the information provided by your CalDAV service provider.
On Your Mac
Enabling iCloud Calendar Sync
Step 5: On your Mac go to System Preferences and click on iCloud. If you are not signed in to your iCloud account, introduce your Apple ID. Step 6: On the iCloud settings screen, click on the check box beside Calendars & Reminders. You are now set. Your iOS devices and your Mac will start syncing iCloud calendars seamlessly.
Enabling CalDAV Calendar Sync
Step 7: On your Mac open Calendar and the go to Preferences. Step 8: On the preferences window, click on Accounts and then click on the “+” sign on the lower left of the window. Step 9: This will display a new window where you can add an account. Click on Account Type, choose CalDAV, click on Create and enter the information provided by your CalDAV service provider. Now, every change you make to your CalDAV calendar on your Mac will be updated on your iOS devices as well.
On Your Windows PC
Enabling iCloud Calendar Sync
Step 10: Download the Apple’s iCloud Control Panel from this link. Install it and then open it. Enter your Apple ID and among the services you wish to enable, make sure you choose Mail, Contacts, Calendars & Tasks from the services you wish to enable. Once you have set up either iCloud or CalDAV (or both) on all your devices, all your calendars will be up to date across all of them. Just create an appointment on your iPhone and it will also show up on your Mac or PC and vice versa. All without you having to do anything. The above article may contain affiliate links which help support Guiding Tech. However, it does not affect our editorial integrity. The content remains unbiased and authentic.