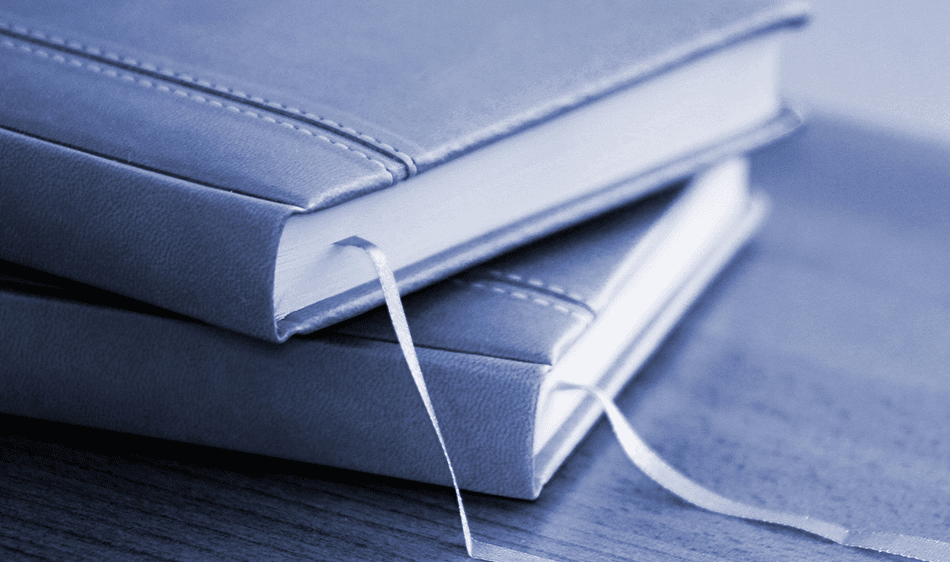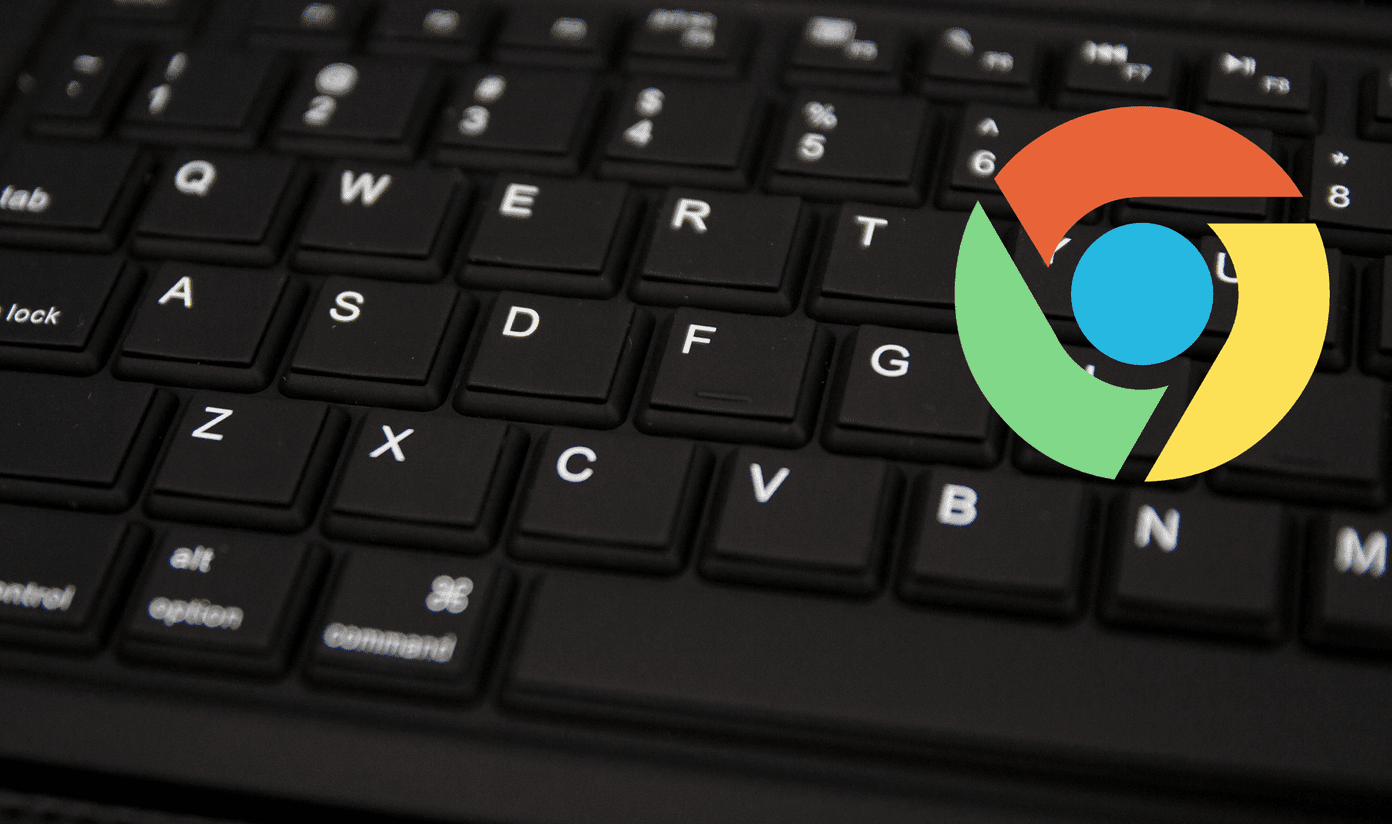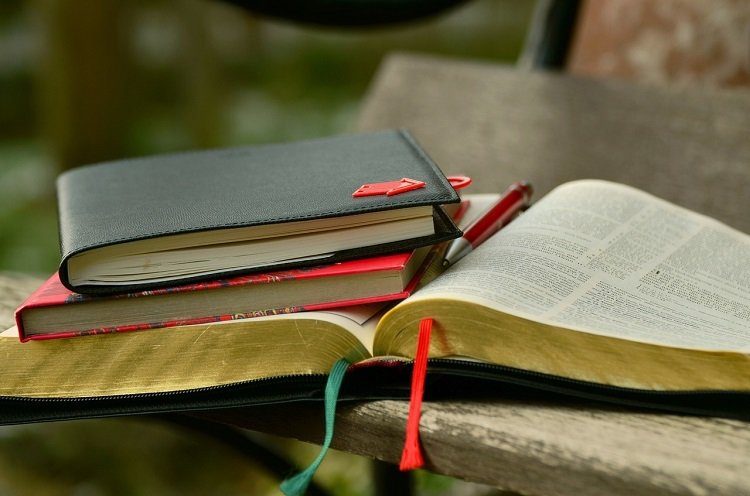Chrome sync, syncing web browser content has become a seamless and transparent process. Here I will show you how to sync your browser tabs among all your devices using both your iOS native browser Safari and Google’s more recent offering, Chrome. However, note that while both methods to be discussed below work on a Mac, only Chrome syncing will work with Windows PC, since the most recent version of Safari for Windows PC does not fully support this functionality and Safari for Windows is no longer available for download from Apple’s website. What you will need: A Mac or Windows PC or any iOS device with Google’s Chrome web browser installed (Safari comes installed on all Macs and iOS devices). You can get Chrome for your Mac or Windows PC here, and for your iOS devices here. For this tutorial my chosen iOS device will be an iPhone.
Syncing Tabs Across Devices Using Safari
In order to sync your Safari’s tabs and bookmarks across your iOS devices and/or your Mac, you will first need to have iCloud enabled across all your devices.
Enabling iCloud on Your Mac
To enable iCloud on your Mac, follow these simple steps: Step 1: Make sure your Mac is running OS X 10.7.4 or a later version. Step 2: Open System Preferences, click on iCloud and sign in to your iCloud account. Step 3: Once you sign in to iCloud, enable it for Safari by checking the box to the left of the application icon on the main iCloud settings screen.
Enabling iCloud on Your iPhone, iPad and iPod Touch
Follow these steps to enable iCloud on your iPhone or any of your iOS devices. Step 1: Make sure your iPhone or other iOS device is running the latest iOS. To do that, go to Settings > General > Software Update Step 2: To turn iCloud on, go to Settings > iCloud Step 3: After enabling iCloud, make sure to turn it on for Safari. Once iCloud has been enabled on all your devices, start using Safari as usual on any of them. As an example, let’s say you start browsing Guiding Tech’s website on Safari on your Mac and you now want to access that tab on your iPhone. To do it, just open Safari on your iPhone and tap on the Bookmarks icon. Then tap on iCloud Tabs and your Mac’s tab will be there waiting for you. To access that tab on your iPad, open Safari and then tap on the iCloud icon at the top of the screen.
Syncing Tabs Across Devices Using Google Chrome
Chrome is considered by many as the fastest and most reliable web browser out there. Because of this, it has gained quite a following among both Mac and Windows PC users. What makes it even better, though, is that Google released an iOS version of Chrome, making it possible to sync tabs and bookmarks seamlessly across devices. Here is how to do it:
Enabling Google Chrome Sync on Your Mac or Windows PC
Step 1: Open Chrome on your Mac or Windows PC, click on the Menu button and then click on Sign in to Chrome. If you are already signed in, go to the next step. Step 2: Click on the Menu button again, but now click on Settings. Step 3: Once on the Settings page, click on Advanced Sync Settings and make sure the Open Tabs check box is selected.
Enabling Google Chrome Sync on Your iPhone, iPad and iPod Touch
Step 1: Download Chrome for your iPhone, iPad or iPod Touch from the App Store. Step 2: Upon opening Chrome on your iOS device, it will prompt you to sign in. Do so. Once you have signed in to Chrome on all your devices, tabs should sync seamlessly. Let’s try it by visiting Guiding Tech’s website on Chrome for Mac or Windows PC. Now, on your iPhone or iPod Touch, open Chrome, tap on the Menu button and then tap on Other Devices. You will then see a list of all the tabs open on other devices of yours running Chrome. You can do the same on your iPad, or you can also open Chrome and tap on the Other Devices option at the bottom of the screen to see all open tabs you might have. Don’t forget: Both Safari and Chrome also sync your bookmarks. Having your web content always in sync among your devices is very convenient. Now it’s up to you to choose between Apple’s iCloud sync or Google Chrome’s. In my opinion having both enabled is best. It won’t take you more than a few minutes and all your information will be at the tip of your fingers no matter which app you use. The above article may contain affiliate links which help support Guiding Tech. However, it does not affect our editorial integrity. The content remains unbiased and authentic.