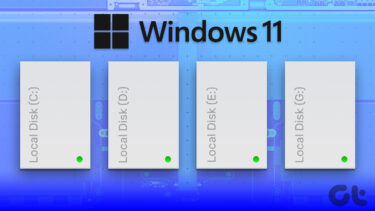image courtesy: okuryu If devices like RAM, web camera, touchpad fail to function one can get it replaced at the nearest service center but what if your hard disk crashes! Of course you can purchase and install the new hard disk without any effort but what about the data which is gone forever. Can’t take a chance, right? (yeah, well, you probably could if you back up data and create system images regularly, but it’s still a big hassle) The best way to prevent (or to know before it happens) a disk failure is to perform routine checks on it. Diagnosing the hard disk for bad sectors now and then is a good practice. The chkdsk command can accomplish this but for a better understanding of the situation, we recommend you give SeaTools a shot. SeaTools, from Seagate is a freeware to that helps the user to test and analyze his hard disk on a hardware level to find errors and bad sectors. Though it’s a tool from Seagate Labs, it works flawlessly on any hard disk regardless of the manufacturer.
Some Suggestions Before You Start Diagnosing Your Hard Disk Drive
Please close all other applications before running a diagnosis. Make sure no unnecessary process is running in the background using task manager.If you are diagnosing a laptop make sure it’s not running on batteries. Make sure it’s plugged into a power source.If you have any external drive connected to your computer you don’t want to diagnose, safely remove it before proceedingI would also suggest you to sit with a cup of coffee or some snacks before you get started. Yes, it’s a time taking process (usually).
Diagnosing the Hard Disk For Bad Sectors and Other Problems
Step 1: Download and install SeaTools for Windows on your computer. The installation is very simple; all you need to do is follow the instructions in the installation Wizard. Step 2: Once the program is installed successfully launch it with administrative privileges (right click, click on run as administrator). On the main program interface you will be shown list of all the detected drives (Internal or external) along with their corresponding Serial Number, Model Number, Firmware Version and Status. Step 3: Select the disk you want to check for errors by checking the box next to it. Now click on basic test and select the type of test you want to run. The Long Generic Test gives you the most detailed information but it might take hours to complete. Note: Please do not use advanced tests if you don’t have any idea about it. I myself didn’t try it out because of this warning message. Step 4: SeaTools will now start diagnosing your disk. The process will take some time depending on the side of your disk. You can run some quick errands in the meantime or enjoy your coffee if you sat with one. Step 5: After the completion of the analysis if you see a green pass written in the drive status column then there is no need for you to worry, your disk is in pink of its health with no bad sectors at all. If bad sectors are detected during test diagnostic it will halt with a FAIL status and issue a SeaTools Test Code. If SeaTools gives you a red sign regarding the health of your hard disk you should backup all your important data immediately and consider replacing your hard disk.
My Verdict
SeaTools is a good and simple to use tool but, probably, tough to understand (the results it produces and the way it runs the tests I mean). In my opinion, the program should provide a better insight about all the type of tests and make scan results more vivid and clear from the user point of view. Still, it’s a must-have tool for Windows users. The above article may contain affiliate links which help support Guiding Tech. However, it does not affect our editorial integrity. The content remains unbiased and authentic.