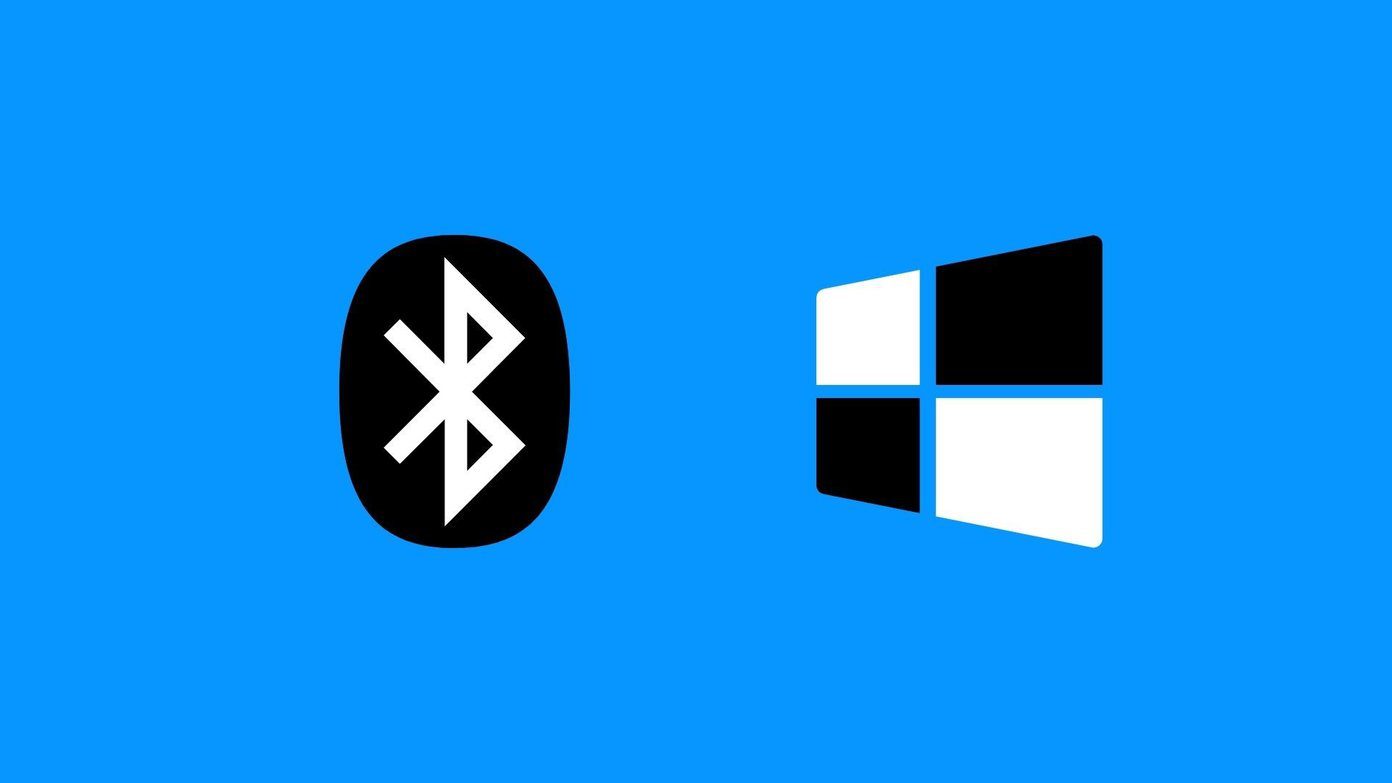You can use the Shift+Enter shortcut in the start screen but then you either have to search for CMD or select it using the right mouse click. To make this simple task yet simpler, today I will show you how you can pin Command Prompt on Taskbar and Start Screen to always run as administrator.
Pinning Command Prompt to Run as Administrator
Step 1: Right-click on your desktop and select New—>Shortcut. If you have the habit of hiding desktop icons, unhide them before making the new shortcut. Step 2: In the Create shortcut wizard, give C:\Windows\System32\cmd.exe as the location of the item and click on the next button to continue. That’s the exact path of Command Prompt if the Windows is installed on the C drive on your computer. If Windows 8 is installed on any other drive, please change the command accordingly. Step 3: In the next step, give a suitable name to the shortcut so that you can spot it in your Start Screen. After the steps are done, you will notice a new command prompt shortcut on your desktop. Step 4: Now right-click on the Command Prompt shortcut and select Properties. In shortcut properties, click on Advanced option and tick mark the option Run as administrator. Finally apply the settings when you are done. Step 5: If you want to run the command prompt as an admin from the desktop itself, you can leave it as it is and double click on it whenever you want to work on Command Prompt as admin. If you would like to pin it to Start Screen or Taskbar, select the option from the right-click context menu. However, make sure you don’t delete the shortcut after pinning the command prompt. So that was how you can run command prompt as a shortcut all the time. If you have turned off your UAC, the quick way to make sure that CMD prompt runs as admin is by looking at its prompt. If it loads in the Windows system folder, it’s running as admin. If it opens up in the user folder, it’s not.
Conclusion
One more way to run any program as admin all the time is from the compatibility tab in the properties. As the compatibility option is not available for the CMD shortcut, we had to use an advanced option. The above article may contain affiliate links which help support Guiding Tech. However, it does not affect our editorial integrity. The content remains unbiased and authentic.