locks on folders or encrypting entire drives to protect data or restricting file viewership. But there are times when we need a certain level of security over some documents. I require a lot of those on my Word, Excel and PowerPoint documents and I do so by password protecting them. The added advantage is that I can easily share the files with the same degree of safekeeping. So, people who don’t know the respective passwords would not be able to view and/or modify the protected files. The steps are pretty simple and it needs no bundling with third party tools.
Steps to Apply Password on MS Office 2007 Documents
There could be more ways of applying passwords on documents but the process elaborated here cannot get any simpler. It applies only to MS Office documents. Step 1: Open an existing document or create a new one. Click on the MS office button (top left) and choose to Save As the document. Step 2: On the Save As window, expand the Tools list (placed beside Save button) and choose General Options. Step 3: You will be allowed to create and password protect your document with two types of password. One is Password to open the document and the other, Password to modify the document.
Take the first one if you want people to be able to open the document only with the help of a password. By default it uses advanced encryption method to make the document more secure.Take the second one if you want to keep an open viewership but want to protect it from malicious edits. There is no security in this except write restriction.Of course you can take both at the same time. And I would advise that you use two different passwords otherwise the meaning is lost.
Note: If you lose the password there is no way to get it back. So be careful in choosing one. Also, make sure to back up things. Step 4: When you proceed further after keying in one or both of the passwords, you will be asked to reenter and confirm the respective passwords. So, there is a double check to prevent you from making mistakes. Step 5: Do not forget to name your document and save it at a known location. Lest, you might end up looking for the file itself :).
Reviewer’s Experience
When a user tries to open a password protected document, (s)he will be asked to enter the password and the document won’t be available until it is correctly provided. Same is the case for modification password. Either the user should know it or would be allowed to view it in read only mode.
Conclusion
I prefer to keep my important documents and data protected in this manner. Though, I also maintain some locked folders this gives me an extra level of protection. Nevertheless, sharing locked folders is quite difficult and that is where file protection counts. The above article may contain affiliate links which help support Guiding Tech. However, it does not affect our editorial integrity. The content remains unbiased and authentic.









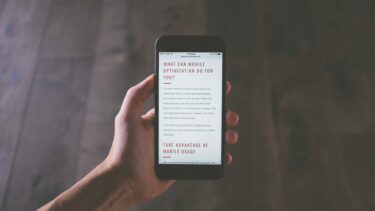
![]()




