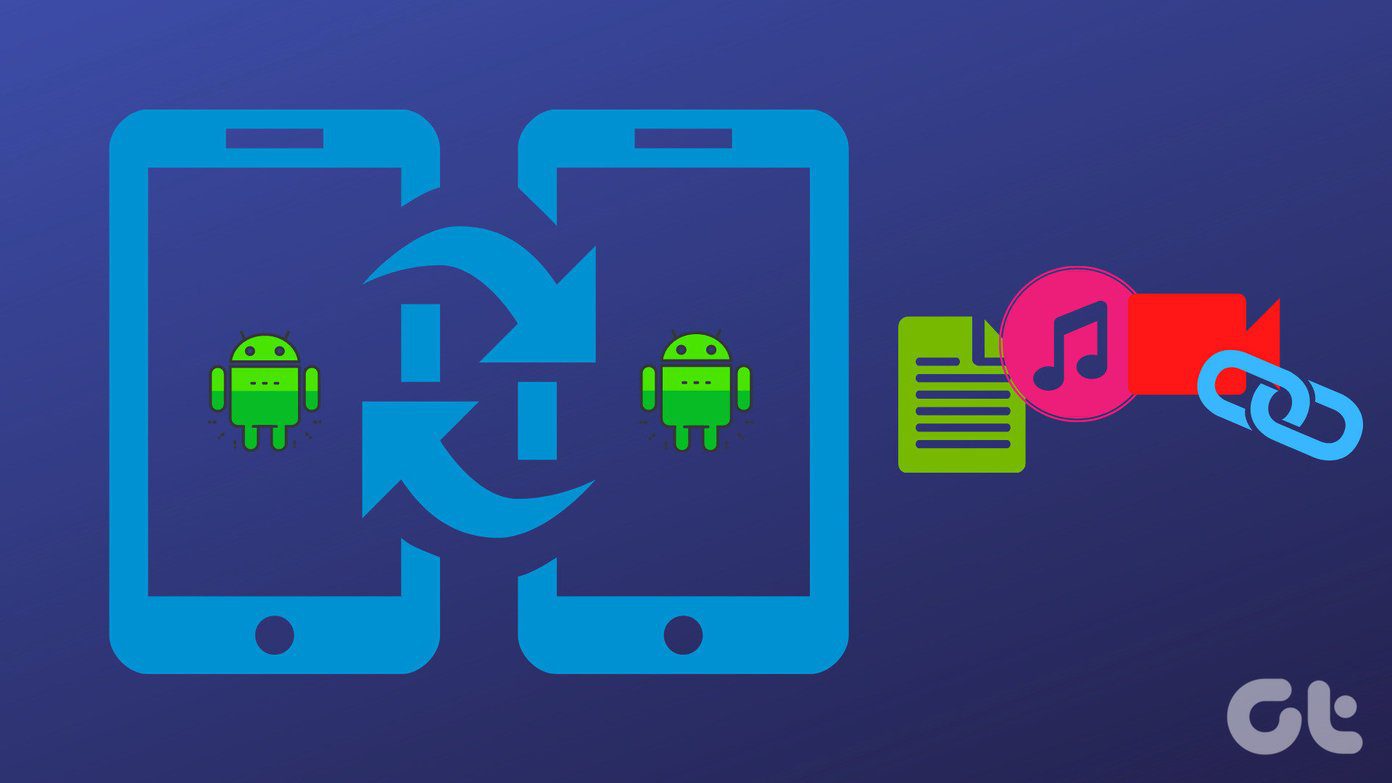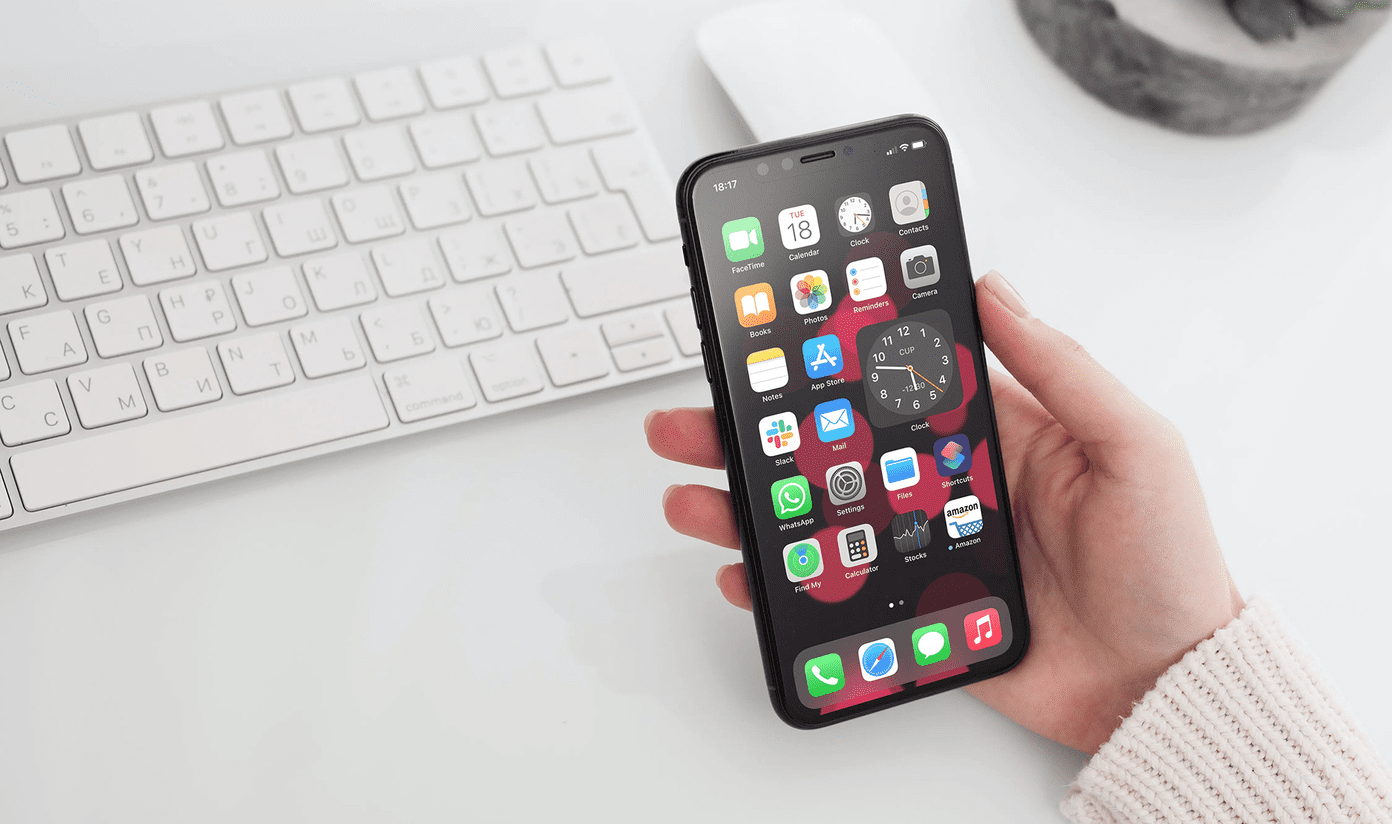Cool Tip: One of the helpful features that OS X Yosemite has is called Dark Mode. Learn about what it is and how to turn it on. In my opinion though, this is not always the case. In fact, there are a couple of options that I used to rely on in Mavericks that helped me to be a lot more productive – and I wish I had them back. The first one is being able to use my Macbook’s trackpad to drag any window or item by just double-tapping and holding. This has been replaced by the awful default three-finger tap and hold option. The other useful feature that was lost in the move is the ability to use the keyboard to interact with the buttons and options shown in dialog boxes. You can re-enable both of these of course (which is the whole point of this entry), but strangely enough, these options are not located in intuitive places. Instead, you’ll have to dig around in order to find them. Let’s take a look at how this can be done.
1. Enable One-Finger Tap & Drag
Step 1: On your Mac, first open the Preferences panel. There, head to the Accessibility option as shown below. Step 2: On the left panel of the next window, scroll down and select the Mouse & Trackpad option. There, click on the Trackpad Options… button. This will bring down an options panel. Step 3: On this panel, you will notice an interesting option at the bottom named Enable dragging. Check it. This option not only allows you to enable dragging on your Mac’s trackpad, but also lets you activate or deactivate drag lock (when enabled, this means that when you drag a window, you will have to perform one more click in order to deactivate the drag function). And done! Now whenever you use your Mac’s trackpad, just double-tap on any ‘draggable’ area of a window to move it around.
2. Using the Keyboard to Select a Button On a Dialog Box
Step 1: Like in our previous tip, you’ll have to open the System Preferences once again to access this option. However, just like before, you will have to dig a bit deeper than expected in order to enable it. First, start by selecting the Keyboard option. Once you do, from the different tabs located above, click on Shortcuts. Step 2: You will notice an option at the bottom of the window named Full Keyboard Access. As you can see, this is precisely the option you need in order to enable full keyboard navigation across the system. Below, make sure to also select All Controls. Now, whenever you are shown a dialog box, you will be able to select other options via the Tab or Space keys on your keyboard, making navigation a lot faster. It is still a mystery to me why Apple made these options so hard to find and enable for the common user. Not only are they extremely useful, but (at least in my humble opinion), they are far better than their OS X Yosemite default alternatives. Thankfully now you know how to re-enable them and can get your productivity back when you do. Enjoy! The above article may contain affiliate links which help support Guiding Tech. However, it does not affect our editorial integrity. The content remains unbiased and authentic.