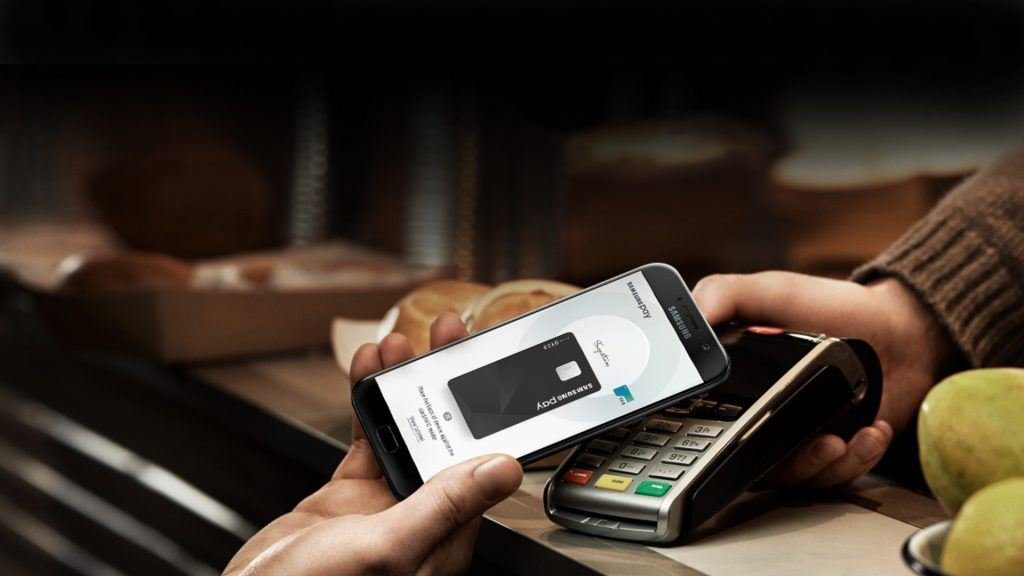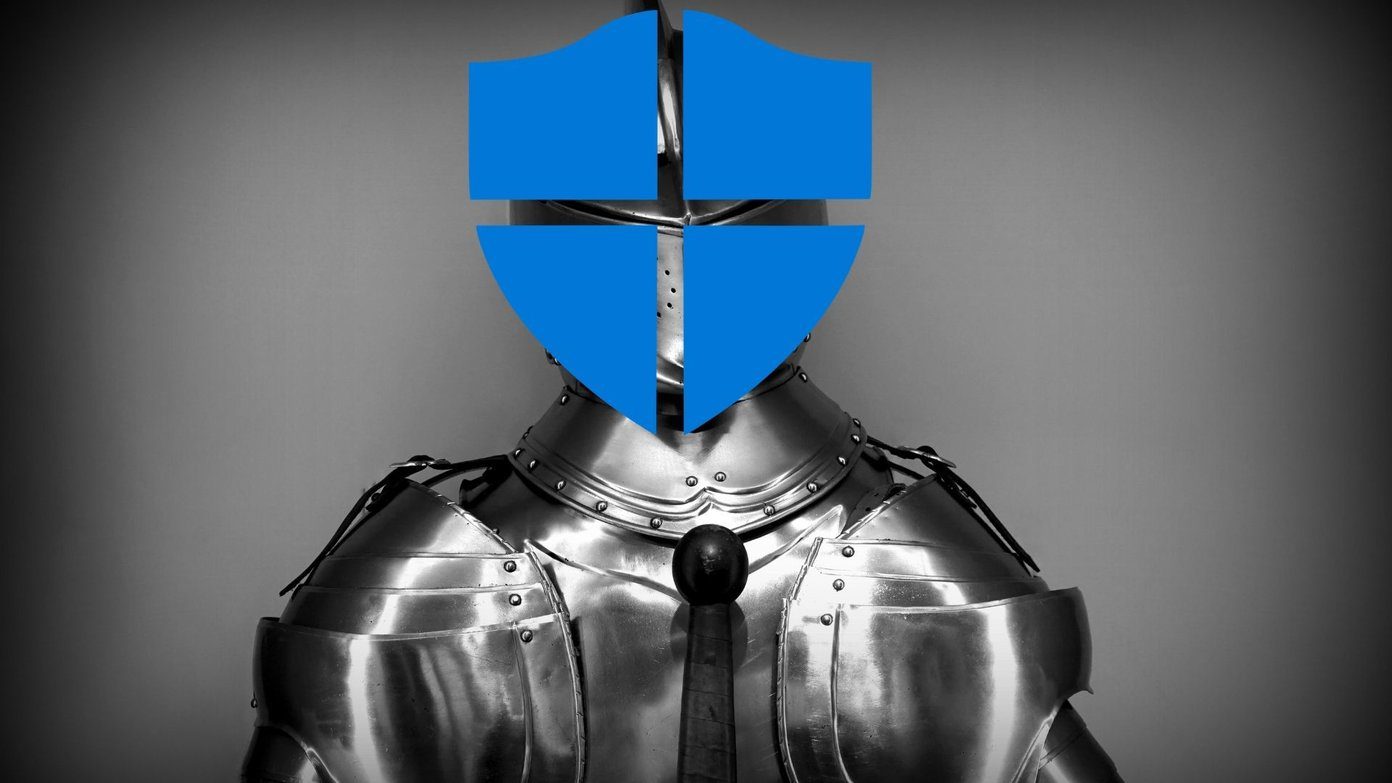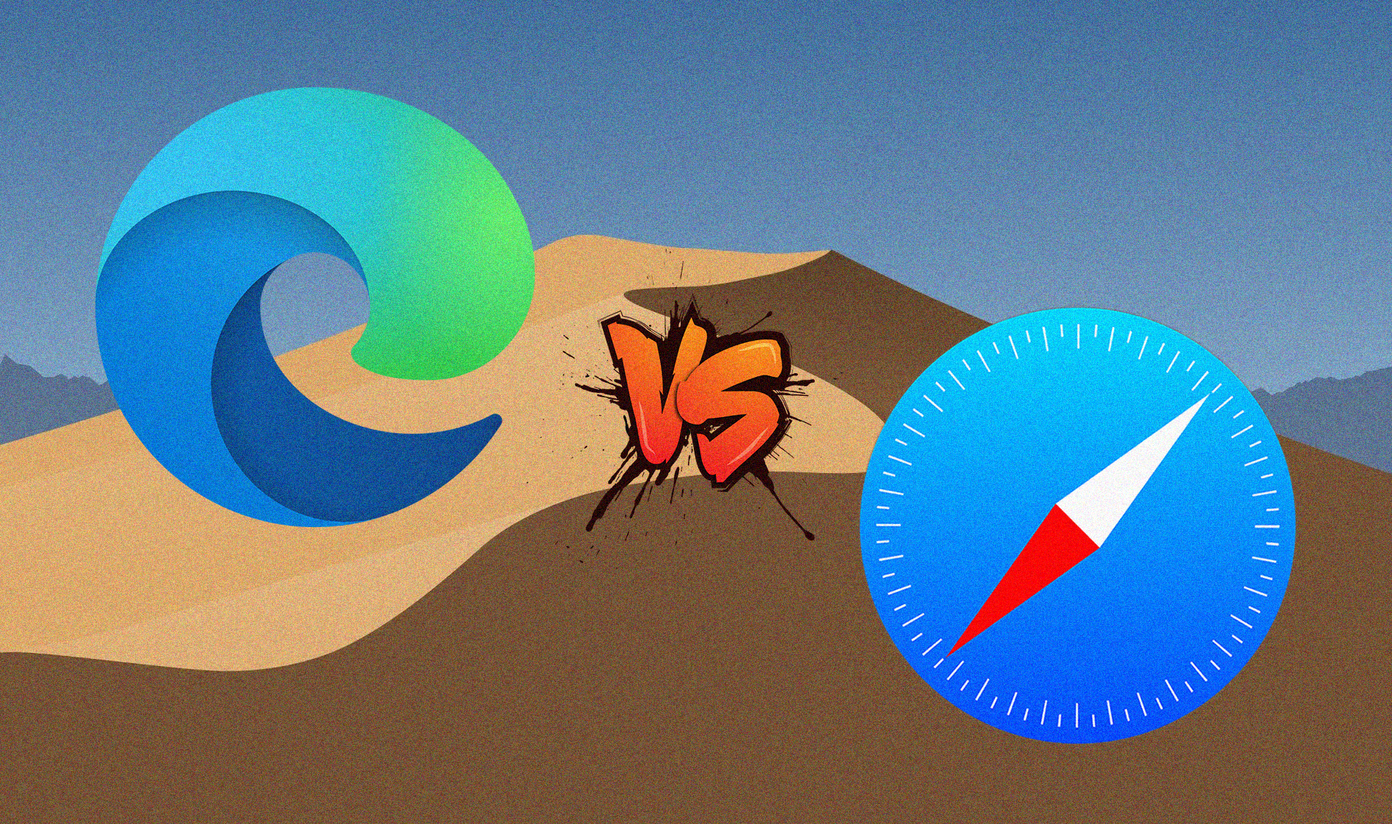TickTick is not free. Since it is a third-party app, it needs paying customers to continue add new features, troubleshooting, and offer customer support. Do you need TickTick? Will you continue using Microsoft To Do app? Let’s find out. Get Microsoft To Do Get TickTick
1. UI (User Interface)
Microsoft To Do comes with a clean UI that has no bottom or sidebar menu. I am surprised they still managed to keep everything simple and within reach. You will notice all the lists you have created neatly arranged in groups in a straight line. There are two buttons at the bottom to create a new list and group on each side and your Microsoft account details at the top. Tapping on the name will let you manage accounts and settings. I like this new take on UI with no tabs, buttons, or menus. TickTick adopts the traditional UI approach with the sidebar menu to access/manage lists and tags, and bottom bar menu to switch between to-do and calendar. The UI is still easy and pleasing with an orange theme (more themes available in the store) with a big plus icon to begin quickly. Both the to-do apps are designed well, but I like Microsoft To Do simply because they chose to go a different route. That’s risky because you don’t want to break functionality or confuse users but worked out pretty well.
2. Creating Tasks, Notes, Groups, Tags
You will have to choose a list before you can create a task in Microsoft To Do. Once you do, you will find the familiar ‘+’ icon at the bottom. It supports natural language processing (iOS only), so you can type as you think or dictate, and the app will parse details like date and time automatically. I wish Windows and Android had this too. A hidden feature is a tag where any word preceded by # is turned into one in To Do. It should be more obvious. Tapping on any tag will list all tasks with that tag across groups. Each task can be divided into subtasks called steps, and you can add files and notes. Surprisingly, cloud storage is not supported. Not even OneDrive. You can only add files saved on the device or via camera. TickTick supports natural language processing right out of the box, even for free users. Adding tags is more obvious with the tag icon that you will notice while creating a task or subtasks. The first option is for a calendar, but we will explore that later separately. There is a priority option that will change the checkbox’s color before the task to grab your attention. That way, you will know, at a glance, what you need to do first in the list. There are four priorities to choose from, but no way to create more or change existing ones. Microsoft To Do has a Star icon next to each task to mark it as Important (added to a smart list) but doesn’t allow you to go deeper and choose colors or level of priority. Star-marked tasks rise to the top of the list automatically. You can create a new list from the sidebar in TickTick and assign it a color and folder. One interesting option is the list type, where you can choose it to be a note. Both TickTick and Microsoft To Do allow grouping lists to further manage your workflow or projects. Both of them also create a couple of smart lists that reveal themselves when need be like Important, Planned, Events, and more. But, TickTick has more smart lists, and you can toggle them on/off.
3. Create Notes and Share or Collaborate
TickTick offers something that Microsoft To Do misses out on sorely. The ability to create rich formatted notes. Once you have created a new list and assigned it, you will notice it in the sidebar. The formatting options seem to be exhaustive with options like heading tags, lists, checklists, links, and more. This reminds me of Google Keep, but even there, you can either create a list or note but not both at the same time and in the same note. Microsoft To Do only allows taking notes inside the task, which is not the same. TickTick has that feature named as description. You can also convert a task to note on the fly from the three-dot menu. It allows you to create a template for you to reuse (repeated tasks or projects), copy link to it, add comments and communicate, add images and attachments, and location. The last one will let you set location-based reminders, which are again missing in Microsoft To Do. One example where you can use it to pick up groceries on your way back home. You can share lists or tasks in Microsoft To Do and collaborate with others in real-time.
4. Calendar and Other Features
TickTick comes with a dedicated calendar that you can access both from the tasks or via a separate tab. It grabbed all my events from Google Calendar automatically. You can subscribe to new calendars too. Microsoft has bundled the calendar feature with Outlook, Microsoft’s one-stop email solution, which also makes sense. But, having a calendar in your to-do app adds more versatility to your workflow. Not useful for everyone, but those who do will appreciate it. TickTick comes with even more useful features like a Pomo timer to track time spent on individual tasks, ability to track changes (timeline), and track progress.
Tick Tock, Tick Tock
Microsoft To Do is a solid to-do app, and I use it for both personal and professional reasons. It has everything I want, but different users have different needs. The free version of TickTick is very restrictive with a max of 9 lists and one attachment per day upload limit. The pro version will cost $27.99 annually with advanced features like tracking changes, measuring progress, timer, priority levels, notes and to-do lists, and calendar. That’s a lot for the asking price in one app. I suggest you evaluate your needs and what it is that you want to accomplish. Try Microsoft To Do for some time and witness if it is lagging. Check out the free version of TickTick and if you feel the need, upgrade and enjoy premium features. Next up: Here is an in-depth comparison between Microsoft To-Do and Todoist. Learn more about their features, differences, similarities, and which one should you use. The above article may contain affiliate links which help support Guiding Tech. However, it does not affect our editorial integrity. The content remains unbiased and authentic.