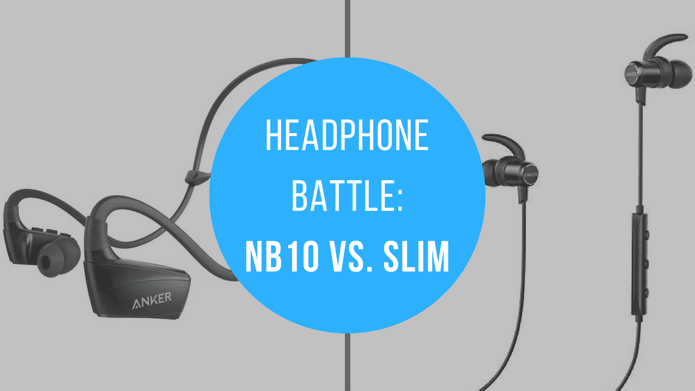Usually, the native file explorers are simple, and most people are happy initially. Once you start storing multimedia files, you realize that the native file explorer lacks a few features that you would want. Hence, people switch to third-party explorer apps. One such app is Solid Explorer. Ever since Xiaomi has released Mi File Manager in the Play Store, it puzzles almost everyone whether it is worth choosing it over other explorer apps. That’s why we had to compare the two file manager apps — Mi File Manager and Solid Explorer. Let’s get started.
User Interface
The user interface of both the apps is different but with a few coincidental similarities. When you launch Solid Explorer, a clean layout of folders will greet you. A search option rests at the top, navigation drawer on the left that houses bookmarks, hidden folders, and collections. On the other hand, in the case of Mi File Manager, the first screen houses your recent files. Swiping left on home screen takes you to the folders. If you have ever used ES File Explorer, this app reminds you of it because the design is similar. When you go to the storage section, the storage capacity will be shown at the top making it easily accessible.
Two-panel Navigation
Solid Explorer comes with an interesting feature where you get two browser panels. This is activated automatically if you rotate the phone or it has a big screen — a tablet. The two panels are independent of each other. You can move data between these panels and take actions on them independently. Mi File Manager doesn’t support that.
Direct Access to Important Folders
Segregation of files according to their type plays an vital role in any file explorer. While both the apps segregate data into categories like Images, Videos, Docs, Music, etc. However, Mi File Manager places most of them on the home screen itself. It is the first thing that you will notice when you launch the app. Further, the categories aren’t limited to just basic files, and you get other folders like Archives, Screenshots, Ringtones, etc. In Solid Explorer, the navigation drawer houses these folders on the left. Also, you get a limited collection of folders which include Recent files, Photos, Music, Videos, Documents, and Applications.
Recent Files
You must have noticed that Mi File Manager shows recent files on the first screen itself just below the folder categories. On the other hand, Solid Explorer has it under the navigation drawer. Basically, it’s a two-step process to access them. However, to compensate for that, you get extra features such as you can filter recent files according to their type. You can also change their sort and view mode, the features missing in Mi Manager.
Sort and View Mode
Both the apps let you sort your files and folders according to various parameters like name, date, size, and type. However, Solid Explorer provides an additional setting where you can choose the sort mode for a specific folder only. The setting won’t apply to the rest of the folders. When it comes to viewing files, Mi File Manager provides only two options — List and Grid view. On the other hand, Solid Explorer lets you view files in Gallery and Compact modes in addition to List and Grid view.
LAN, FTP, and Cloud Storage
Whether you want to connect your PCs on a local network, access files stored on any cloud server such as DropBox, Google Drive, or set up FTP and SMB server, Solid Explorer supports all the functions. On the other hand, Mi Explorer supports FTP only by utilizing the FTP functionality of its Mi Drop app.
Favorites and Bookmarks
Often you may want to access a select folders quickly. For instance, I use Screenshots folder a lot. Instead of going through all the folders repeatedly to access this folder, I bookmark it so that it is easily available in the file manager. Both the apps let you add bookmarks. They are available in the navigation drawer. While Solid Explorer calls it Bookmarks only, Mi File Manager has named it Favorites. The thing that I like about Solid Explorer is that the bookmarks are directly present in the navigation drawer. However, in Mi File Manager, you need to tap on the Favorites folder first, and then you can access your favorites. That’s a bit tedious.
Home Screen Shortcuts
The Bookmarks in Solid Explorer are available in the app itself. What if you want to access folders from your home screen quickly? Solid Explorer lets you do that. You can create home screen shortcuts for any folder. Tapping on it will directly open that folder. This feature isn’t available in Mi File Manager.
Pricing and Ads
Mi File Manager is a free app and comes pre-installed on Mi devices. You can also download it from the Google Play Store and install it. Though the app is free, it loaded with annoying ads. So, good luck dealing with that. Download Mi File Manager Solid Explorer comes with a 14-day trial version. After that, you need to buy the premium version you just need to shell out $1.99. It is a one-time payment that gives you access to all the Solid Explorer features. Thankfully, there are no ads in either the trial or the premium version. Download Solid Explorer
Which One to Use?
Mi File Manager is a basic file explorer that has all the necessary functions. If you don’t need extra functions that are available in Solid Explorer, Mi Manager is a good choice. The only drawback is its ads. But if you want something more, Solid Explorer is your go-to app. It lets you connect devices on the same network and saves you the hassle of downloading other cloud apps. It also allows you to change the app theme and provides many customization options. All these functions come at a price though. I would suggest you download Solid Explorer and try it out for 14 days. If you like the app, well and good. If you don’t, you can always stay with Mi File Manager or check out ES File Explorer or Google Files Go. The above article may contain affiliate links which help support Guiding Tech. However, it does not affect our editorial integrity. The content remains unbiased and authentic.