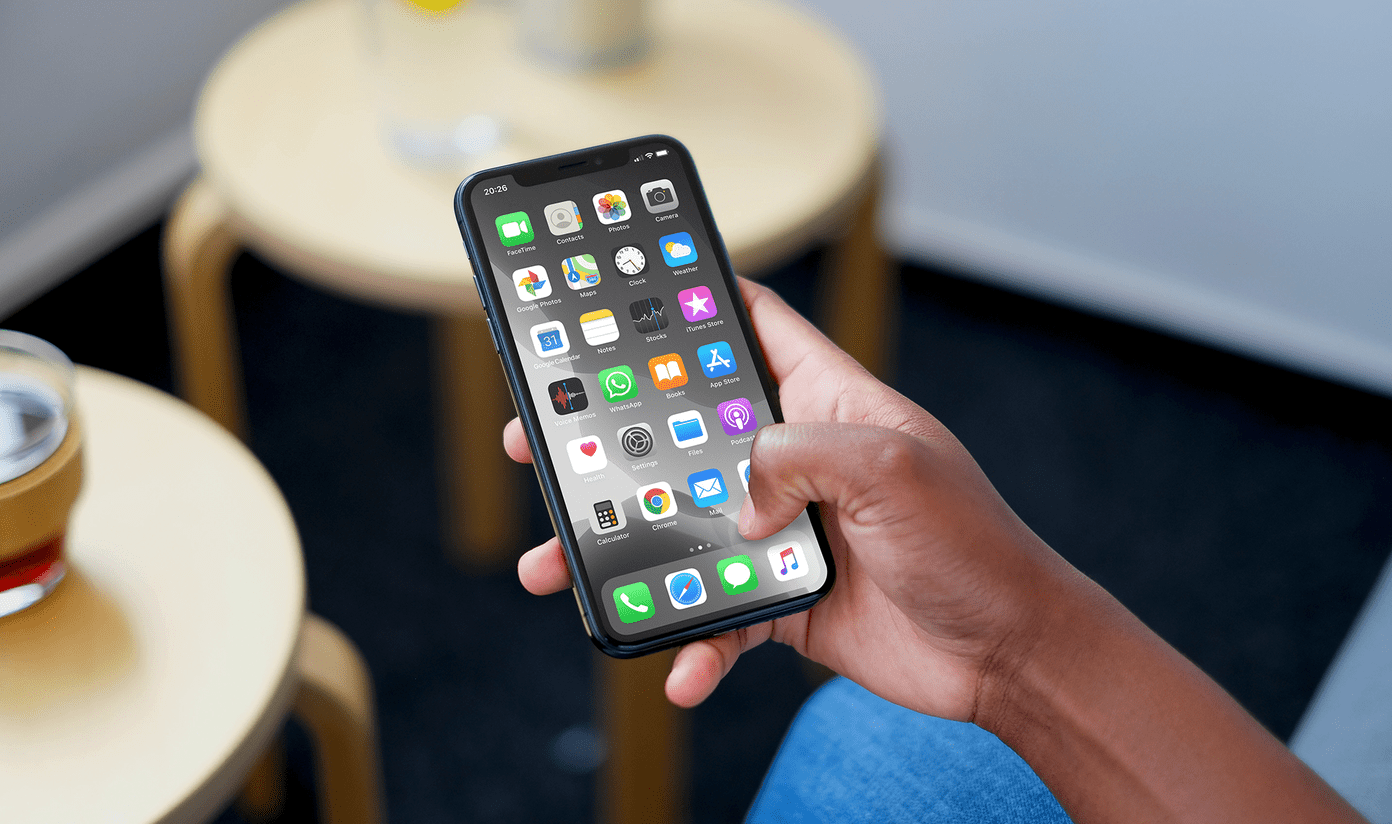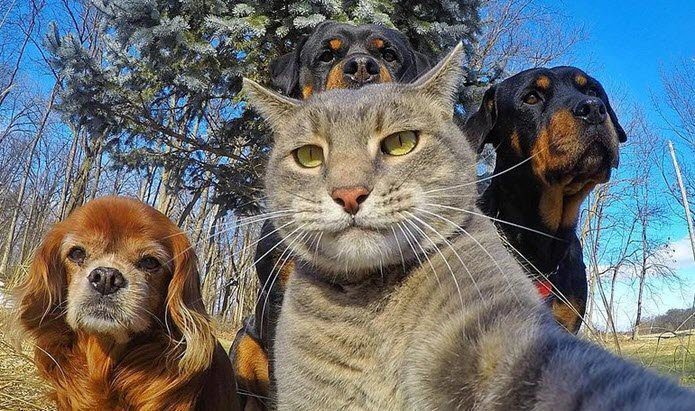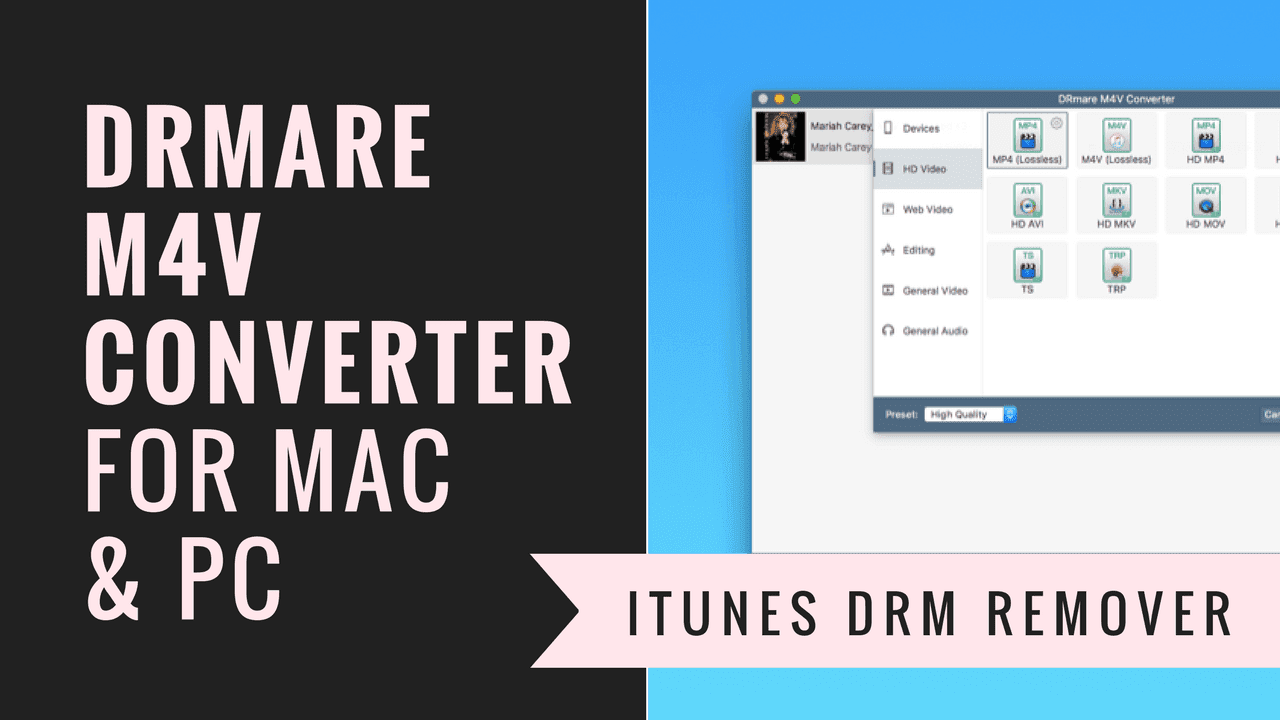RIOT to batch resize and compress my photos and SnagIt for basic annotation needs. However, sometimes when the canvas of the image is white, I had to add borders to them so that they look a bit more presentable. Even being an excellent tool, RIOT lacked the option to add image borders. SnagIt did have the option, but it had to be done manually for each individual photo. Yesterday I had about 16 photos that needed a border and I was just not in the mood to do the manual work. I thought that it would be better if I utilize the time to look for an alternative and save the workload of future conversions. And IrfanView was my first and final destination in the search. We have already seen a comprehensive guide to IrfanView and today we will be seeing how to use the tool’s batch convert option to convert almost any kind of image file without limitations. After IrfanView opens up click on File->Batch Conversion/Rename to open up the batch converter. You can also press the hotkey button ‘b’ to do it. Let’s now have a look at the number of things we can do with the IrfanView batch image converter.
Batch Convert Image Type and Compress Quality
The very basic thing that can be done using this tool is changing the file type and compressing the output quality of the photos. The option is readily available in the basic batch conversion mode and you just need to select the output format of the images. You can even compress the images and reduce the size and overall quality of the photos. When you are done, add the batch, set the destination directory and click on the Start Batch button. That was an example of one of the basic tasks the batch converter can accomplish. Let’s now have a look at its advanced options. Cool Tip: See how you can save bandwidth by batch compressing photos before uploading them online.
Batch Resize Images
Using IrfanView’s batch resize option, you can resize the image either by providing the exact width and height of the image or by mentioning the percentage reduction you would like to see in the processed photos. The first method can be useful when all the images in the batch are of the same dimension while the second option comes in handy when images are of varied height and width. When you enter just the width or height, the tool automatically sets the corresponding value in order to preserve the aspect ratio. The new size can be in pixels, centimeters or inches. Before you are batch converting the images, check the option Use advanced options in the batch conversion window.
Change Color Depth
Sometimes while converting the images, we change the color depth from true color to 256 or 16 bit color, just to reduce the size of the photo without changing its dimensions. IrfanView batch operation to change the color depth provides the feature with a touch of excellence. A user can not only change the color depth to standard 256 or 16 bit color, but can choose from a range of custom colors to get the best output file size result.
Rotate and Add Borders
You can also rotate photos using the batch convert mode. Simply check the related option to rotate the images and save the settings before starting a batch. The option to add a border is also there and can be accessed by checking the Canvas Size option. In canvas size settings select the canvas background color and select the size of the border on all the sides. The very reason behind the discovery of the IrfanView batch converter was to use the image border option and trust me when I say that it’s the easiest option to get this done. Cool Tip: See how you can automatically rotate camera photos to fix the orientation before uploading to the web.
Conclusion
So that was how you can convert almost anything and everything related to images using the batch image convert mode in IrfanView. Seriously, IrfanView for a free image editing tool is just extraordinary. You are missing a lot if you haven’t tried it yet. Do give it a shot. The above article may contain affiliate links which help support Guiding Tech. However, it does not affect our editorial integrity. The content remains unbiased and authentic.