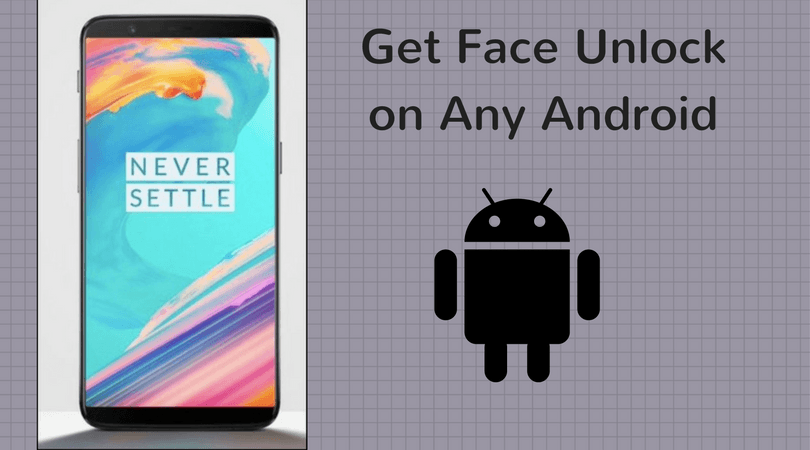Well, here is a nifty trick that will allow you to use your iPhone’s Bluetooth signal to lock your Mac when you walk away and to wake it up when you return. Important Note: This process only works for Macs running a version of Mountain Lion Follow the steps below. Step 1: Download Proximity, a Mac application that runs scripts upon detection of Bluetooth devices. You can get it from this link. Then, download two Apple scripts that I created for this app. Use this link (UPDATE: This file is not available anymore) to get them in one zip file. Once you do, unzip the scripts and save them anywhere on your Mac, just remember where.
Step 2: On your Mac, open the Proximity app that you just downloaded and it will install an icon in your menu bar. Click on its icon then click on Preferences.
Step 3: Make sure to at least check the Enable device monitoring option and then choose the interval at which you would like your Mac to scan and verify that your iPhone’s Bluetooth is in range (anything between 5 – 10 seconds works for me).
Step 4: Enable Bluetooth on your iPhone. To do so, on your iPhone go to Settings > Bluetooth and turn it ON. Don’t forget to pair your iPhone to your Mac if you haven’t done so in the past.
Step 5: Add the Apple scripts you downloaded to the Proximity app. On its Preference Pane under AppleScripts click on the Change button beside Out of Range Script. Find the script named Lock Mac from where you placed it and choose it. Do the same for the In Range Script, only this time choose the Unlock Mac script instead.
This is how it looks after I added the scripts.
Step 6: On the same Proximity’s Preference Pane, click on the Check Connectivity button until your iPhone’s Bluetooth is detected.
Note: If your iPhone is not detected, click on Change Device and select it from the list of available devices Step 7: Close the Preferences Pane and take your iPhone out of range. Your Mac will lock itself and will wake up the moment you (with your iPhone) come back in range. That’s it! This is really a pretty nice trick. You can also enable it by simply turning your iPhone’s Bluetooth ON and OFF manually and even have fun playing tricks on your friends, who will not know what is turning your Mac on and off. The above article may contain affiliate links which help support Guiding Tech. However, it does not affect our editorial integrity. The content remains unbiased and authentic.