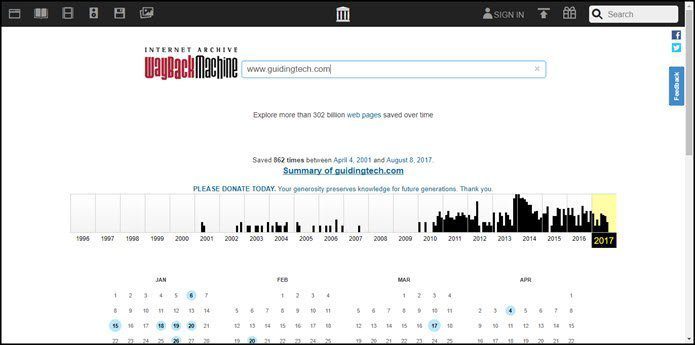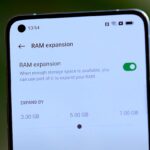Windows 10 is about righting old wrongs. The Start menu is back, there’s Cortana, modern apps run in their own windows on the desktop, which is now the default. Windows 10 even supports virtual desktops, one of my most used features on the Mac. If like me you’re excited about Windows 10, you can try and install the Technical Preview right now. It’s available as an ISO file for free. As this is the technical preview, it’s a very early build. This is pre-beta software. Don’t expect it to be your daily OS. Below, you’ll find instructions to install the Windows 10 Technical Preview on a Mac using Parallels 10.
Why Use Parallels?
Parallels 10 is the latest version of the virtual machine installer. It’s easily the best option for this kind of thing. One of the reasons why I like it is because it lets you run Windows apps in their own windows alongside Mac apps. So you can just have an Office app open and not have to deal with the rest of Windows. Parallels is also stable and fast. Well worth the $79.99 asking price. But wait: If you’re not sure if you want it or not, use the 14 day trial.
Setting Up Parallels 10
Step 1: Open the downloaded .dmg file and click the Install button. Step 2: Accept the terms and then the wizard will ask you to either sign up for an account or sign in. There’s no way around this, you’ll have to make an account. Step 3: On the next screen, click Get trial if you want to use the trial version or enter the activation key if you’ve bought the app.
Installing Windows 10 on Parallels 10
Now that your copy of Parallels is active, it’s time to install Windows 10 on it. To download Windows 10, you’ll need to be signed up for their Insider program. Then, go to this page, select your language and download either the 32 or 64 bit version of Windows 10 as an ISO file. Step 1: From the app’s home screen, select Install Windows or other OS from DVD or image file and click Continue. Step 2: The app will scan for image files on your hard drive. Select the Windows 10 ISO file from this list. If the app can’t find it automatically, you can browse for it yourself by clicking the Locate manually button. Step 3: Press Continue for the next two menus and then select the folder where you want the virtual machine to be installed. Click the Configure button if you want to change any settings.
Setting Up Windows 10
Now the Windows 10 installation wizard will boot up in Parallels and you’ll be asked if you want to install Windows 10 or Windows 10 Pro. Then wait for the wizard to complete. After this, Parallels will reboot the virtual machine (not your Mac) a bunch of times and install some Windows related tools to make working on the Windows VM easier.
How’s Windows 10 Treating You?
Do you like the new Windows? How’s Cortana doing? Let us know in the comments below. The above article may contain affiliate links which help support Guiding Tech. However, it does not affect our editorial integrity. The content remains unbiased and authentic.