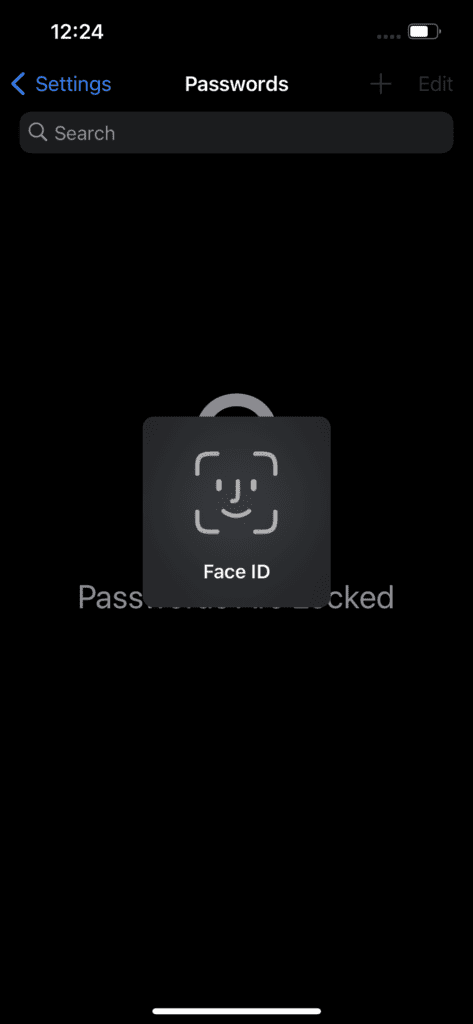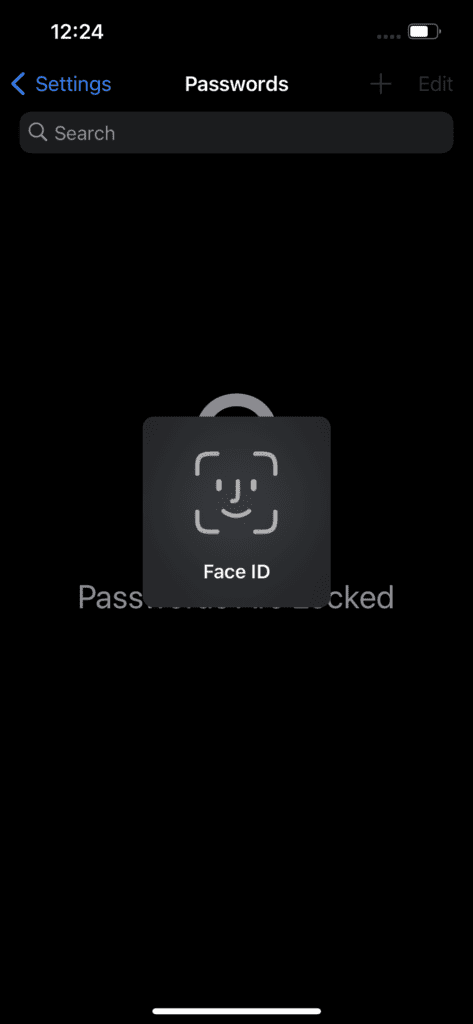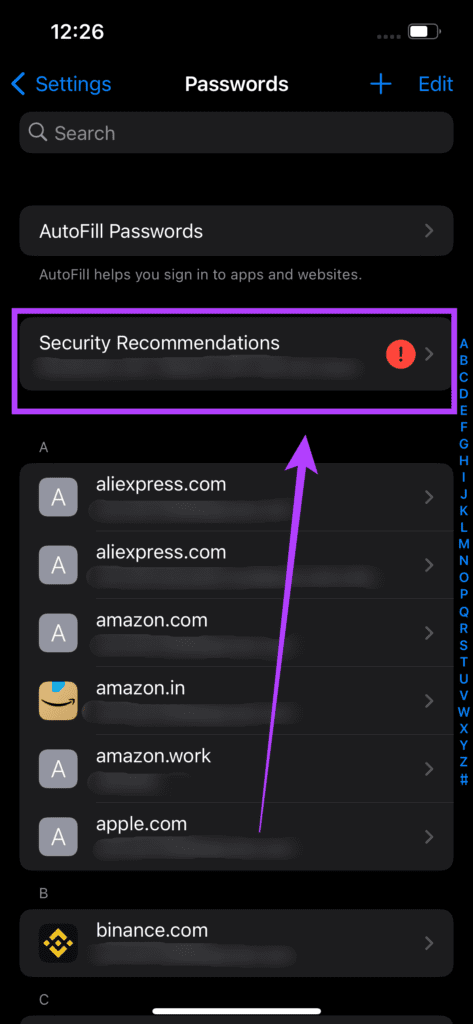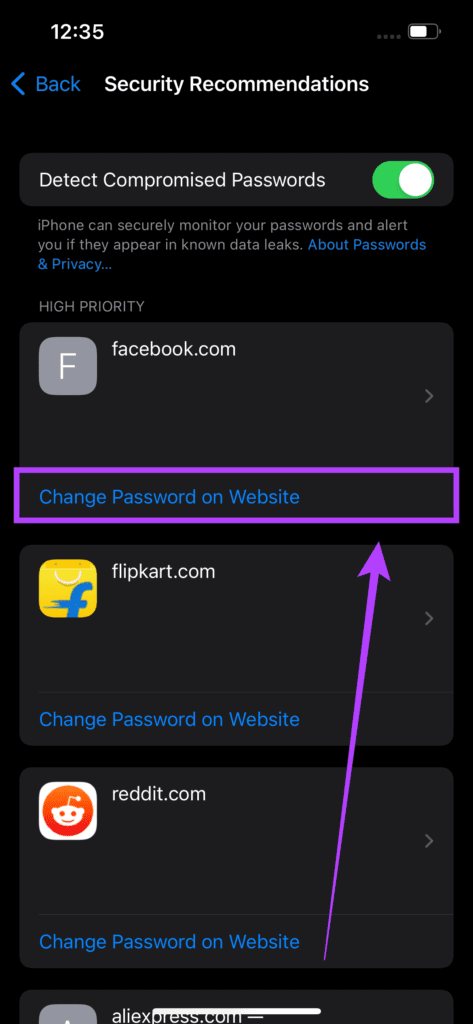The best solution is to set unique and complex passwords for all your accounts. But, that introduces a new challenge – remembering all your passwords. A password manager eliminates the need for you to remember your passwords. If you use an iPhone, iCloud Keychain does this for you. It stores all your passwords and can auto-fill them whenever required. Just like on Chrome. If you ever want to enter your password manually, though, here’s how you can view saved passwords on your iPhone via iCloud Keychain.
What Is iCloud Keychain
Your iPhone has something known as the iCloud Keychain built into iOS. iCloud Keychain saves all the passwords you securely enter on your iPhone. You can then use iCloud Keychain to auto-fill your passwords in apps and websites by just using Touch ID. Face ID, or your iPhone’s passcode.
This is convenient since you won’t have to remember or even manually enter your passwords repeatedly when you want to log in to an app or website. What’s even better is that iCloud Keychain syncs across your devices so you can save and use your passwords on a Mac and iPad too.
What Passwords Does iCloud Keychain Save
Whenever an app or website asks to enter your password, iCloud Keychain will first ask you if you want to auto-generate a secure password. If you choose to do so, iCloud Keychain will generate a password and store it. The iCloud Keychain will automatically enter password the next time you try logging in.
The other option is that you set a custom password and then iCloud Keychain asks if you want to save it. If you choose to save it, the iCloud Keychain will automatically enter the password the next time you log in.
How to View Saved Passwords on Your iPhone
If you ever forget your password and want to enter it on another device, you can access your password via the iCloud Keychain on your iPhone. Here’s how to do it. Step 1: Open the Settings app on your iPhone.
Step 2: Scroll down till you find the Passwords option. Tap on it.
Step 3: Your iPhone will now ask you to scan your Face ID or Touch ID depending on which iPhone you have. You can also enter your passcode alternatively.
Step 4: This will unlock all your saved usernames and passwords across various apps and websites.
Step 5: Either scroll through or use the search bar to look for the app/website whose password you want to retrieve.
Step 6: Tap on the result.
Step 7: You can see your username and password used for that app or service. You will also see alerts here telling you if you’re at risk for using the same password elsewhere or if your password has been compromised in a data breach.
If you wish to know your passwords on other services, go back and enter the relevant app or website in the search bar, and you will find it. Alternatively, you can also choose to delete a password from your iPhone.
How to Check Compromised Passwords on iPhone
iCloud Keychain also has a nifty feature wherein it can detect if any of the passwords you are using have been compromised. You can then change your compromised passwords to avoid data theft. Here’s how you can check if any of your saved passwords have been compromised. Step 1: Open the Settings app on your iPhone.
Step 2: Scroll down till you find the Passwords option. Tap on it.
Step 3: Your iPhone will now ask you to scan your Face ID or Touch ID depending on which iPhone you have. You can also enter your passcode alternatively.
Step 4: Tap on the Security Recommendations option.
Step 5: Make sure the toggle next to Detect Compromised Passwords is turned on.
Step 6: If any of your passwords have been compromised, you will see them listed here. You can then choose to change your password on that particular app or website.
Never Forget Your Passwords Again
iCloud Keychain is a great way to save all your passwords on your iPhone. You can auto-fill your password on all services, and whenever required, you can look at your passwords and enter them on a different device. Your accounts stay secure, and you don’t need the sharpest memory either. The above article may contain affiliate links which help support Guiding Tech. However, it does not affect our editorial integrity. The content remains unbiased and authentic.