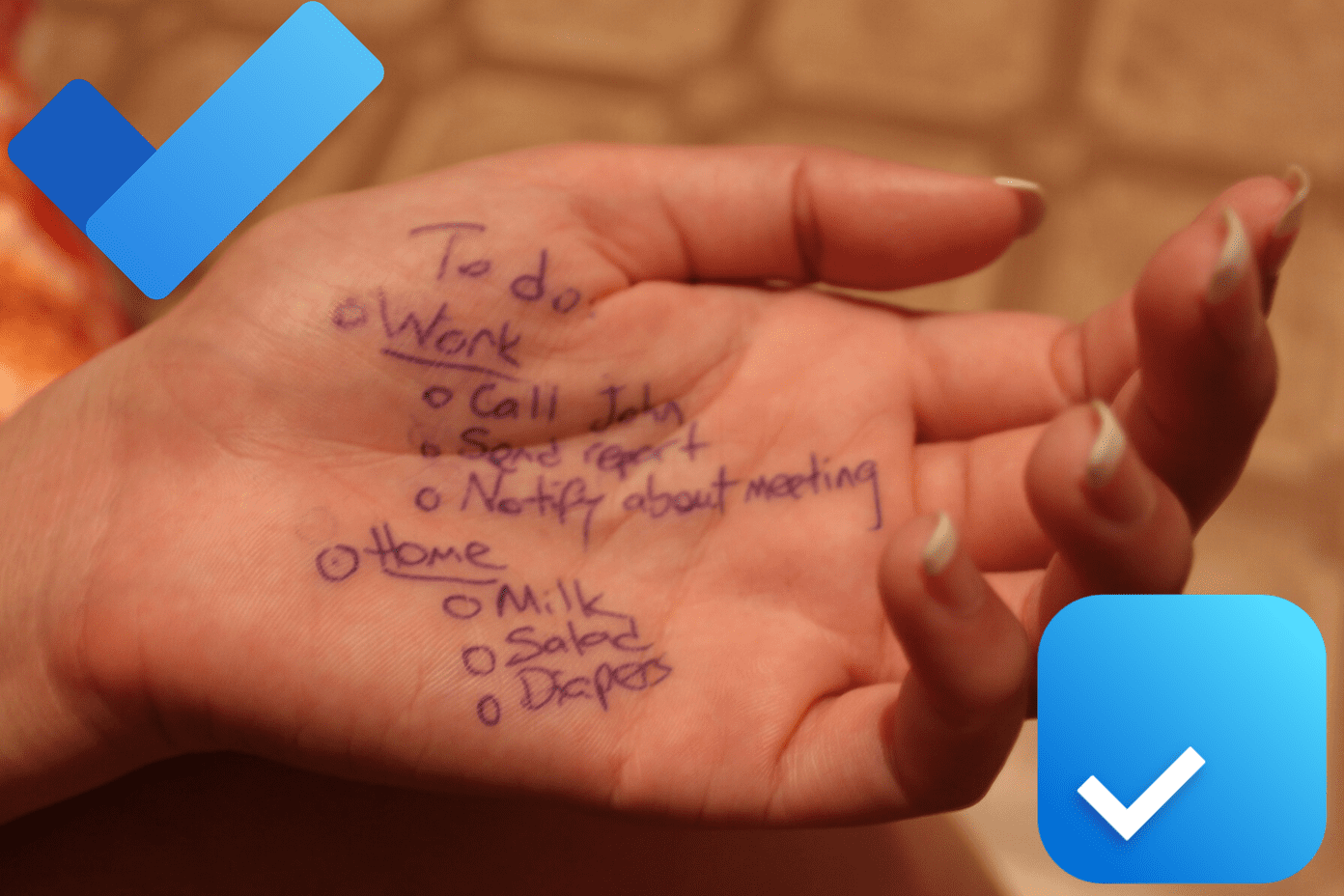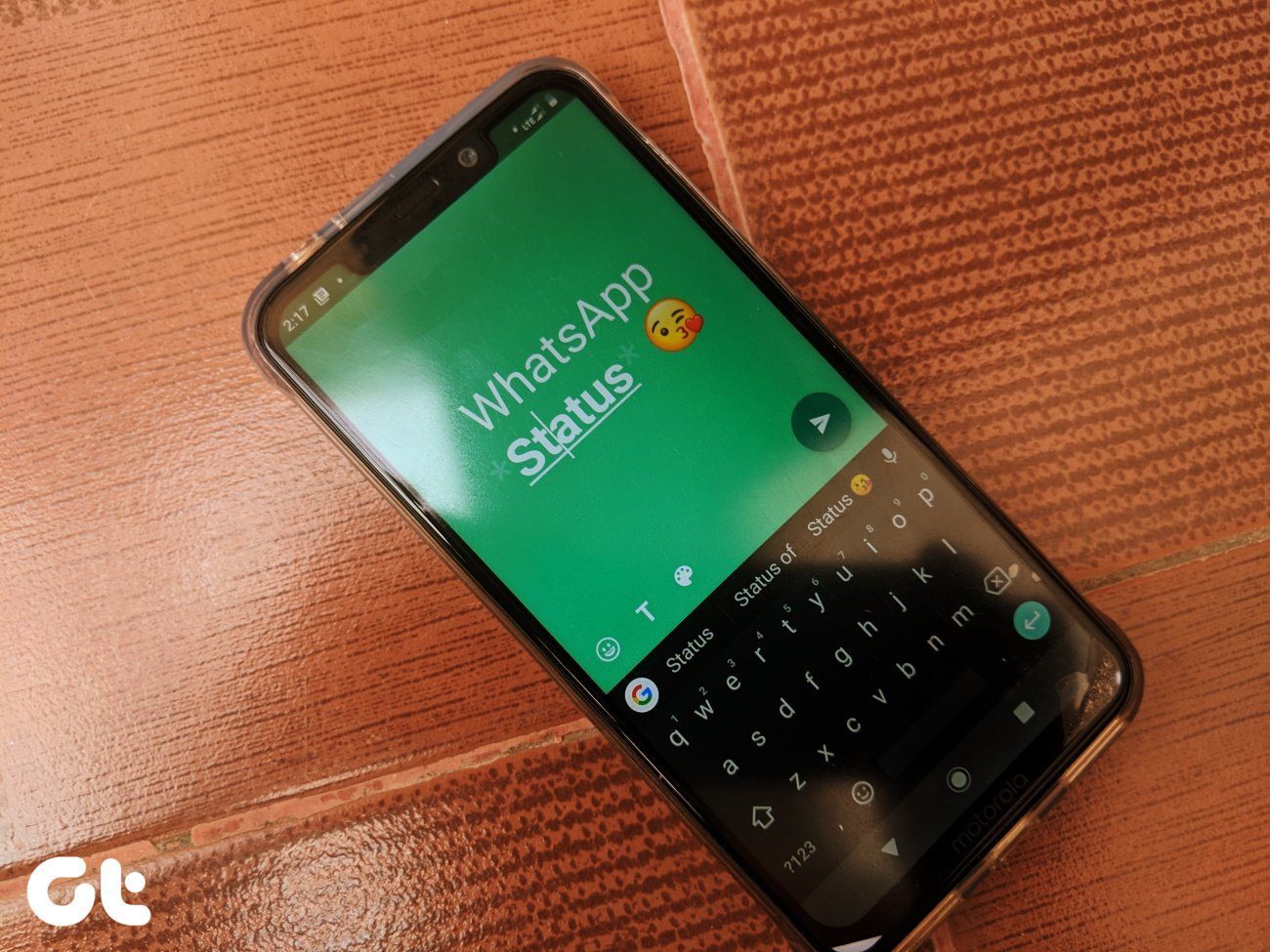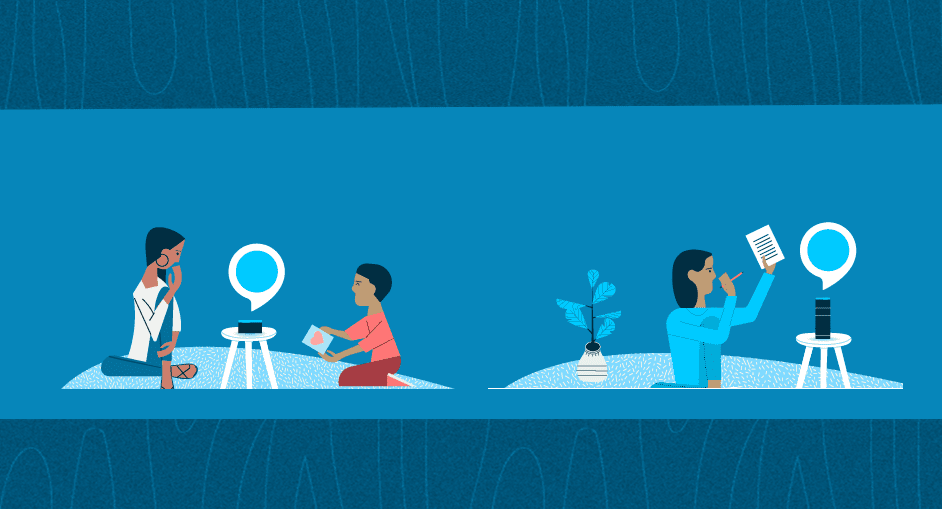In response to the growing popularity of Slack, Microsoft finally announced Microsoft Teams for organizations. Also, the software giant continues to add new features to the Teams. While it closely competes with Slack, Zoom, and others, Microsoft highlights collaboration as a specific component of the Teams app. When it comes to collaboration, the Teams allows users to create Whiteboard, share it, and chat while collaborating. Microsoft has added background blur for video calls, pop-up chats and meeting windows, Outlook plugin, and more in Teams. Among them, Whiteboard is one of the best features to collaborate efficiently with team members. Microsoft Teams already allows the admin to share the screen with the team members. But if you want to brainstorm ideas with attendees, then you can opt for the Whiteboard function during videos. The Whiteboard function is only available on desktop apps. In this post, we will guide you on how to access the Whiteboard in Microsoft Teams, features it offers, and other tips and tricks regarding video calls in the Teams software. Let’s get started. Download Microsoft Teams
How to Access Whiteboard in Microsoft Teams
As I mentioned earlier, Whiteboard in Microsoft Teams is available only for desktop apps and not mobile apps. While using Microsoft Teams on Windows or Mac, you can’t use the Whiteboard in a direct chat with a team member either. It is only available in team channels. Follow the steps below to use it. Step 1: From Microsoft Teams app, click the Teams tab on the sidebar. From there, select a Team and go to the relevant channel. Step 2: To add a new channel, hit the three-dot menu next to the Teams name, and create a channel. Add members to it. Step 3: At the bottom menu of the channel, you will see the Meet now option. Tap on it, and it will initiate a group video call among the team members. Before starting the video call, you can add a relevant subject as well. Step 4: On the Video calling screen, you will notice a toolbar that lets you access functions such as mute, background effects, chat function, and screen sharing. Step 5: Select the screen sharing option, and it will ask you to select from the current desktop, opened windows, PowerPoint slides, browse files from PC/Mac, other Teams channel, or OneDrive. Step 6: At the end, you will see the Whiteboard section, which offers two options – Microsoft Whiteboard and Freehand by Invision. Choose Microsoft Whiteboard, and it will open the Whiteboard for you. InVision is a dedicated UI/UX design tool that the designers use to design the user interface, and their Freehand tool is similar to Microsoft Whiteboard.
Whiteboard Drawing Features
Microsoft offers a bunch of drawing options while using the Whiteboard. You can use the standard Pen tool in Red, Black, Blue, and Green color to demonstrate the strategy. You can also use the eraser tool, which lets you remove the irrelevant portion from the Whiteboard. The move tool is my favorite. You can use it to move the Whiteboard or keep it at a fixed section. Since the trackpads on Windows laptops can be a mixed bag, I recommend using a mouse to draw or scribble using the Pen tool. After finishing brainstorming, you might want to save the rough image and ideas as a picture on PC or Mac. For that, tap on the Settings icon at the upper right corner, and select Export image in SVG format.
Share Whiteboard and Chat
During screen sharing, you can also ask others to join the stream. Tap on the Share button on the above, and it will generate a sharing link. Share it with others to let them join the session. You can also use the chat, mute, and invite other group members to the Whiteboard. Microsoft has added all the practical options in Teams Whiteboard to make sure that the admin doesn’t have to leave the stream to activate that. Mute lets you silence the audio from your side. The chat function is my favorite. It opens the side window inside the Whiteboard and lets you chat with team members. That’s a better way to communicate live with team members and they can talk among themselves during whiteboard screen sharing. After the call ends, you can see all the chat history with the Meeting name in the Channel. From the member’s tab, you can see the current users in the meeting, suggested users, and it even lets you invite members from the other channels.
Shortcomings
Microsoft Whiteboard isn’t perfect either. There is no way to add text and predefined shapes like circles, arrows, lines, square, or more in the Whiteboard. Image insert support is also missing. I hope future updates bring those options.
Use Microsoft Teams Like a Pro
Most screen sharing tools offer Whiteboard function to brainstorm ideas with team members. Microsoft Teams doesn’t want to stay behind. You can use it to discuss ideas, share insights with attendees, and export it as an image for future reference. Next up: Want to learn more about Microsoft Teams? Read the post below to find top tips and tricks for it. The above article may contain affiliate links which help support Guiding Tech. However, it does not affect our editorial integrity. The content remains unbiased and authentic.