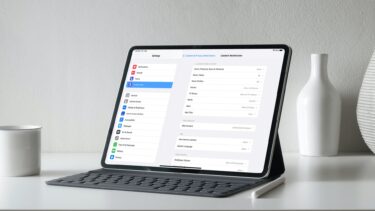A recent report by Common Sense Media, cited by CNN, says that children under 8 years old spend more than 2 hours every day glued to their screen. And 42% of them have their own tablet. Parents have little choice and are happy to keep their young ones busy so they can focus on work. Apple wants to help them with Screen Time. Let’s see how it works.
1. Screen Time Stats
Launch Settings app and you should see a new option labeled Screen Time. Tap on it to see a detailed report of your usage with different apps by category clusters. By default, these stats reset at midnight. My iPhone’s stats show that I spent almost one hour on social media every day on an average. Tap on the device name to see an app level break down of screen time. Screen Time will also tell you how many notifications are you getting every day and from which apps. You can then work to curb it.
2. Setting App Limits
App Limit is a Screen Time feature that will let you set a time limit for different app categories like gaming, social media, entertainment, and so on. Tap on App Limits and then select Add Limit. There is no way to select individual apps here. Select individual app categories or go for All Apps & Categories to impose a time limit on every app. When you have selected categories, tap on Add on the upper right corner to continue. You can set a time limit anywhere between 1 minute and 23 hours & 59 minutes. Each day, screen time limit will reset automatically. Just below the time counter, you will see a Customized Days option. You can use it to select days of the week when the limit will apply, or not. Maybe, you can leave the weekends out of the deal? You can set different time limits for different categories too. Just repeat the whole process again for categories one by one. As per the screenshot above, that’s one hour of gaming and 30 minutes of social media on my iPhone. What happens when the time limit is up? The icons of all the apps that have been restricted will fade out with a glass timer icon displaying in front of the app name. If the time limit set in Screen Time expires at the time of using the app, you will be greeted with a warning about the same with an option to increase that limit. To make sure that the kids are not able to increase this time limit without your permission, Apple has coded a Screen Time Passcode. Go back to Screen Time and scroll to the bottom to find it. Tap on it to set a 4-digit numerical passcode that is unique. Your young one will now have to request you to increase screen time which you can choose to accept or ignore. Because it is passcode protected, kids can neither change settings nor can they extend their screen time without you knowing about it. You can increase screen time by 15 mins, 1 hour or approve for the rest of the day. There is no way to enter a custom value.
3. Family Sharing
If you have more than one iOS device at your home, you can use the Family Sharing option. This will let you to allow or disallow extra screen time remotely via your own iOS device. You will receive a notification when the kid wants to use the iPhone or iPad beyond the set limit. You will also receive weekly reports on how much time the kids are spending on different apps and the device itself.
4. Downtime
Downtime will allow you to choose specific times of the day when the device will be locked away for good. You can activate it during meal times, bedtime or when the kid is doing his homework. Two things will happen during downtime. You will still be able to receive phone calls on iPhone and only those apps that you have allowed will be accessible. All the other apps will be locked. This brings us to set the apps that are always allowed to open no matter what.
5. Always Allowed
Always Allowed apps, as the name suggests, are those apps that will continue to work whether the screen time is enabled or not. This feature won’t let you put restrictions on an app that is necessary, or the ones that should be accessible any time. If you have scheduled a Downtime then apps in the Always Allowed category will continue to work as intended. These two features are meant to be used together.
6. Content & Privacy Restrictions
This is an important part of Screen Time. When you enable this setting, you will be able to restrict and control an app as well as in-app purchases remotely from your iPhone or iPad. This will help you to prevent your credit card bill fly through the roof due to accidental purchases. You can also set Content Restrictions here. Based on the country you are living in, you can restrict video, music, TV, movies, books, web, app, and even Siri content depending on your kids’ age. This will help you protect the kids from adult, violent, and hateful content. There are also some other settings available like the ability to restrict location services, contacts, calendars, and Bluetooth. You can limit volume to a decent level or restrict mobile data if the games can be played offline. Go through it one at a time.
Time to Turn off the Screen
With the release of Screen Time in iOS 12, Apple has solved two problems at a time. Now parents can now not only monitor what their kids are watching or doing their time on the screen but can also restrict access to certain apps and contents. The ability to do all of this remotely is the only cherry on the cake. Next up: Do you also own an Android smartphone? Want to learn how to set parental controls in Android. Click on the link below to find out. The above article may contain affiliate links which help support Guiding Tech. However, it does not affect our editorial integrity. The content remains unbiased and authentic.