While platforms like Apple Pay, Google Pay, and Samsung Pay facilitate contactless payments, they are restricted to certain regions. Even though the Galaxy Watch has support for Samsung Pay, it is geo-fenced to work only in some parts of the world. Thankfully, there’s a way to bypass this restriction. If you are in an unsupported region, here’s how to use Samsung Pay on the Galaxy Watch.
How Does Samsung Pay Work on the Galaxy Watch
Samsung Pay on the Galaxy Watch relies on Near Field Communication (NFC) to facilitate contactless payments. When you bring your watch close to an NFC-enabled point-of-sale (POS) terminal, the NFC module on the watch communicates with the payment terminal and completes the transaction.
What Regions and Galaxy Watch Models Does Samsung Pay Support
Officially, Samsung Pay is supported in 15 countries across the globe:
US Canada China (Transit only) Spain UK Singapore Australia Brazil Russia Malaysia UAE Sweden Switzerland Italy South Africa
If you stay outside these regions, Samsung Pay will not officially work. However, this guide will help you enable Samsung Pay and use it regardless of which country you are in. As for the supported models, here are all the Galaxy Watch devices that have support for Samsung Pay:
Gear S3 Gear Sport Galaxy Watch Galaxy Watch Active Galaxy Watch Active 2 Galaxy Watch 3 Galaxy Watch 4 Galaxy Watch 4 Classic Galaxy Watch 5 Galaxy Watch 5 Pro
Why Is Samsung Pay Not Available in Some Regions
Samsung Pay requires the brand to comply with region-specific regulations for it to work. If a country has specific restrictions on payment standards and if the brand’s policies don’t comply with that, Samsung Pay will not be available on the Galaxy Watch in those particular regions.
Pre-requisites to Use Samsung Pay on the Galaxy Watch
If Samsung Pay isn’t available in your region by default, the Samsung Pay app will not be present on your Galaxy Watch. But, we’ll show you how you can get the Samsung Pay app on your Galaxy Watch first before setting it up and enabling it. This method will specifically demonstrate how to enable Samsung Pay on the Galaxy Watch 4. You can also try this method to activate Samsung Pay on other Galaxy Watches. It’s also important to note a few other points:
This guide involves changing the CSC (region) of your Galaxy Watch which cannot be changed again later on. If you have the LTE version of the Galaxy Watch, proceed with caution as this can disable the ability to make and receive calls on the watch via a cellular connection. If you have the Bluetooth-only variant, you don’t have to worry. This method will completely wipe the data on your Galaxy Watch and reset it to factory settings. So, it’s advisable to take a backup before proceeding. You can use this method regardless of which phone you have. A Samsung phone isn’t mandatory.
With that out of the way, let’s quickly get to the steps.
How to Get Samsung Pay on the Galaxy Watch in Unsupported Regions
Step 1: Swipe up from the bottom of your Galaxy Watch to access the list of apps. Step 2: Open the Phone app. Step 3: Tap on the dialer icon to bring up the keypad. Step 4: Now, dial #272719434266344# and you will see a hidden menu. Step 5: Tap on OK. Step 6: This is the important step. Scroll down and select the new region as MEA. Make sure you’re careful with your selection here since this step is irreversible. Step 7: Once you’ve selected MEA as your new CEC, select Install. Step 8: Tap on OK once again. Your Galaxy Watch will now reset. Step 9: Once the watch boots into the UI, select the language of your choice. Step 10: Now, select a region or country. Choose the ‘United Arab Emirates’ option. This is because the UAE officially supports Samsung Pay. Step 11: Finally, hit the Restart button. Your Galaxy Watch will now restart. Go through the standard setup procedure to connect the watch with your smartphone. Once your Galaxy Watch is set up and ready to use, access the list of apps. You’ll see that you now have the Samsung Pay app installed on your smartwatch.
How to Set Up Samsung Pay on the Galaxy Watch
Now that the Samsung Pay app has been enabled on your Galaxy Watch, it’s time to set it up and add your cards. Step 1: Open the Samsung Pay app on your Galaxy Watch. Skip the intro and tap on the arrow below ‘Start using Samsung Pay now’. Step 2: Next, tap on OK. Check your phone now. A Play Store page with the Samsung Pay (Watch plug-in) should open up. However, you can’t download the app since it’s not supported in all regions. Don’t worry, there is a workaround for this too. Step 3: Download the Samsung Pay (Watch plug-in) APK file on your smartphone. Samsung Pay Watch Plug-in APK File You need to install this app to avoid sideloading the app to your smartwatch. Step 4: Tap on the downloaded file to install it. Now, tap on Open before it disappears as you can’t open it manually later. Step 5: Go through the permissions on the Samsung Pay app and tap on OK. Step 6: Select Allow for all the permission prompts. You will see a Checking availability screen. At this point, you will be asked to update the Samsung Pay (Watch plug-in) app. Go ahead and update it. If you don’t see the update prompt, close Samsung Pay on your Galaxy Watch and relaunch it. Follow the on-screen instructions to launch Samsung Pay on your smartphone once again. Repeat this process until you see the update prompt. It took us 3 tries! Step 7: Once done, tap on the notification to launch Samsung Pay on your phone. Step 8: Select the Sign In option. Step 9: Enter your login details. Step 10: Select the checkboxes to agree to the terms of service, and tap on Next. Now, you’ll be asked to add cards to the Samsung Pay app. Step 11: Tap on Add Card to link your debit or credit card with Samsung Pay. Step 12: Select ‘Add payment card.’ Step 13: Enter your card details when prompted, and tap on Allow to grant location access. Step 14: Go through issuers’ terms of service, and select ‘Agree to all’. Step 15: Choose a way to verify your card and go through the process. Step 16: Finally, tap on Done. Congratulations! You’ve now set up and added your card to Samsung Pay on your Galaxy Watch. You’re ready to make payments.
How Do I Pay With My Samsung Galaxy Watch
Once you’ve set up Samsung Pay and added your card, the payment process is simple. When you’re at a POS terminal, this is how you can pay via your Galaxy Watch. Step 1: Press and hold the back key (the one on the bottom) on the Samsung Galaxy Watch 4. This will open the Samsung Pay app on the watch, and you’ll see the added card. Step 2: Tap your Galaxy Watch onto the POS machine. A haptic alert on the watch will confirm that the transaction was successful. Now, enjoy paying at your favorite shops and restaurants like a wizard!
Tap to Pay All the Way
You no longer have to hunt for the credit card in your wallet or juggle cash to pay merchants. Just pull out your hand, tap your wrist to use Samsung Pay on the Galaxy Watch, and walk away with your purchase in style! The above article may contain affiliate links which help support Guiding Tech. However, it does not affect our editorial integrity. The content remains unbiased and authentic.

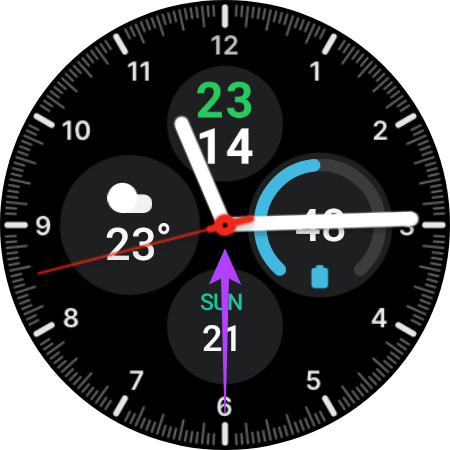
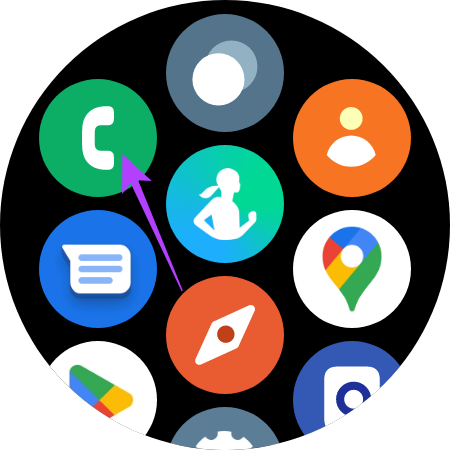
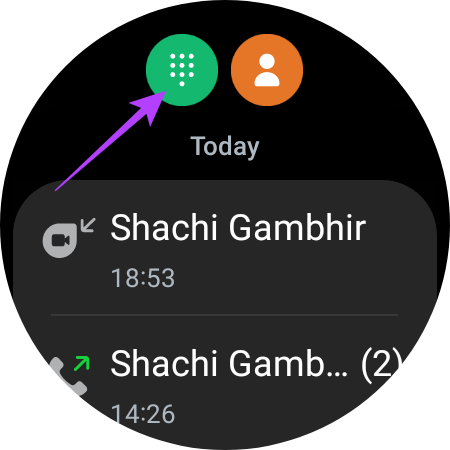

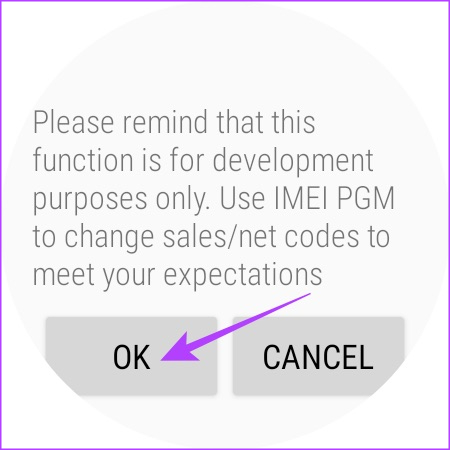

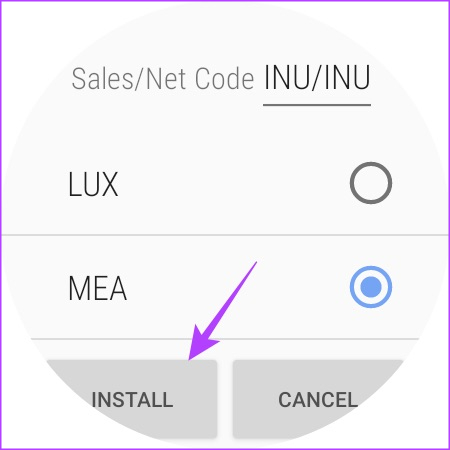

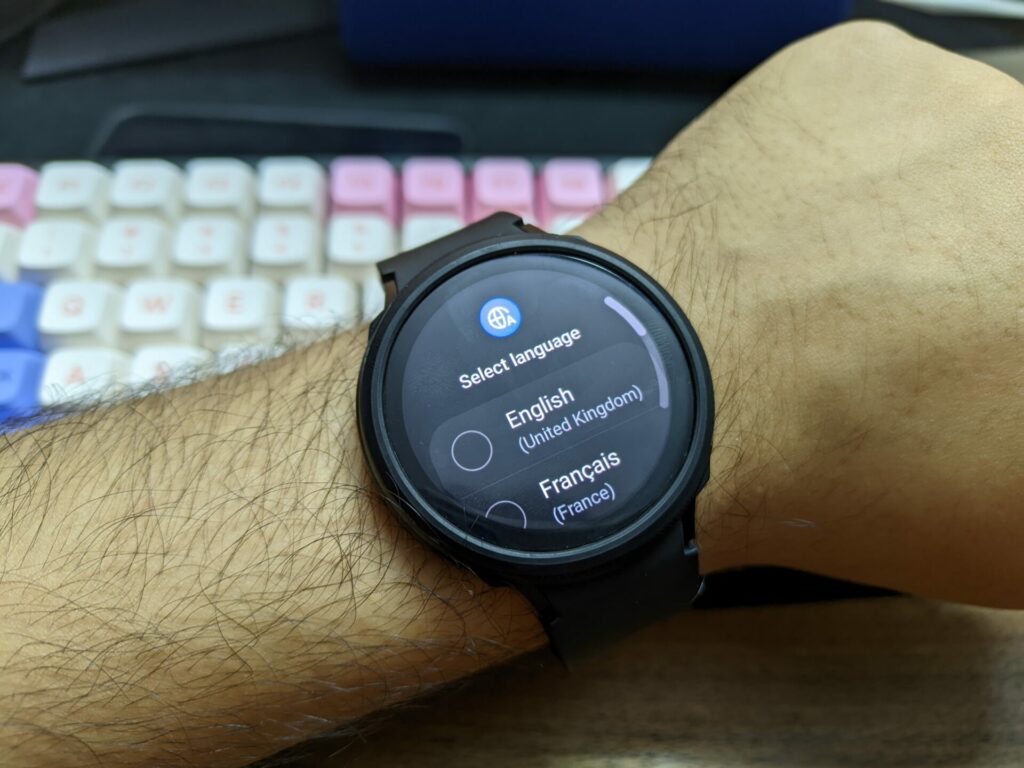

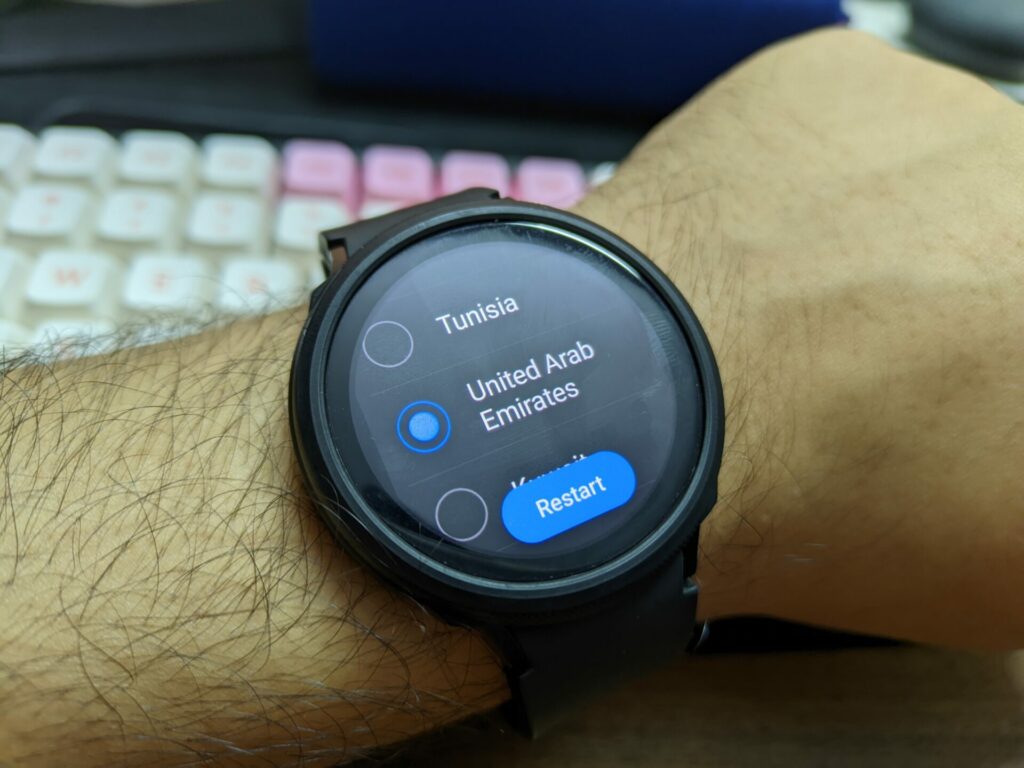




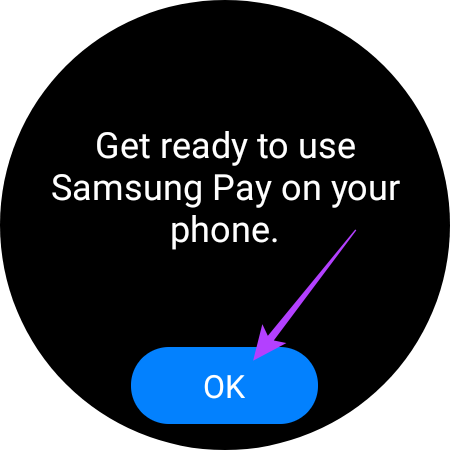
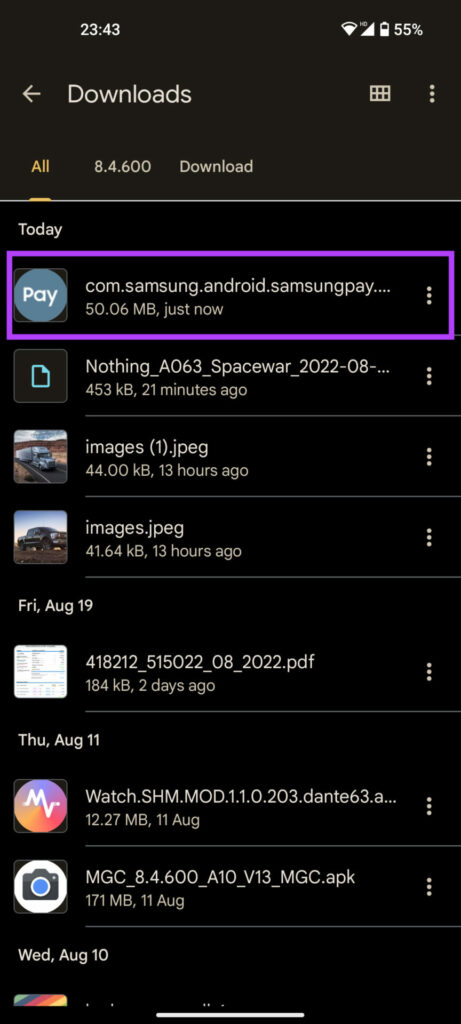

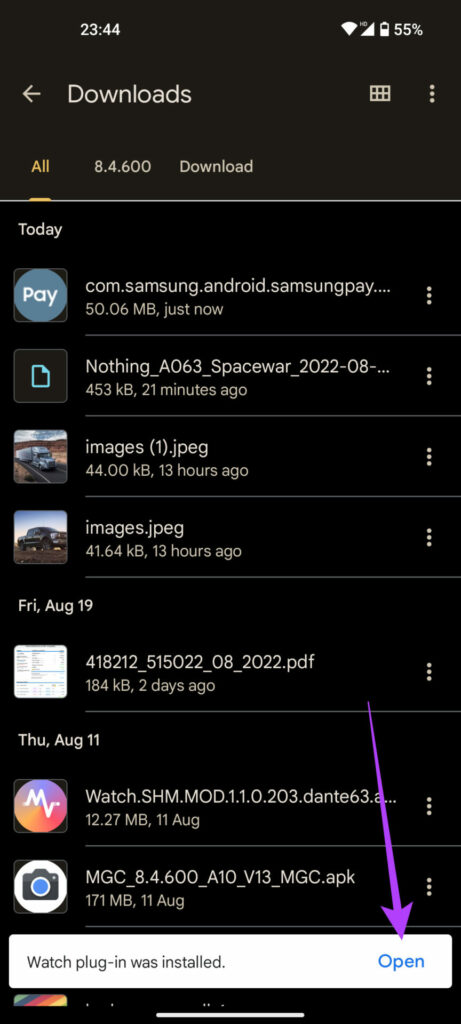
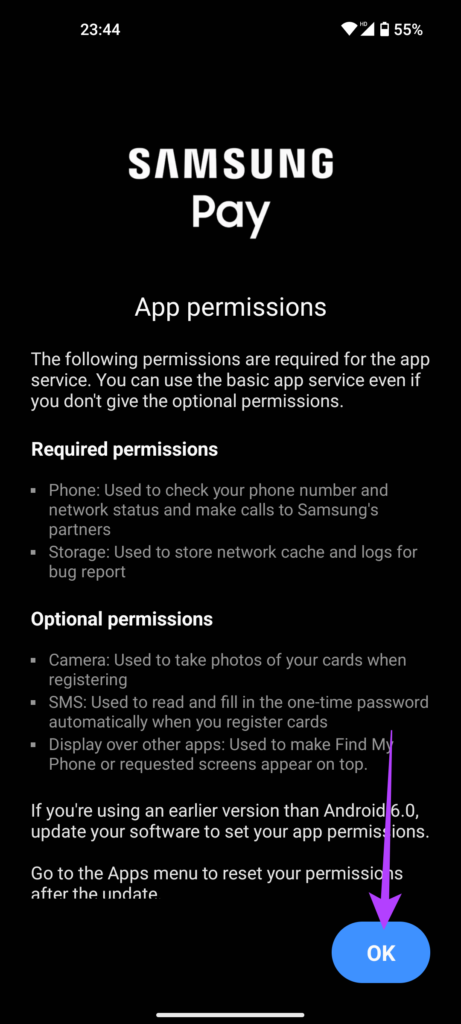

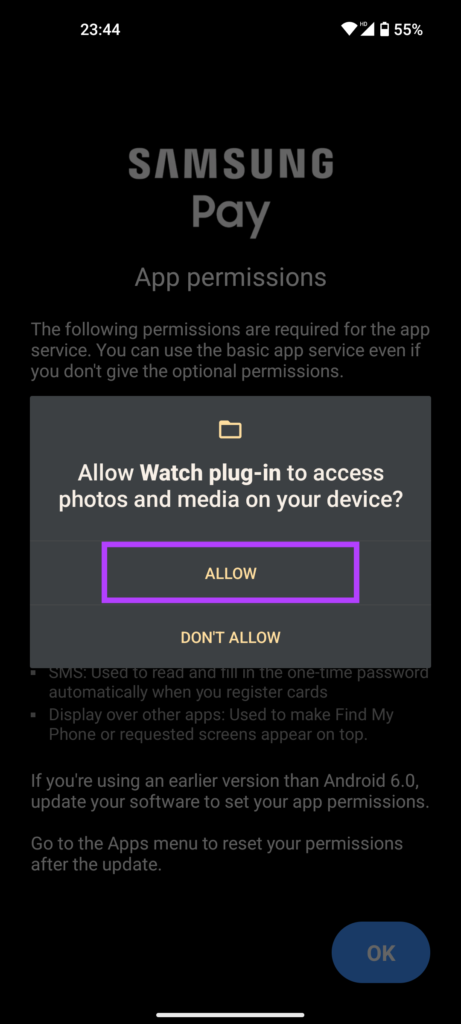
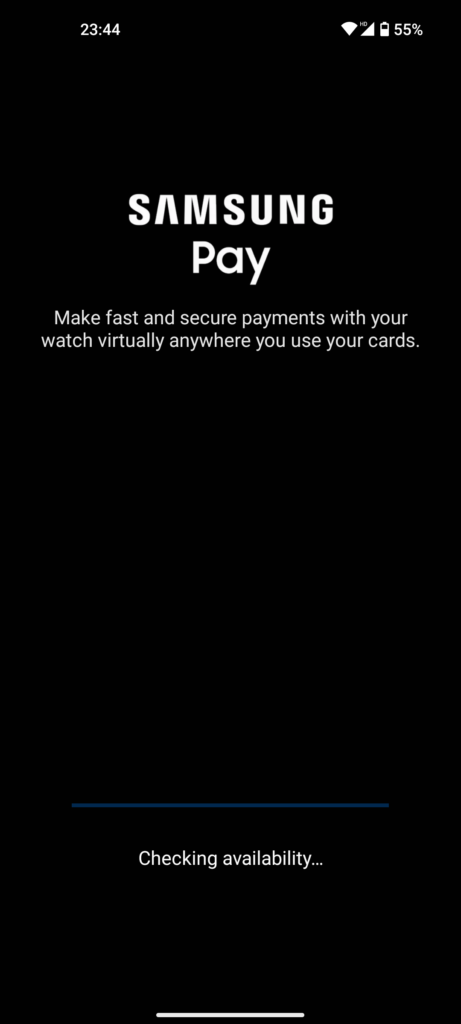

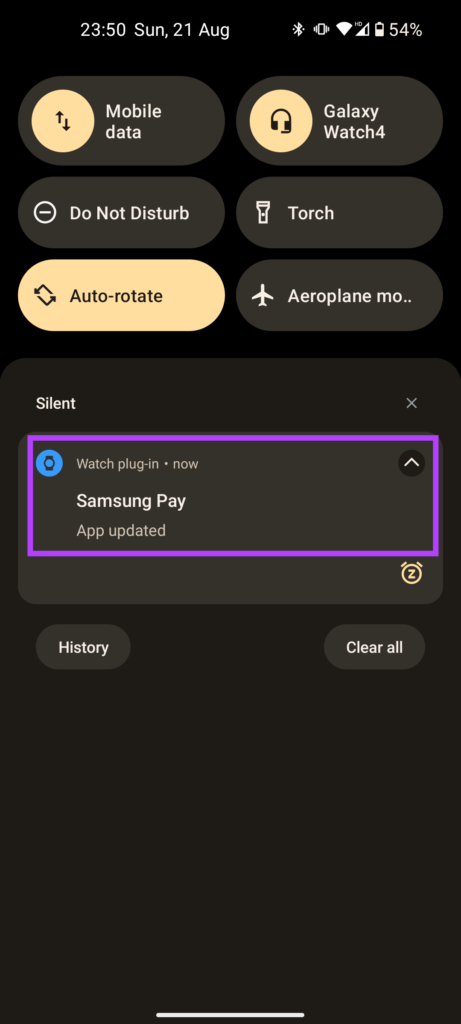
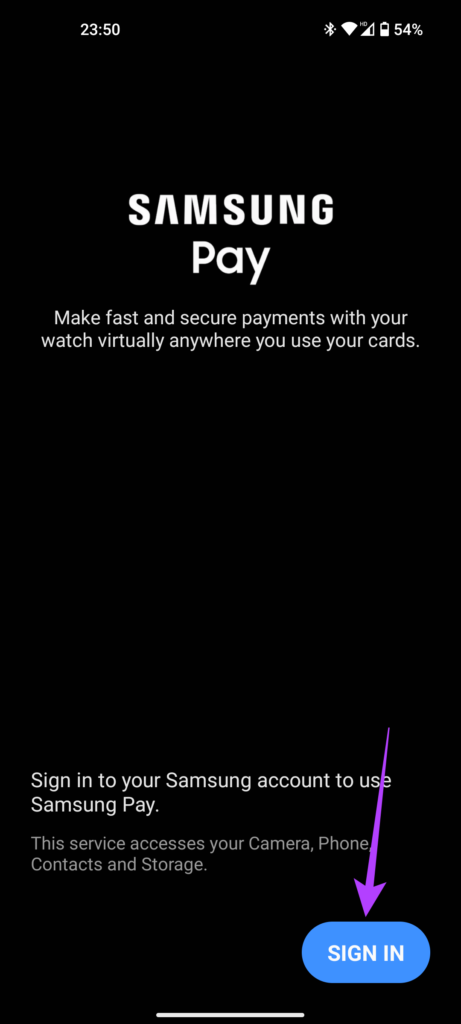
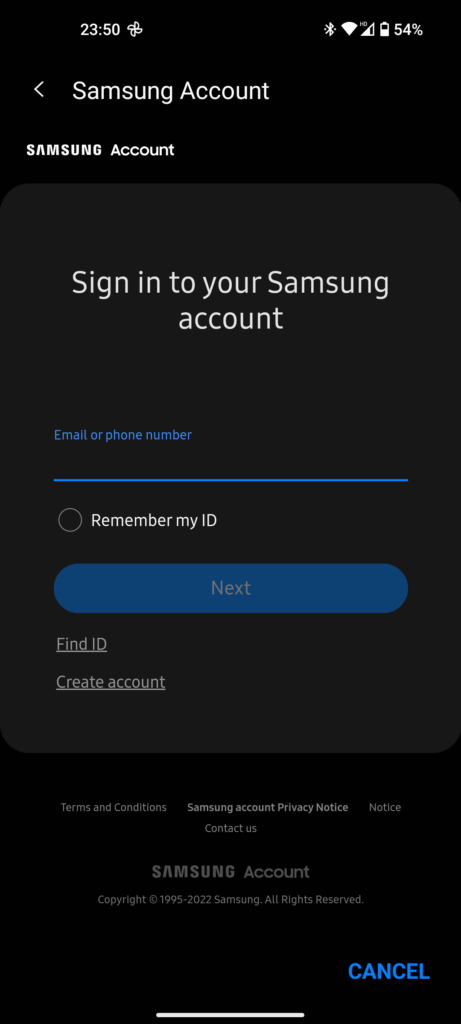
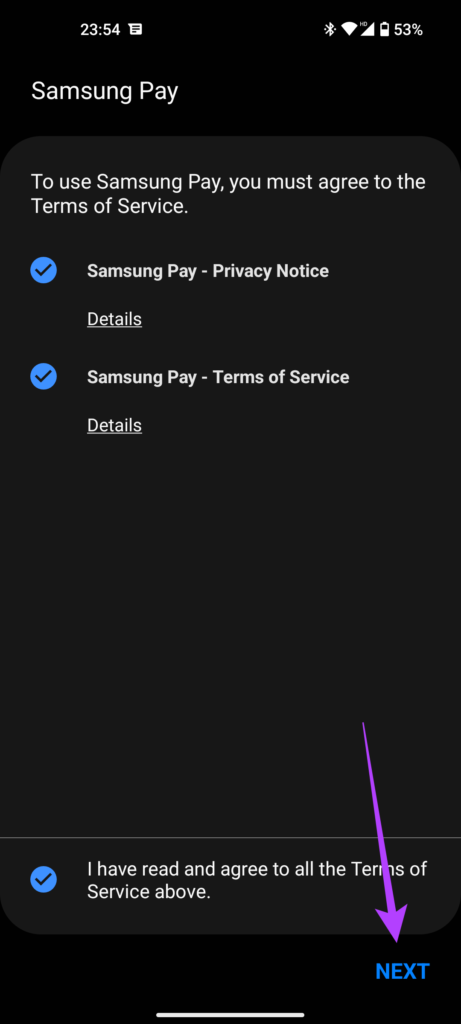




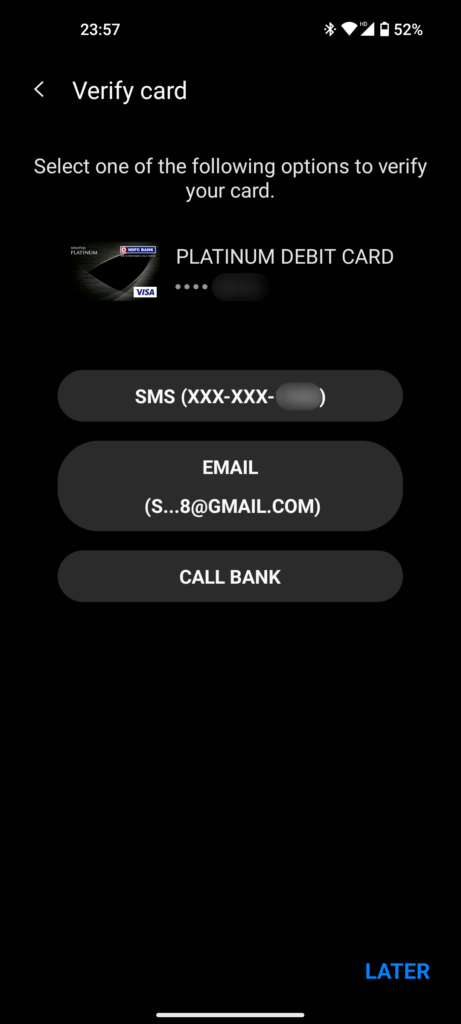
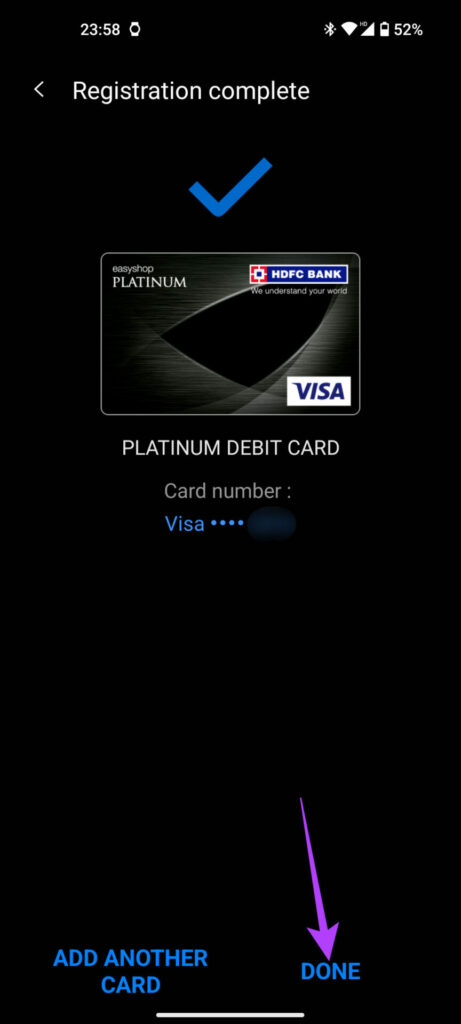
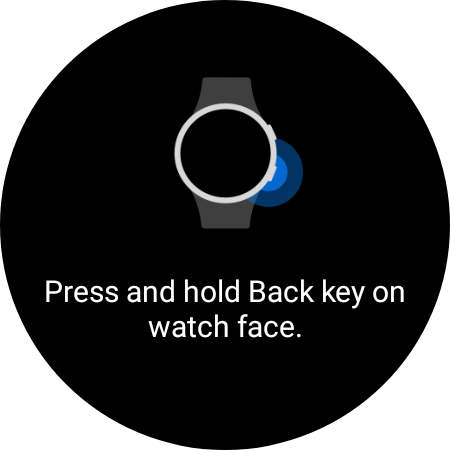
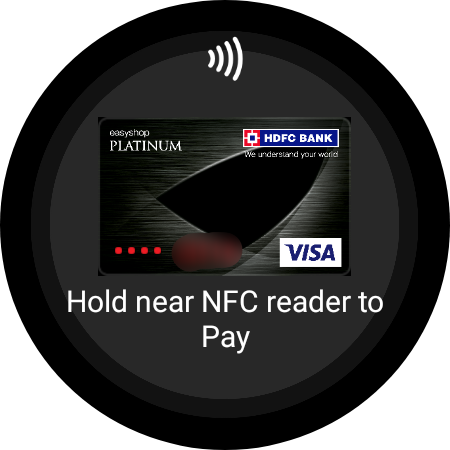
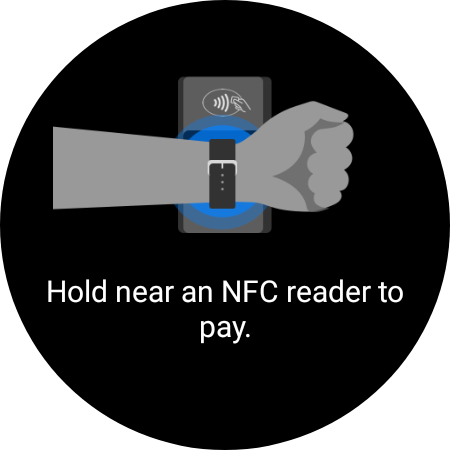
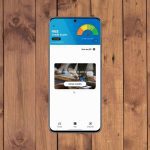

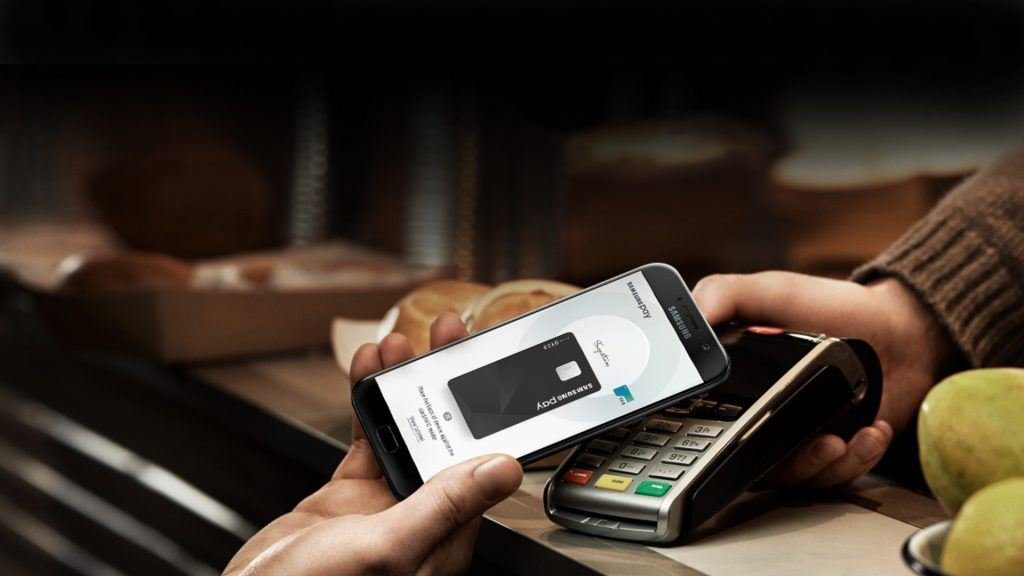

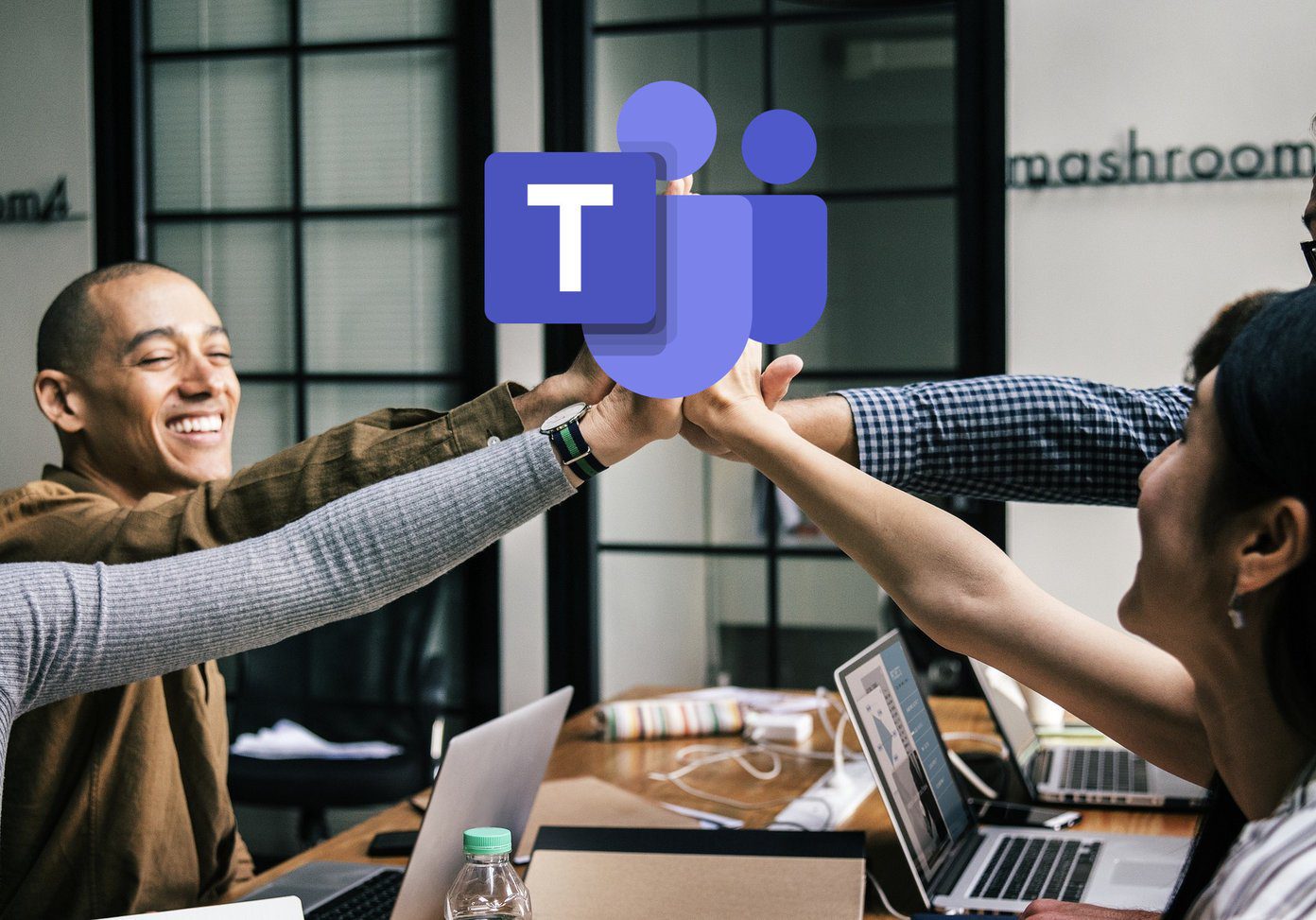


![]()