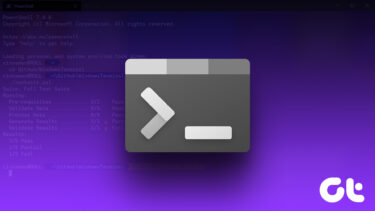RocketDock is one of the popular program docking and application launchers available for Windows. It not only helps you to launch your program but also beautifies your desktop. Now with the power of docking applications, it could well replace your taskbar too. Lets have a look at how you can use RocketDock on your computer. Download and install RocketDock on your computer. Just follow the onscreen instructions to complete the setup. After successful installation, click on the desktop shortcut to launch the dock. By default the dock will be placed at the top of your screen with always on top attribute. We will come back to it later but right now we will work on the settings to customize the dock to our needs.
Working on the Settings
On the dock click on the icon that reads Dock Settings to open the settings window. The settings windows is divided in 5 categories, let’s have a good look at each of them.
General
In this section you can change some of the general settings like the language and startup integration. One of the settings that is worth noticing is the option to minimize running windows to the dock. Once this option is enabled, all your running programs will be minimized to dock instead of taskbar.
Icons
You can change the looks of all the icons on the dock in this section. Just select the desired quality, opacity size and zoom level and move on to the next section.
Position
In here you can adjust the placement of the dock on your screen. Just make sure you don’t overlap the taskbar with the dock.
Style
Presentation is everything and that’s what we will take a look at in this section. Select your desired theme and text styling to give your dock a brand new look.
Behavior
Finally take control of the icon behavior and click ok. Note: If anytime you want to revert back to factory settings click on the Defaults button and click ok.
Adding New Items
One of the prime reasons why we installed RocketDock was to launch our frequently used programs in the easiest way possible and for the same we need to add the items to the dock. Right-click on an empty space on the dock and click on Add Item. Now select the type of items you want to add. You can add files and shortcuts to documents, just browse for the particular file or shortcut and click on Open. You can also add separators to draw a line between different categories.
Installing Themes and Add-ons
People have created beautiful themes and icons for you to download and use. Just head over to the RocketDock add-on page and download anything that fits your taste. For every theme or icon pack the creator will mention the method to install and integrate it to the program.
Conclusion
There is so much you can do with RocketDock, all you need is the right add-on and some free time to customize it. Let us know how it worked for you in the comments. The above article may contain affiliate links which help support Guiding Tech. However, it does not affect our editorial integrity. The content remains unbiased and authentic.


![]()