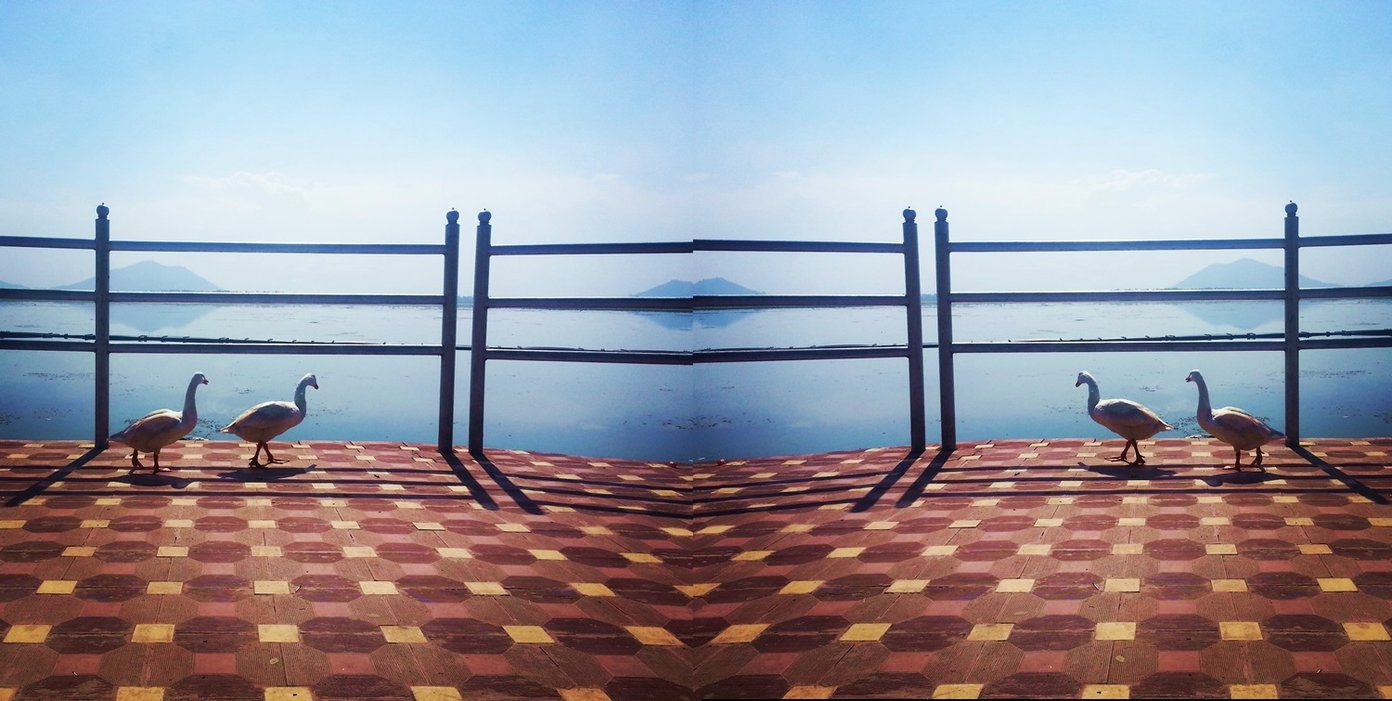The New Outlook.com Rules Tool
Outlook.com is turning into one of the most feature-filled free email providers out there and its rules tool, which allows the user to sort messages in a more organized way, is a pretty good example of that. Note: If you use the Outlook email client for desktop, check out how to create email subject rules and folder based rules. The tool was announced a while ago and its worldwide roll-out wasn’t as quick as Microsoft claimed it would be; still, that doesn’t diminish the merits of the new Outlook.com rules tool and the way it can be used to sort your emails. This feature might even convince users of other webmail services to switch to Outlook.com (if you don’t want to give up your Gmail account, you can have the best of both worlds, by using Gmail from the Outlook.com interface). The rules tool will allow you to sort the messages you’re receiving according to a whole bunch of criteria, making your life much easier in the process. It’s not at all hard to use, as you’ll notice in a flash. Start by logging into your Outlook.com account. Then click the little gear icon on the top right side of the screen. Cool Tip: If you click one of the colors in the palette at the top of the menu that appears, you can change the color scheme of your Outlook.com interface. But enough about that; let’s get back to the new rules tool, shall we? Click Manage Rules. Now comes the truly fun part, as you’ll see. Click New, as shown below, to create a new rule. Now you can start adding criteria to your new rule. The cool part is that your rule can be just as simple or as complex as you want it to. Select the condition under the When an email matches area. You can opt from a very full list of criteria. Let’s say I want this rule to pertain to emails that are older than 3 days. I’ll just select the appropriate category and input the duration in days. Then, on the right, I’ll tell Outlook.com what to do with it. As I mentioned, you can make the rule as complex or as simple as you want it to be. For example, the one I’ve started creating can include even more specifics. For example, I’ll also add that if the message is Flagged, I want it categorized as Important. That way, I won’t have old emails in my inbox, but I’ll still be able to see whether I’ve missed something important when going through my Old email folder. When done, just click Create rule. You can add more criteria than just two (I could add up to 12, which is quite a bit). The Rules section of Outlook.com will list all the rules you’ve created and you can prioritize them there if you so wish. You can also delete rules from there.
Conclusion
Outlook.com’s new rules can help you do a better job at organizing your inbox and keeping emails from your most important contacts close at hand. The above article may contain affiliate links which help support Guiding Tech. However, it does not affect our editorial integrity. The content remains unbiased and authentic.