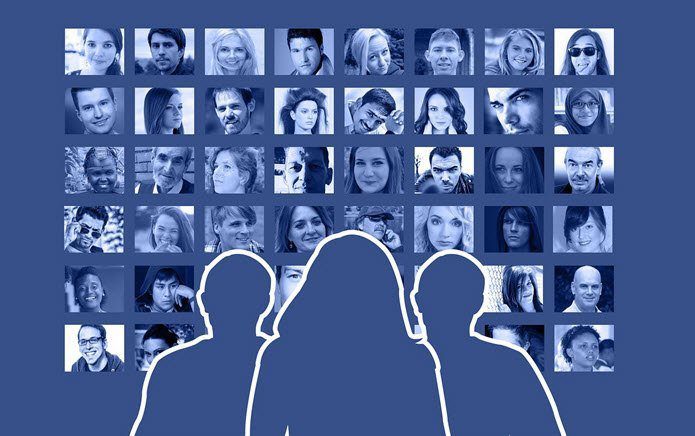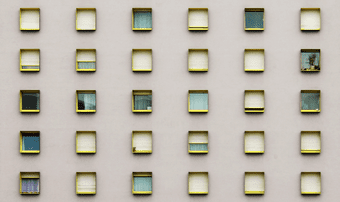In short, Logic Jump helps put the ‘If or Else’ situation into your forms. All you need to do is mix a few interactive elements into your form, and you will have an engaging form in no time. And well, the analysis part will also become easier. The good thing about Logic Jump in Typeform forms is that they apply to a majority of the question types, including multiple-choice questions or MCQs. And well, the setup process is not difficult either. So, let’s check how to go about it.
How to Add Logic to the Mix
Creating a long and complicated form can be a challenging affair, and it would impact anyone to lose track of the questions and flow. Hence, it’s always advisable to have a rough draft on your hand before you delve further. The good thing about branching in Typeform is that you can see a neat flowchart as you progress with the branching. That helps you go back a step in case you notice any issues with the jumps. Note: Logic Jump in Typeform is a paid feature. Step 1: To get started, make the basic structure of your forms, such as adding the title, welcome slide, and the set of common questions, including the MCQ. Next, create the different sections to which you want your questions to branch out. Once done, get ready to link the question to their respective sections. In my case, if you select Branch A, the flow should go to Branch A Questions, and the same goes for Branch B and C. Once you have answered the relevant Branch questions, the flow should be to Question 7, which is a common question. Step 2: To add a jump, click on the Logic jump icon > Add Logic Jump and add the condition followed by the link to the sections, as shown in the screenshot below.
Step 3: However, we are not done yet. We have to do the same for Branch B and Branch C as well. To do so, click twice on the little Plus-icon to add two more logic jump. The issue about Logic Jump is that unless you add a specific ‘Else’ condition, all your questions will follow the chronology of the questions. In my case, if I do not add the final ‘Else’ condition, Branch A (Q #4) will always be directed to (Q #5 and Q#6), and the same holds for Branch B as well. Of course, we do not want this to happen. Step 4: To handle it, click on the Logic Jump icon of the respective questions and add the link to the common question (in my case Q#7), as shown in the screenshot below. Do the same for both Q#5 and Q#6. In the end, your flowchart should look like this. After making a draft, click on the Test Logic on the upper right corner to well, check the logic. If everything is aligned properly, it should work. Your form with logical branching has been created. Things can be a tad confusing initially. But the chances are that you will get the hang of it soon.
Bonus Typeform Tips & Tricks
1. Response Validation
Similar to Logic Jump, Typeform also bundles a couple of additional features. And one of the handiest one is the option to add Validations. So, if you want a number-based field not to accept zeroes as answers or a text-based field not except lengthy answers, it’s all possible. Tap on the little screwdriver-shaped icon next to every question, and you will be taken to the Settings page. Here, you need to add the necessary validation. To skip to the next question, click on the little arrow next to Question Settings.
2. Change the Color Scheme
If you choose to go with one of the templates, the odds are that your form will come out nice and beautiful. But did you know that over and above the template colors, you can still opt different themes? Yep, you read that right. Not only are there many themes to select from, but you can also go right ahead and customize it as per your pick. To do so, click on the Drop-shaped icon on the left menu and select one of the themes. The best part is that you can see how your form looks on the right panel. Cool, right?
Create the Right Branch
With the attention span of people getting shorter by the day, you must concisely present your data. Apart from that, you ensure that your form does not look like it came from the Stone Age. Which feature do you like the most about Typeform? You know where the comment section is. Next up: Are you a Google Forms user? Learn how to limit responses in Google Forms. The above article may contain affiliate links which help support Guiding Tech. However, it does not affect our editorial integrity. The content remains unbiased and authentic.