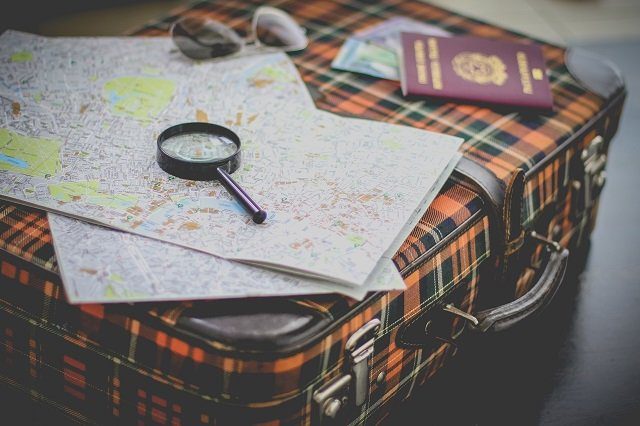After setting up this feature, you’ll discover that accessing everything you need has become much more manageable. For example, you can set screensavers and get to apps, plus more, just by moving the trackpad. We show you how to use Hot Corners on your Mac. To begin, we shall show how to enable and configure them, along with ways you can disable them, if necessary.
How to Enable Hot Corners
If you want to enable Hot Corners, the process for doing so is relatively straightforward. All you need to do is follow the steps below. Step 1: On your computer, click on the Apple logo in the top left-hand corner. Step 2: From the drop-down menu, go to System Preferences. Step 3: Once you’re in System Preferences, go to Desktop & Screen Saver > Screen Saver. Step 4: In the bottom-right corner of the window, click on the option called Hot Corners. Step 5: In the Hot Corners menu, your computer will present you with four options. In each corner, you’ll have the opportunity to pick from a dropdown menu of capabilities. Press the blue buttons with two arrows, and choose the ones that fit your needs best. Step 6: Once you’re happy with everything, click OK. You can then close the System Preferences app. Once you’ve activated your Hot Corners, all you need to do is move the cursor into whichever corner you need. Another way to access Hot Corners on your Mac is by clicking on Mission Control when you’re in System Preferences. From here, choose Hot Corners in the bottom left. Once you’ve done both of those, you can start adding commands like the above.
How to Configure Hot Corners
When learning how to use Mac Hot Corners, it’s essential to know what your options are. You can pick from nine different functions, including:
Going to the Notification Center.Opening your app windows.Going to Mission Control.
Once you’ve chosen a Hot Corner functionality, don’t worry – you don’t need to stick with it forever if you don’t want to. And configuring everything takes little effort. To configure your Mac’s Hot Corners, all you need to do is follow these steps. Step 1: Go back into the System Preferences app before performing the Desktop & Screen Saver > Screen Saver action again. Step 2: Go to the Hot Corners section. Step 3: From the dropd-own menu, change the function for a corner where you want to do this. Step 4: Repeat the above steps for all of the corners you want to change. Step 5: Click on the blue OK button and exit System Preferences. It’s also worth noting that you can leave some of them blank if you don’t want all four corners to have a different function.
How to Disable Hot Corners
Even though Hot Corners are extremely useful, you might also find that they become a bit of a nuisance for you at some stage. If this is the case, fear not because disabling them is just as simple as setting them up was. All you need to do is walk through the steps outlined below to switch them off. Step 1: Go to System Preferences. Navigate your way back into the Screen Savers menu following the steps we’ve listed in the previous two sections. Step 2: On each of the corners where something is chosen, click on them. Step 3: At the bottom of the list of options, you’ll see a “-” symbol. Click on this. Step 4: After repeating the process for each corner, click OK and close System Preferences.
Use Hot Corners Wisely on Mac
So, there you have it. Now you know how to use Hot Corners on your Mac. We’ve walked through ways you can enable them, along with customizing based on your personal preferences. You also know how to disable Hot Corners if you need to. Using this feature will help you access apps you need with more ease and can also let you activate your screensaver without needing to wait for a while. So, now you know how to use Hot Corners on Mac, why not give it a try? The above article may contain affiliate links which help support Guiding Tech. However, it does not affect our editorial integrity. The content remains unbiased and authentic.