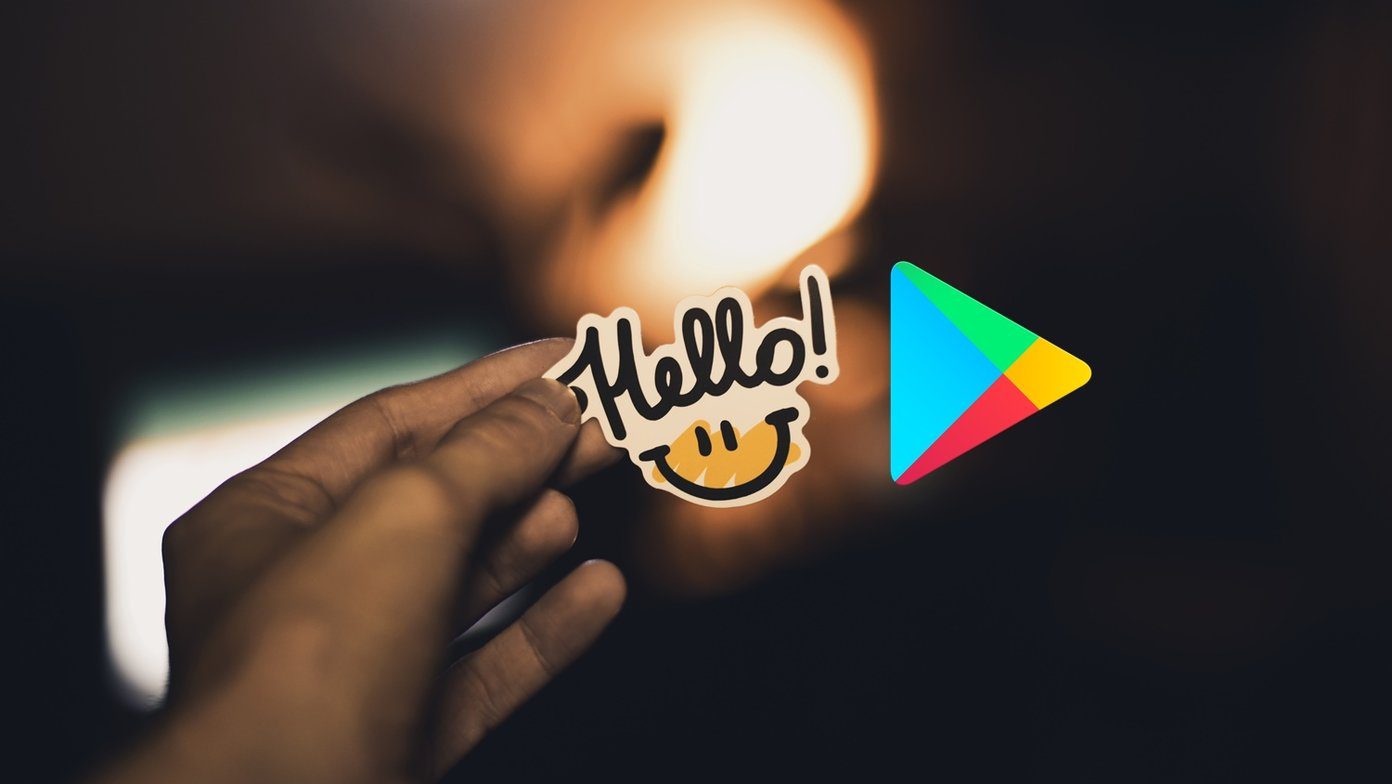But there’s some good news. Google is at least trying to be transparent about this issue. Instead of burying settings that let you opt out of some of the crazier trackers, they’re now putting a lot of it front and center (not everything of course, this is Google, after all). Google has released a brand new My Accounts page (complete with Material Design goodness) where you can monitor everything related to your account. This section also includes two check-up tools: Privacy Check-up and Security Check-up. At first glance, the Privacy Check-up tool might look simple. It’s just a step by step process with toggles to turn features on or off, right? Wrong. There are popups, help pages to read, confirmation pages to dodge and Google’s clever PR writing to read through. So for the greater good, we’ve created this walkthrough (yes, like those game walkthroughs you look up every time you’re stuck in a mission in GTA) to help you out. Let’s get started.
1. Choose the Google+ Profile Information You Share with Others
Show these profile tabs to visitors: First, we’ll go through what the world, your friends or not, see when they land on your Google+ page (if, ever). Google+ has special tabs for profile pages and here you can disable Photos, YouTube/Videos, +1 and Reviews. When all of them are turned off, no stranger on the internet can access all your photos, videos, +1s or your Play Store reviews. Talking about Google+, the social network lets you hide everything other than your name, profile photo and cover photo from strangers. Google+ Communities: If you don’t want the world to know about the weird Google+ Communities you’re involved in, uncheck this option. Photos and videos: The first option stops Google from using your publicly shared photos in any of Google’s services. Right now, includes backgrounds for Chromecast and Google Fiber but tomorrow that might change. In the second option, you can toggle Google’s Find my Face feature. This feature lets you and other people tag your face in photos and when that happens, Google creates a face map for you. This is then used to intelligently identify all the photos you’re in. Shared endorsements: This is an important one and where your name and face can end up in a place you might not want – ads. And Google knows this, because disabling Shared endorsements is a 4-step process. First, click the Edit your shared endorsements button. A popup will show up describing what the process means and you’ll see examples of how your publicly shared reviews and +1s can end up in ads. Scroll down, and click on the checkbox. This will prompt another window to make sure you know what you’re doing. Click Continue and finally, Done.
2. Help People Connect with You
Here, you’ll see the primary phone number connected to your Google account. This setting means that when someone already has your phone number, they can easily look you up on Hangouts or Google+. If you don’t share your phone number with anyone, this setting shouldn’t affect you. A side effect of leaving this feature on would mean that if someone does stumble upon your phone number, they can easily link it to you.
3. Manage What You Share on YouTube
From here you can disable how much of your YouTube viewing activity is shared with your friends and the world. You can choose to keep all your liked videos, saved playlists and subscriptions private from your friends and followers. Talking about your YouTube channel, you can choose to post to a feed when you add a new video to a public playlist, when you like a video or when you subscribe to a channel.
4. Personalize Your Google Experience
Ok guys, this is the biggie. The options you choose here will determine exactly what information Google gets, stores, uses, and shares (with either third parties or with the web). Web & App Activity: If you’re a heavy Google user, you probably shouldn’t disable this option. This option lets Google keep a history of all your searches as well as everything you browse on all devices with Chrome. Yeah, that’s a lot of information, but it’s the same information that brings up better search results in Chrome, updates from websites and topics in Google Now and more. Location History: Feel free to disable and delete this one because it’s not going to majorly affect how you use Maps to navigate. Features like traffic updates and navigation will work fine. The only thing that will be different is that Google won’t store all the location data it tracks from your Android phone (which is usually constantly). Device Information: Device Information settings keep a record of all the devices that you use Google services with. If you click the Manage Activity button, you’ll be taken to a page that will show a daily history of all your connected devices. Voice & Audio Activity: When you use Google Now’s voice search or the OK Google functionality, your voice is recorded and used to improve the service. You can turn this recording option off but then you won’t have access to the always-on OK Google feature. YouTube Search History: This is simple enough, you can stop Google from keeping a history of your YouTube searches. YouTube Watch History: YouTube has a Watch History feature where you get a list of every video you’ve ever seen. This option lets you turn it off.
5. Make Ads More Relevant to You
This setting is nothing more than a shortcut to a detailed ad settings page that has always existed. But never mind, you’ve made it this far, let’s see this through. After you click Manage your ads settings, you’ll be taken to a page that looks neither simple nor uses Material Design. You’ll see two columns for Ads on Google and Google ads across the web. Here you’ll find data about you that is used to target ads specifically based on your interest and demographic. If you wish Google wouldn’t do that and instead just showed you generic ads, you can click the Opt-out link in either column. To be clear, this will not disable Google ads. You’ll still see them but now they won’t use your personal data. Also, you can delete data like your age, gender and interests that Google has for this specific use case.
How Did You Do?
What did you disable? Did you give up halfway through? Share with us in the comments below. The above article may contain affiliate links which help support Guiding Tech. However, it does not affect our editorial integrity. The content remains unbiased and authentic.