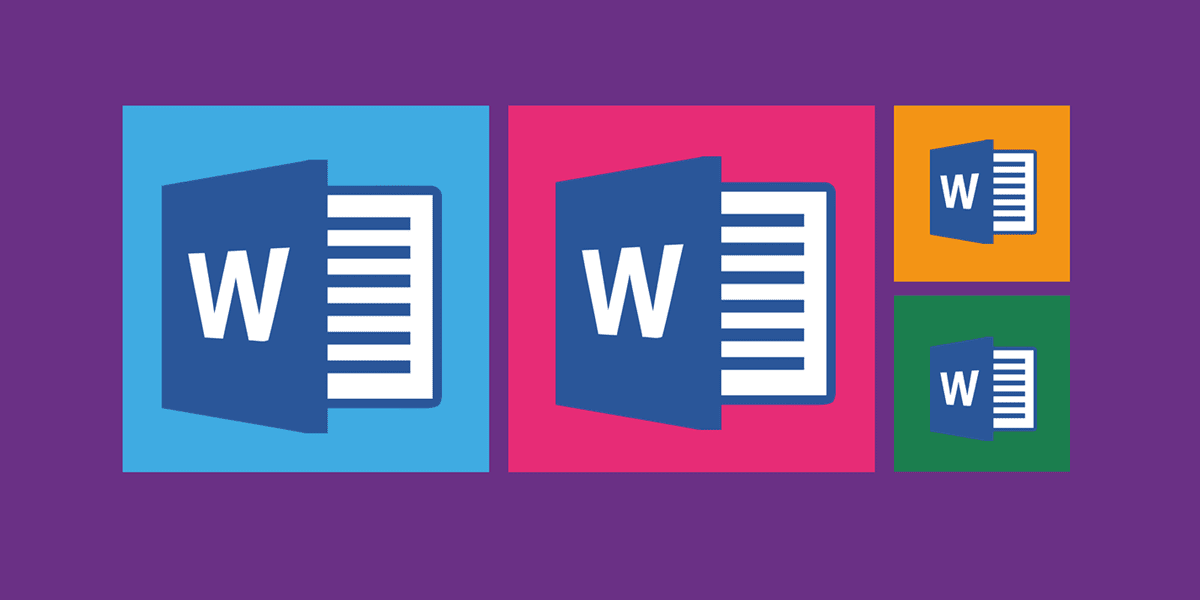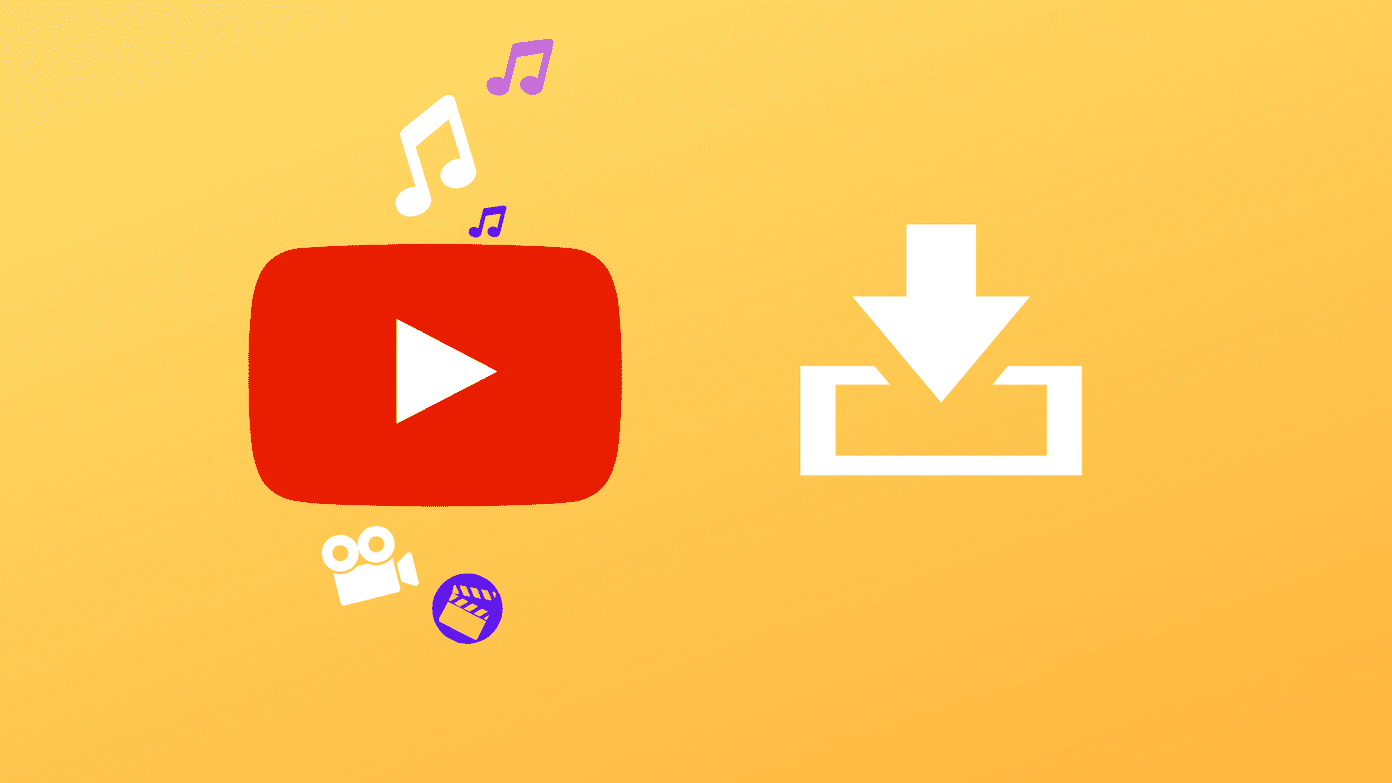Flipping an image means rotating it 180 degrees either horizontally or vertically. The final image is the mirror image of the original picture. Things slightly differ for flipping an image, layer, or selection in GIMP. If you have wanted to use the flip tool in GIMP, you will find everything about it in this post. Here is a guide on how to flip an image in GIMP. There are two methods to do it. Let’s check them out.
1. Using the Built-In Flip Tool
The native flip tool can be used to reverse the layer, selection, and path. You can flip in two directions — horizontal and vertical. The former changes the direction of the image from left to right while the latter from top to bottom. Other than that, nothing else is changed. Be it the dimensions or the pixel information.
Flip Image in GIMP
Here’s how to go about it. Step 1: Launch GIMP and open the image that you want to flip. Step 2: Click on the Flip tool present in the toolbox. The icon has two arrows inside a box. Step 3: By default, the horizontal flip is enabled. If you click anywhere on the image, it will flip horizontally. To change the direction to vertical, select Vertical under Direction in the flip Tool Options. Then click again on the image to flip it.
Flip Layer in GIMP
In case you want to flip a single layer of the image, select that layer by clicking on it in the Layers box. Then click on the Flip tool and flip it by clicking anywhere on the image.
Flip Selection in GIMP
Flipping the selection comes handy if you want to flip only a certain portion of the layer. It can be used to flip alphabets, objects, and more. For that, once you have opened the image in GIMP, click on any of the selection tools. Use Fuzzy select tool for text. Mark your selection on the image. For instance, in the following image, I have selected d and g from the Guiding layer. Next, activate the Flip tool and click anywhere on the image. You will get the desired result.
2. Using the Transform Tool
Another way to achieve the same result is with the help of the Transform option. Unlike the Flip tool that lets you mirror the selection as well, in this case, you can only flip a layer or an entire image.
Flip a Layer
To do so, follow these steps: Step 1: Open the image in GIMP. Step 2: Click on the Layer option in the top bar and select Transform from it. Step 3: Choose your desired flip direction by clicking on Flip Horizontally or Flip Vertically. That will flip the currently selected layer.
Flip All Layers in GIMP
To flip the content of all the layers, you need to use another Transform option. For that, click on the Image option present in the top bar and select Transform followed by your flip choice.
Bonus Tip: Create Mirror Effect in GIMP
To do so, first, we need to duplicate the image followed by increasing the size of the image, and then we have to flip it. Here are the steps in detail for the same. Step 1: Open the image for which you want to create the mirror effect in GIMP. Step 2: Right-click on the layer in the Layers box and select Duplicate Layer from it. Step 3: Now we have to increase the size of the canvas. For that, click on Image in the top bar and select Canvas Size from it. Step 4: If you want to create the mirror effect horizontally, you need to increase the width of the canvas and for vertical mirror effect, increase the height. For that, you need to enter *2 (yes, it is an asterisk in front of 2) next to the given dimension in the respective box. For instance, if I want to create a vertical mirror effect, I will write *2 in the Height box. Then click on the Resize box. Doing that will create an area having the same size as that of your image. Step 5: Click on the Move tool and drag the layer to the bottom empty area. Step 6: With the bottom layer selected, click on the Flip tool and choose Vertical direction. In case you had increased the width, you would need to choose Horizontal here. Step 7: Click anywhere on the image to flip the bottom layer. That will create your image having the mirror effect.
Magic of the Mirror
Flipping the image produces impressive results. You can use it to change the direction of the object inside the picture to suit your needs. For instance, if the man in the object is looking right, you can use the flip tool to make him look left. Similarly, mirror effect gives birth to interesting images. Next up: Images having a transparent background eases image manipulation. Know how to make the image background transparent in GIMP. The above article may contain affiliate links which help support Guiding Tech. However, it does not affect our editorial integrity. The content remains unbiased and authentic.