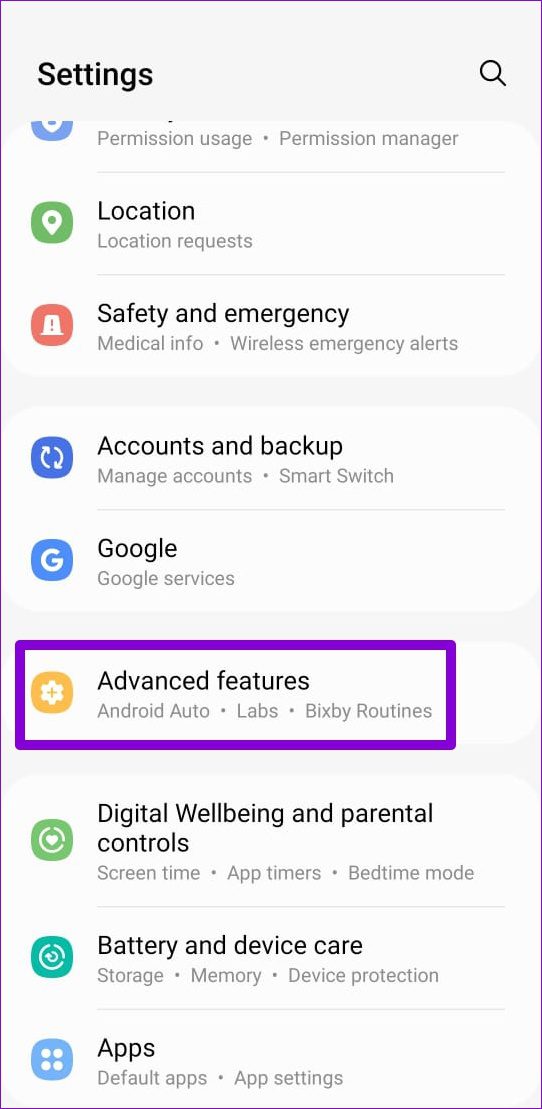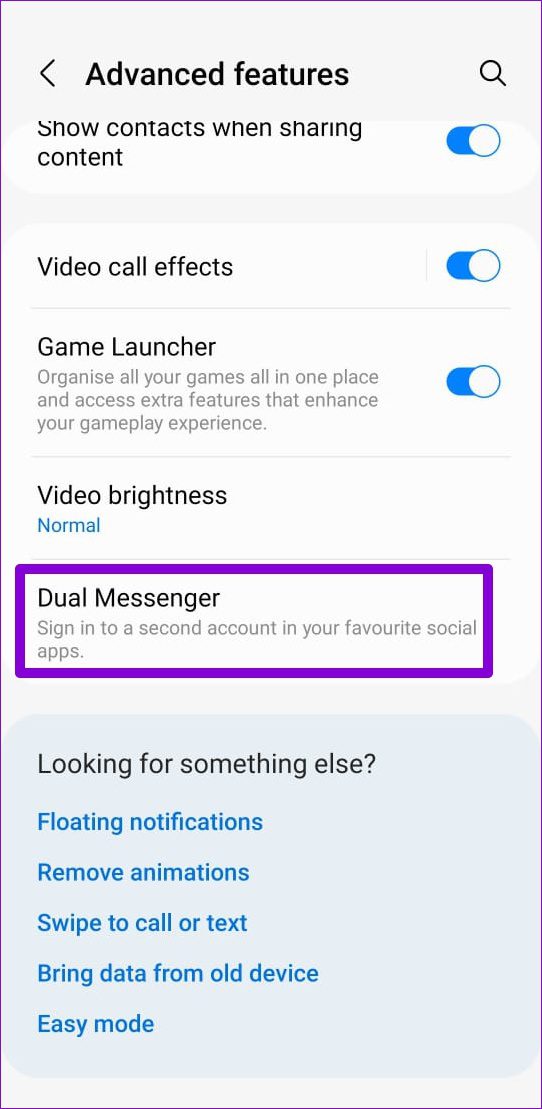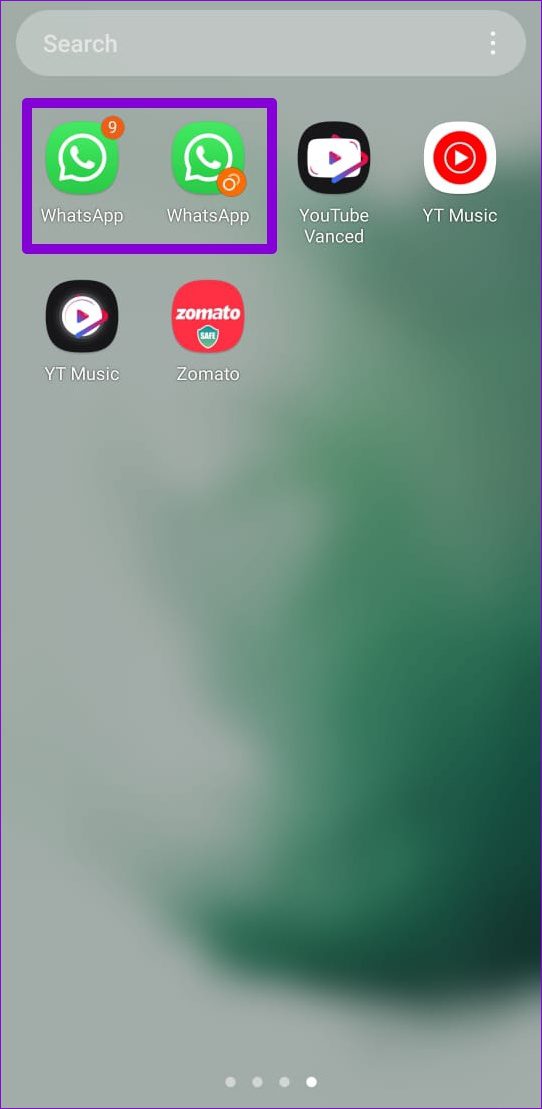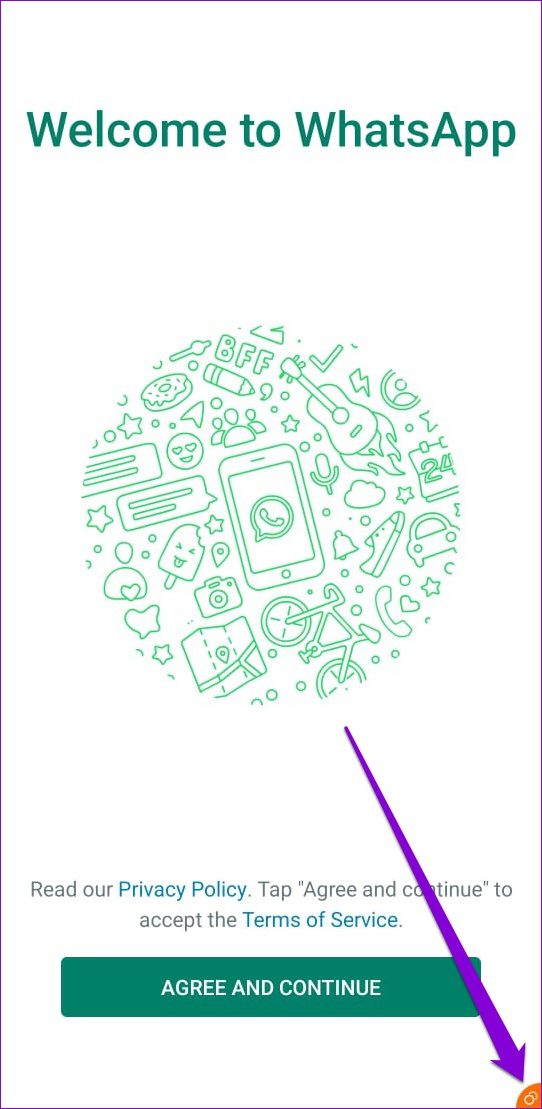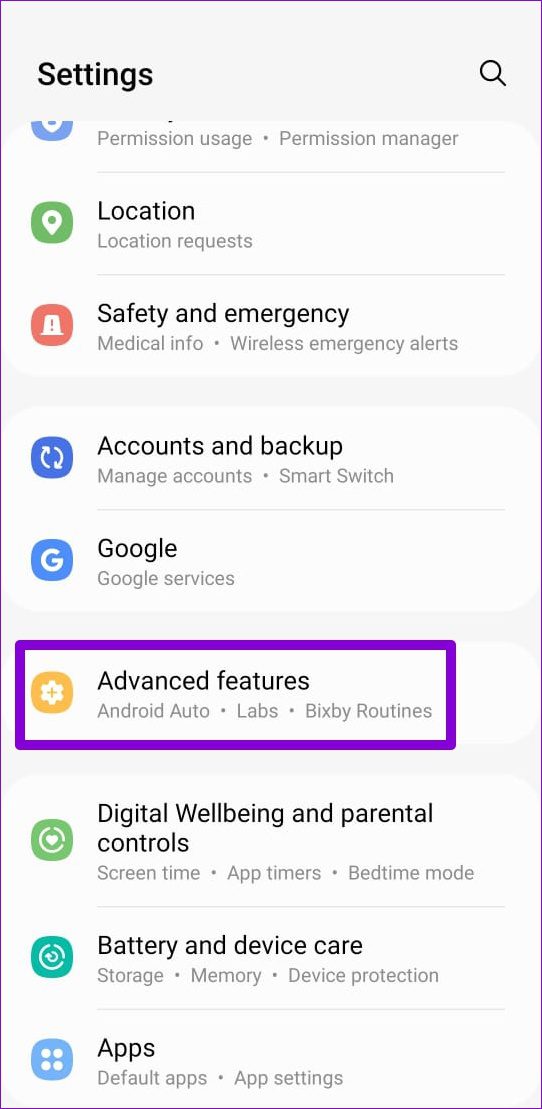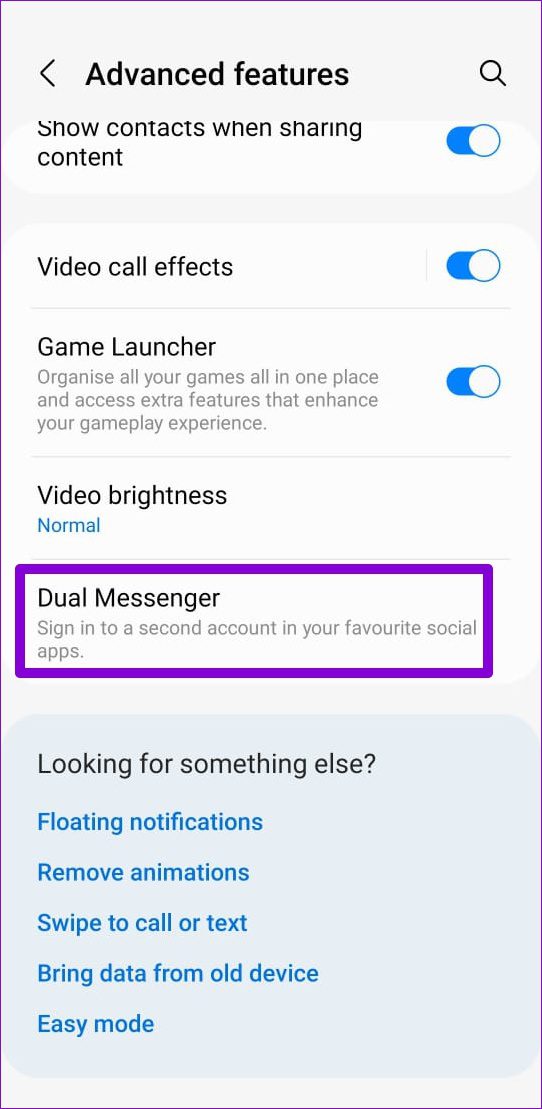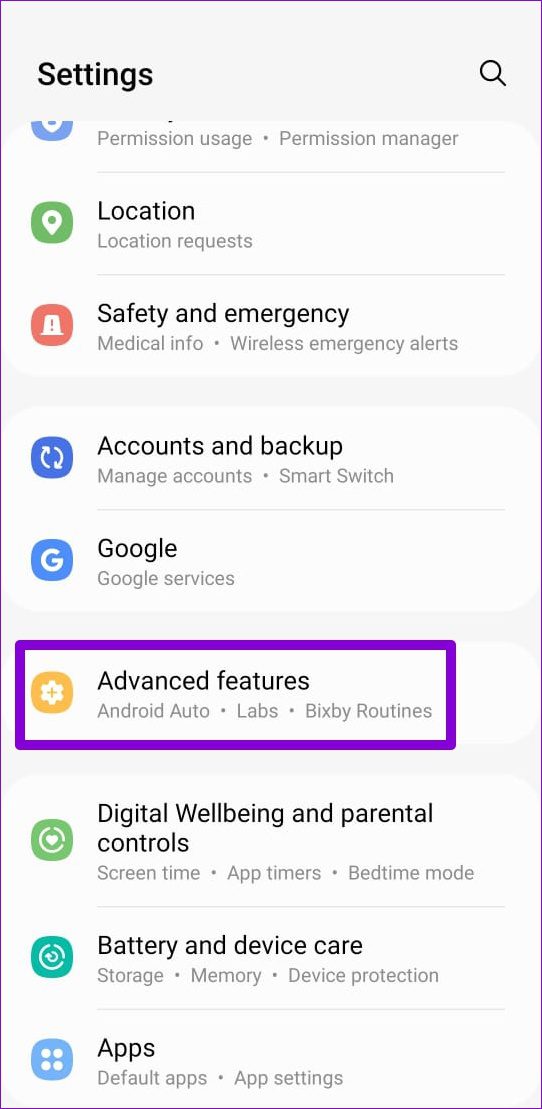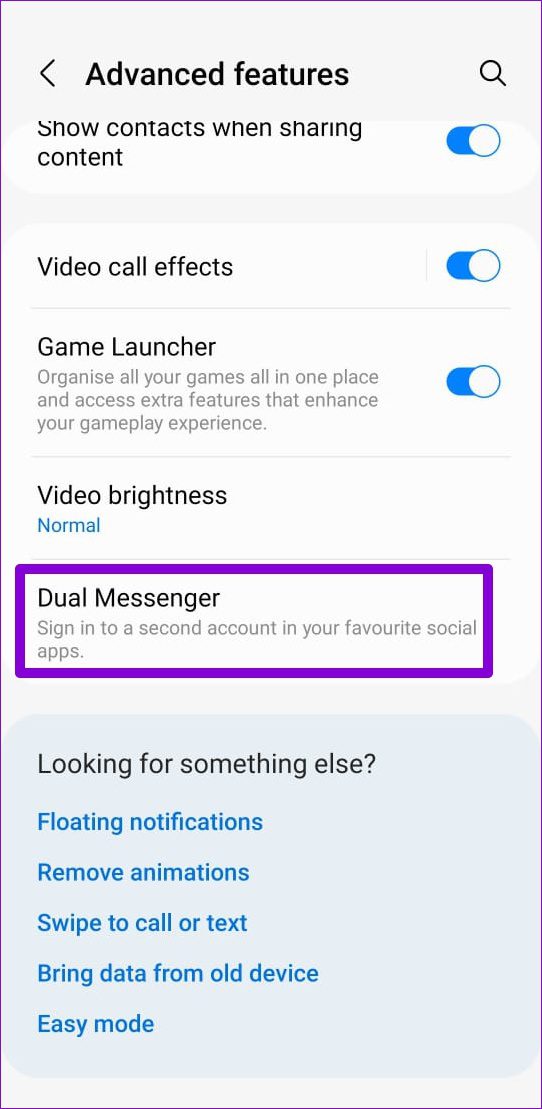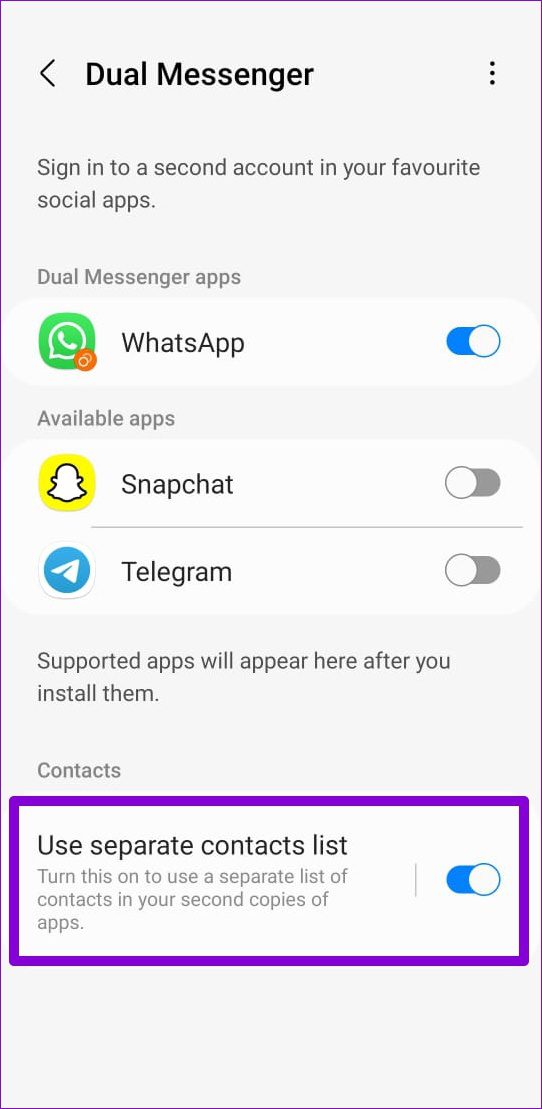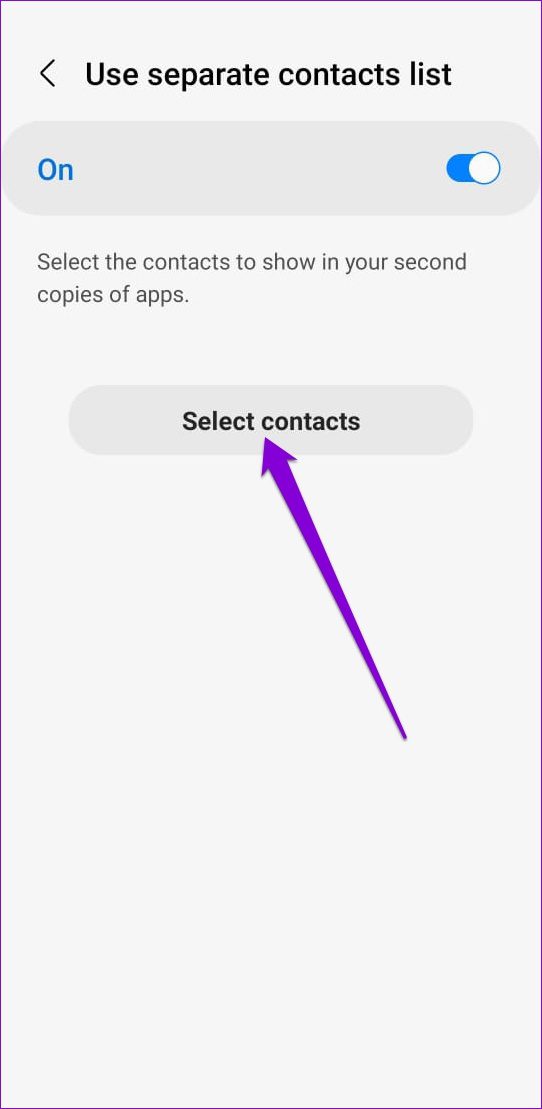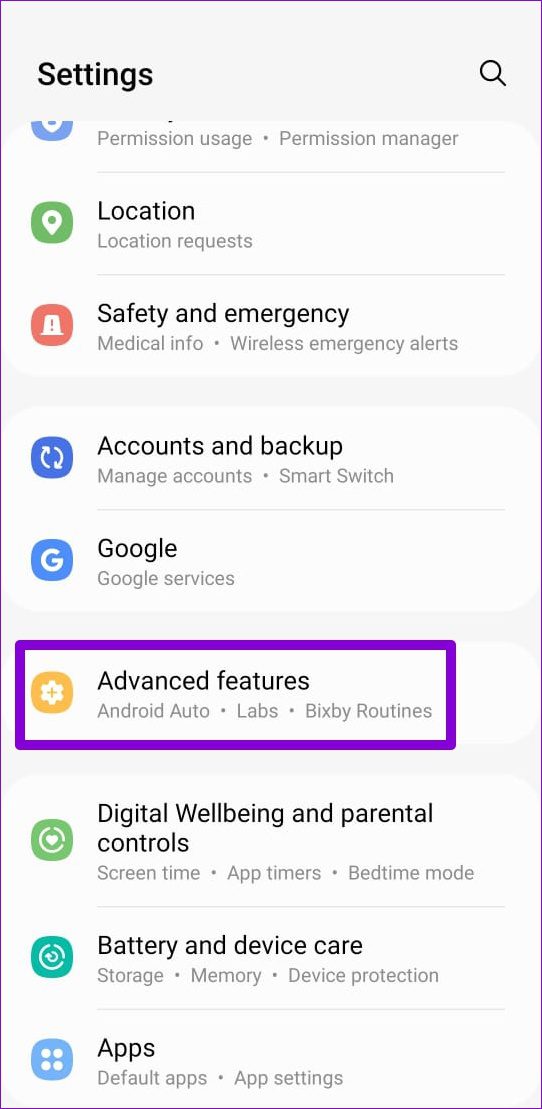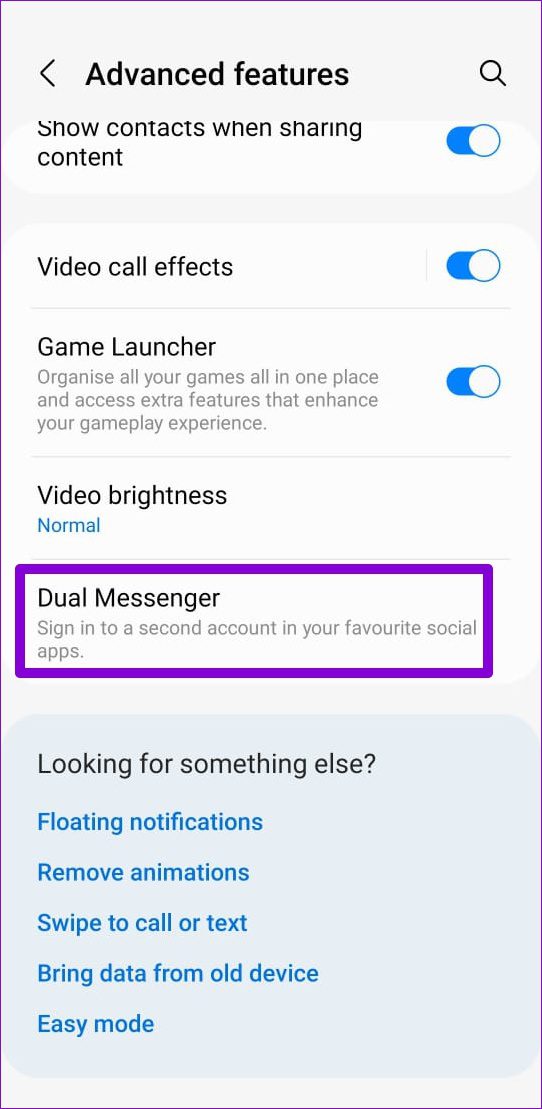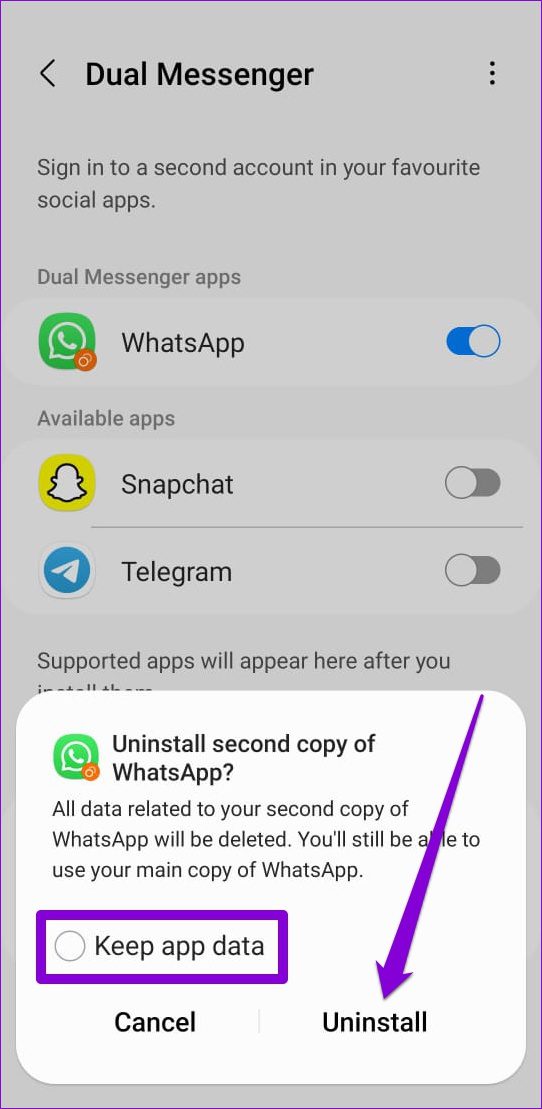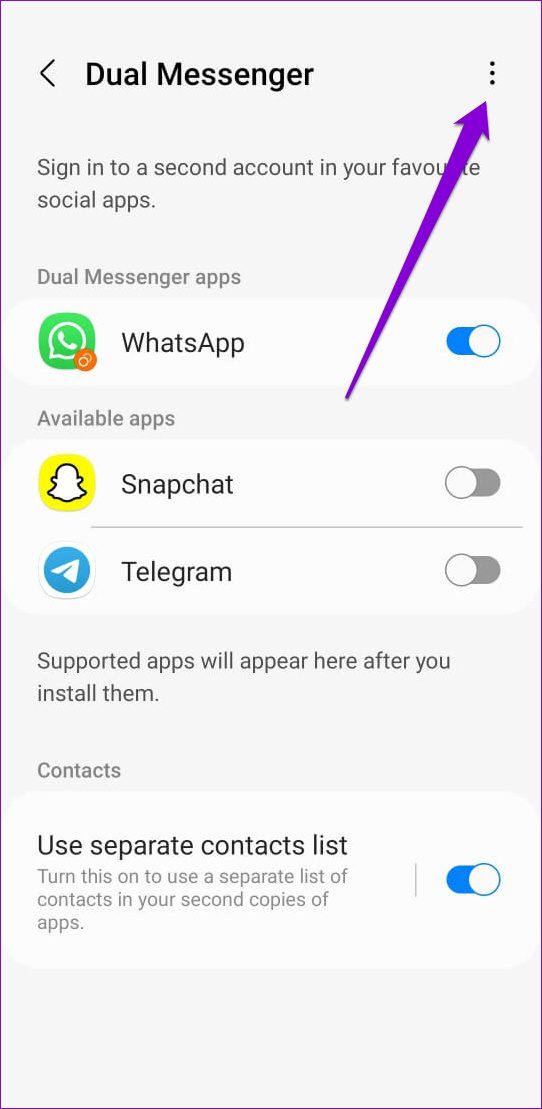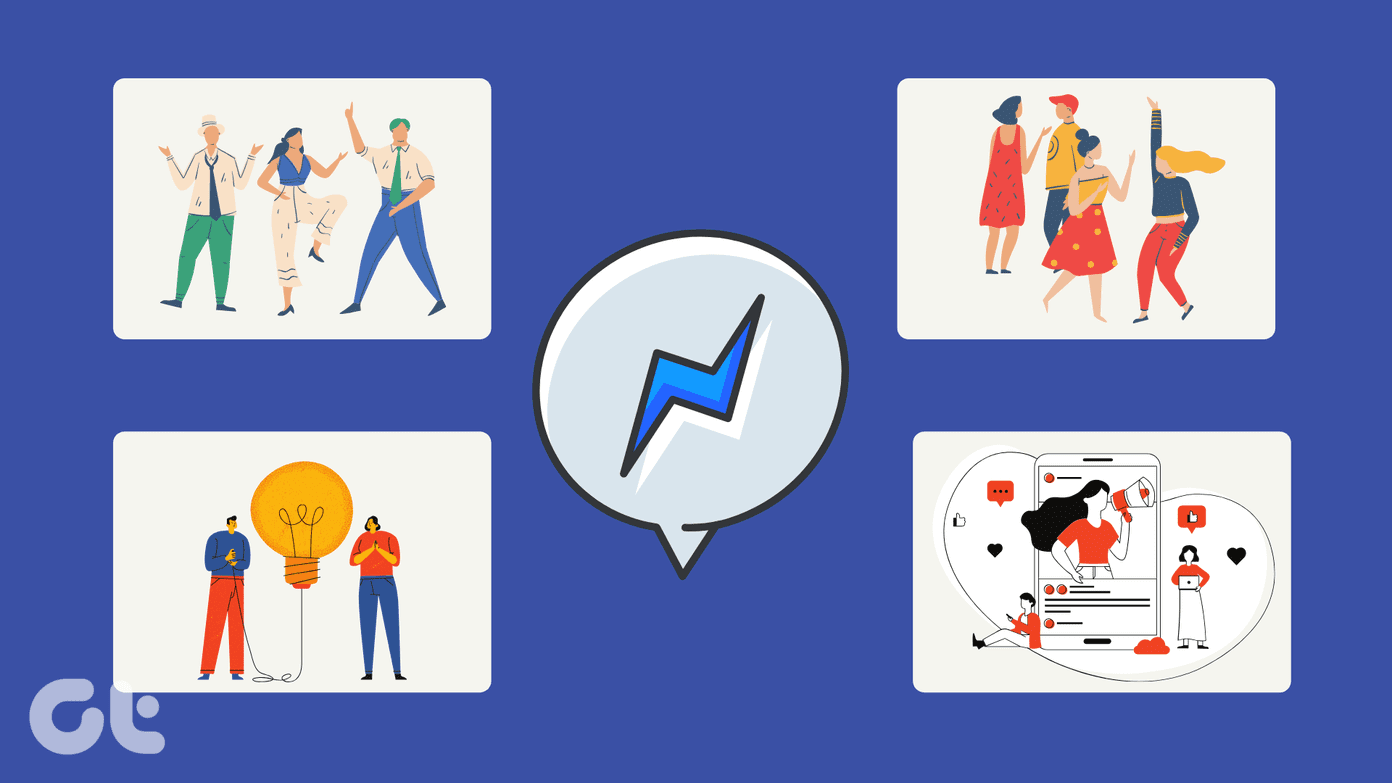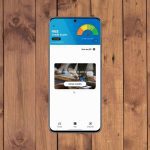Since it’s a native feature, you don’t need any third-party support to clone apps. Let’s take a closer look at the Dual Messenger feature and how does it work on Samsung Galaxy phones.
What Is Dual Messenger on Samsung Galaxy Phone
Dual Messenger feature lets you run two instances with two different accounts of the same messaging app. It lets you install a second copy of the app that runs independently. With it, you can clone apps like WhatsApp, Facebook, Telegram, Snapchat, and a few others without compromising any features. Dual Messenger is a blessing when you want to keep your personal and professional messaging profiles separate. However, you’ll need to follow a process to set it up and use it.
How to Use Dual Messenger on Samsung Galaxy Phone
To use Dual Messenger, you’ll need to have the messenger app installed on your phone. After that, you can use Dual Messenger feature to install a second copy of the app. Here’s how you can do it. Step 1: Open up the Settings app on your Samsung Galaxy phone. Step 2: Scroll down to visit Advanced features and select Dual Messenger.
Step 3: You’ll find all the supported apps (that can be cloned) under Available apps. Toggle on the switch next to the app you wish to clone and select Install when asked to install a second copy of the app.
After installing the second version of the app, you’ll find both copies of your apps in the app drawer. The second app will have the Dual Messenger symbol on the lower-right side of the icon, making it easier for you to identify. When you open the second app, you’ll see the same Dual Messenger symbol in the bottom-right corner on the app’s loading screen.
You can launch the cloned app and start using it with your second account. Similarly, you can repeat the same steps above to clone more messaging apps on your Samsung Galaxy phone.
Use Separate Contact List for Secondary App
If you want to manage your home and work profile separately, Dual Messenger also lets you maintain two separate contact lists for both versions of the apps. Here’s how you can do it. Step 1: Launch the Settings app on your phone. Go to Advanced features and tap on Dual Messenger.
Step 2: Enable the switch next to ‘Use separate contacts list.’
That’s it. You’ll be able to maintain separate contact lists for the secondary apps.
Manage Contacts for Secondary App
To add, remove and manage contacts for the cloned apps, follow the steps below. Step 1: Open up the Settings app on your phone, navigate Advanced features and select Dual Messenger.
Step 2: Go to ‘Use separate contact list’ and tap on Select contacts.
Step 3: Tap on the Add button in the top-right corner to access your contact list. Select the contacts you’d like to add to the list and tap on Done.
Step 4: After that, you can manage the contact list for secondary apps by adding or removing contacts.
How to Disable Dual Messenger on Samsung Phone
If you no longer intend to use the secondary app, disabling Dual Messenger is just as easy. Here’s how you do it. Step 1: Open up the Settings app on your phone, go to Advanced features and select Dual Messenger.
Step 2: Turn off the switch next to the cloned app. When asked to confirm your choice and tap on Uninstall. You can choose to keep or remove the app data while removing the cloned version of the app.
Alternatively, if you have cloned multiple messaging apps on your phone, you can also delete all of them at once. To do so, tap on the three-dot menu icon in the top right and select Delete all my data.
Select Delete when the prompt appears.
That’s it. Your secondary app will disappear. The removal of the cloned app won’t affect the main or primary app in any way. However, since Dual Messenger clones your existing apps, removing the main app will also remove the cloned app from your phone.
Best of Both Worlds
Being able to run dual messaging apps like WhatsApp and Telegram lets you use to manage your personal and professional profiles with ease. We didn’t face any issues while using two separate WhatsApp accounts as both the apps ran perfectly fine. Have you found the Dual Messenger feature useful? Let us know in the comments below. The above article may contain affiliate links which help support Guiding Tech. However, it does not affect our editorial integrity. The content remains unbiased and authentic.