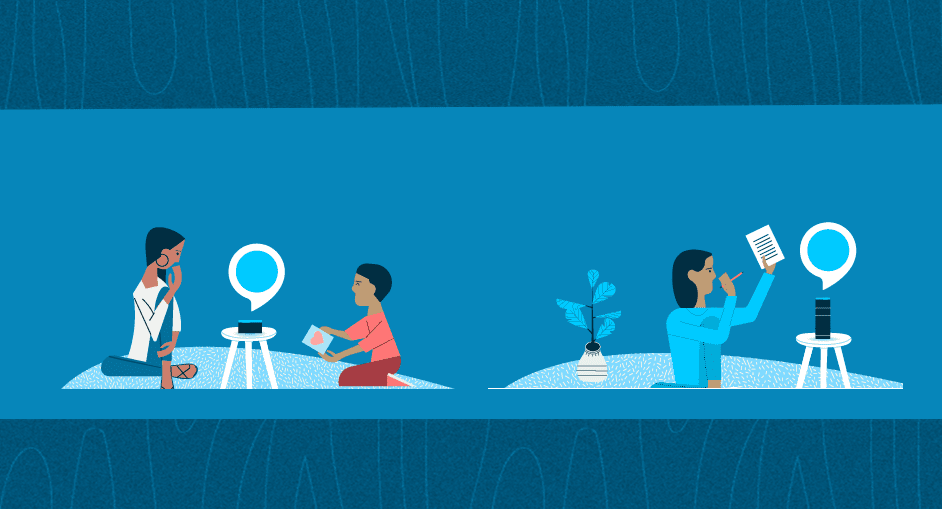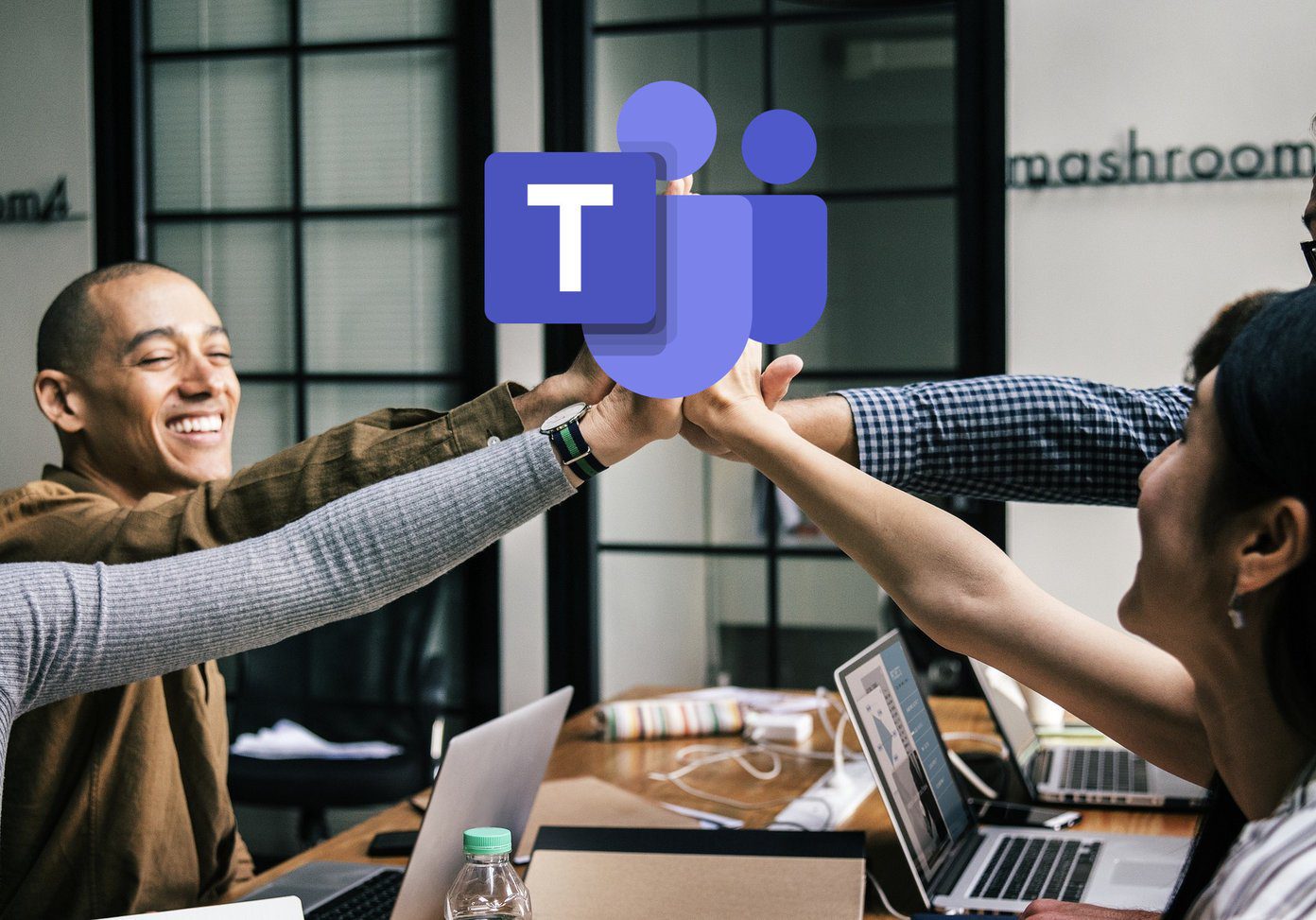You can’t launch multiple instances of Microsoft Teams using different accounts. If you work with different organizations or share your PC with your family, this restriction can be a hassle. To use different Microsoft Teams account on your PC, here’s what you can do.
Method 1: Launch Personal and Professional Microsoft Teams Account Simultaneously
If you would like to sign in to your personal account and professional (organization) account on Microsoft Teams, you can do so. At the end of 2020, Microsoft introduced a new feature on Teams that allows users to sign in to personal accounts. However, if you want to run multiple professional accounts or multiple personal accounts simultaneously, you would have to use Method 2 explained later in the article. Here’s how to switch between your personal and professional account on Teams: Note: Microsoft Teams allows only one personal account and one professional account simultaneous sign-in. Step 1: Launch the Microsoft Teams app on your PC. Step 2: Sign in to your professional account on the app. Step 3: Once the chat interface is launched, select your profile image. Step 4: From the options, select Add Personal Account. Step 5: On the new dialog box, enter details of your personal account (email and password) and sign in. Step 6: Teams should launch your personal account as a different app on your desktop and you can pin it to your taskbar. Note: The professional Teams app has a different icon from the personal Teams app so you should be able to tell the difference.
Method 2: Launch Different Microsoft Teams Accounts
To have different Microsoft Teams Account running on your PC simultaneously, whether professional or personal, you can either sign in to a different account in your browser or install the Microsoft Teams progressive web application (PWA) as explained in detailed steps below:
Sign In to Microsoft Teams on a Browser
The first way to run multiple Microsoft Teams accounts on your Windows 10 PC is to use your browser. That means you sign in to one account on the desktop app and sign in to another account using a browser. Here’s how to do so: Step 1: Launch the Microsoft Teams app on your PC. Step 2: Sign in to the first Microsoft Teams account on the app. Step 3: Launch your web browser and type in the web address for Microsoft Teams. Launch Microsoft Teams for Web Step 4: Sign in to your alternate account on the Microsoft Teams for the web browser. Now, you can run multiple meetings at the same time using different accounts. You can also chat on one account and have a meeting on the other.
Install Microsoft Teams PWA on Windows 10
Another option is to install Microsoft Teams as a PWA. What this means is that you are installing Teams as a web app on your Windows 10. To do this, you must have a chromium-based web browser. Note: Examples of chromium-based web browsers are: Google Chrome, Microsoft Edge, and Opera. Here’s how to install Microsoft Teams PWA on your Windows 10 PC: Step 1: Launch the Microsoft Teams app on your PC. Step 2: Sign in to the first Microsoft Teams account on the app. Step 3: Launch your web browser (Edge is being used for illustration purposes) and type in the web address for Microsoft Teams. Step 4: Sign in to your alternate account on the Microsoft Teams for the web browser. Step 5: Click on the Settings menu of the browser. Step 6: Select Apps. Step 7: Select Install this Site as an App. Step 8: Provide a name that allows you to easily identify the app then click Install. Now, you have Microsoft Teams PWA installed on your Windows 10 computer. Double-click on the app icon to launch it. You can log in using a different account from what you have on the desktop app and browser. While at it, you can also pin the web app to your taskbar for easy access.
Fixing Microsoft Teams Sign In Error
With the methods explained above, you can easily sign in to multiple Teams accounts using a single PC. However, if you encounter a problem while signing in, read this article on fixing sign-in errors on Teams. The above article may contain affiliate links which help support Guiding Tech. However, it does not affect our editorial integrity. The content remains unbiased and authentic.