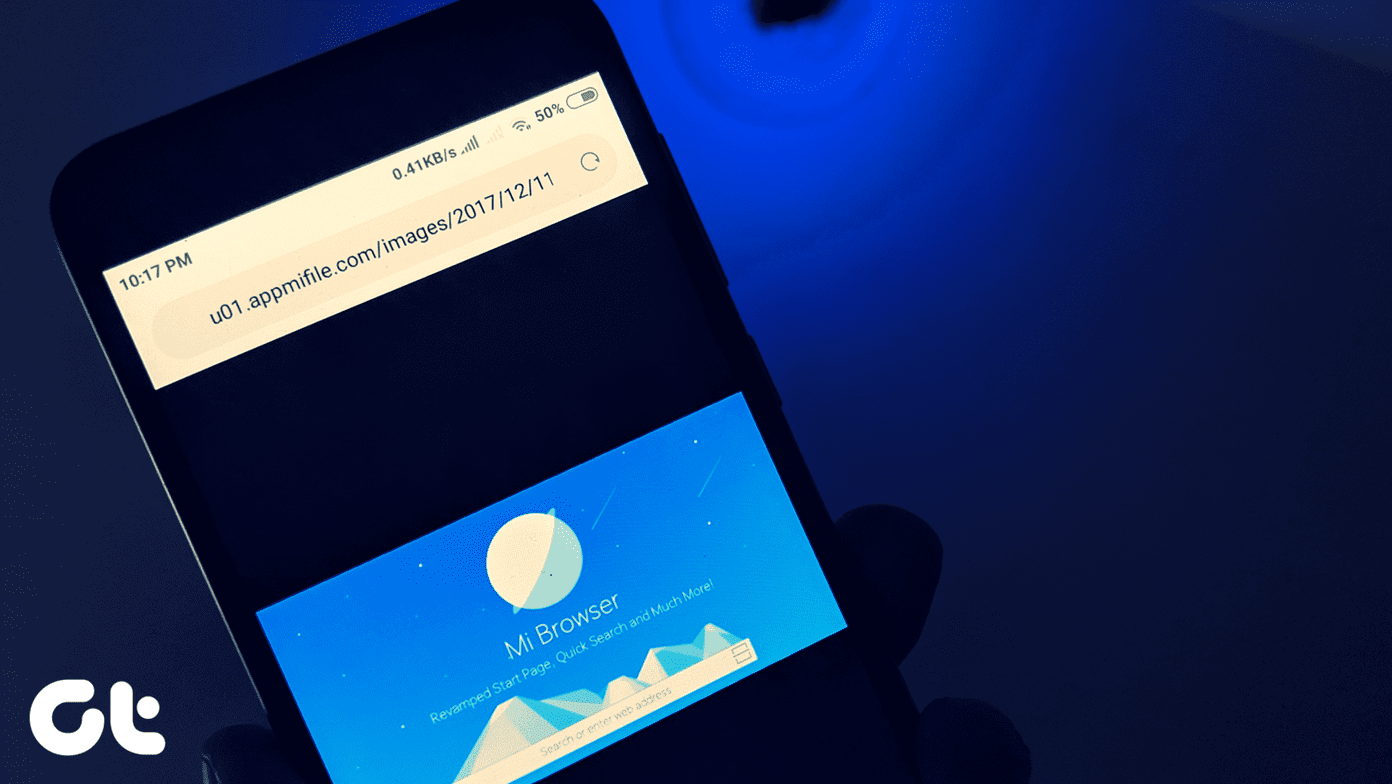If you don’t like Microsoft Edge Chromium, prefer an alternate web browser, or want to fall back to the legacy version of Microsoft Edge, get rid of it. A complete uninstallation also helps you troubleshoot serious issues with the browser. So let’s check out how you can do that. But first, it’s worth taking a look at your browsing data — passwords and bookmarks in particular — and what you must do to back them up. If that is irrelevant in your case, feel free to skip ahead to the actual uninstallation process further below.
Backing Up Your Browsing Data
Are you signed in with a Microsoft Account? If so, your data is safely stored in the cloud. And if you are looking to reinstall Microsoft Edge Chromium later, you will get all of that data once you sign back in. But before you go ahead and uninstall the web browser, it’s worth taking a moment to head over to Edge Settings > Profiles > Sync to verify that the types of browsing data that you want to keep safe are actually set to sync with your Microsoft Account. In instances where you don’t have a Microsoft Account, your browsing data is still kept intact during the uninstallation process by default. Regardless, setting up the browser to sync to the cloud is a much better way to safeguard your data. Alternatively, you can choose to export your data for safekeeping — at least your bookmarks and passwords. That is ideal if you have no intention of creating a Microsoft Account, or if you are planning to migrate to another browser soon. For bookmarks, go to Edge menu > Favorites > Manage Favorites, and then click Export Favorites to generate an HTML file. Importing them into any browser afterward is quite easy. Simply open the browser’s import tool (often found within the browser settings), and then pick the HTML file. To export your passwords, head over to Edge Settings > Profiles > Passwords to generate a CSV file. But passwords are quite tricky to import into another browser. For example, Chrome only lets you import passwords after enabling the Password Import experimental flag. Regardless, having a CSV backup should come in handy. You can always choose to open it and view your list of passwords manually. Note: At the time of writing, browsers such as Chrome and Firefox offered no means to import browsing data directly from the Chromium version of Edge.
Uninstall Microsoft Edge Chromium — Windows 10
Uninstalling Microsoft Edge Chromium from Windows 10 is quite easy. You can remove it just like any other program on your PC. Uninstalling the browser will also bring back the legacy version of Edge. But, don’t expect any of your browsing data to be present on the older browser. Step 1: Open the Start menu, type apps & features, and then click Open. Step 2: Scroll down the Apps & Features list, select Microsoft Edge, and then click Uninstall. Click Uninstall again on the confirmation pop-up box. Step 3: Check the box next to ‘Also clear your browsing data?’ if you plan to uninstall the browser completely and want no browsing data to be left behind. Yet again, click Uninstall. And that’s it. You are done. If you decided to keep your browsing data locally, but you changed your mind afterward, start by navigating to the following location: Copy and paste the file path above in the address bar of a File Explorer window. Just make sure to replace [username] with your Windows 10 user name. Press Enter to visit the location. Finally, right-click the folder labeled Edge, and then click Delete to get rid of the remnants of Microsoft Edge Chromium. If your data isn’t synced to a Microsoft Account, or if you haven’t exported your bookmarks or passwords manually, you will lose them permanently.
Uninstall Microsoft Edge Chromium — macOS
Uninstalling Microsoft Edge Chromium on your Mac doesn’t take too much effort. Just put the program into the trash just like you would remove any other program. But you may want to deal with a few leftover files and folders manually afterward. Step 1: Bring up Finder, and then click Applications. Step 2: Locate Microsoft Edge, right-click the icon, and then click Move to Trash. Step 3: Insert your macOS profile password, and then click OK. That should remove Microsoft Edge Chromium from your Mac. However, there will still be files and folders remaining on your Mac that contain your browsing data and preferences. If you want to delete them as well, open Finder, click Go on the menu bar, and then click Go to Folder. Next, type ~/Library and click Go. Once the Library folder shows up on screen, carefully delete the four folders and the PLIST file present within the following locations:
Library/Application Support/Microsoft EdgeLibrary/Caches/Microsoft EdgeLibrary/Saved Application State/com.microsoft.edgemac.savedStateLibrary/WebKit/com.microsoft.edgemacLibrary/Preferences/com.microsoft.edgemac.plist
To delete a folder or file, right-click the item, and then click Move to Trash. Do remember that you will lose your browsing data permanently if you haven’t synced them to a Microsoft Account or exported them manually.
Smooth and Edge-less
As you saw, removing Microsoft Edge Chromium from your PC or Mac isn’t the hardest thing to do. Just remember to sync or export your browsing data if you are gunning for total removal, and you should be fine. So, did everything go smoothly? And why did you decide to uninstall Microsoft Edge Chromium? Drop a comment and let us know. Next up: How exactly does Microsoft Edge Chromium hold up against Google Chrome? Find out. The above article may contain affiliate links which help support Guiding Tech. However, it does not affect our editorial integrity. The content remains unbiased and authentic.