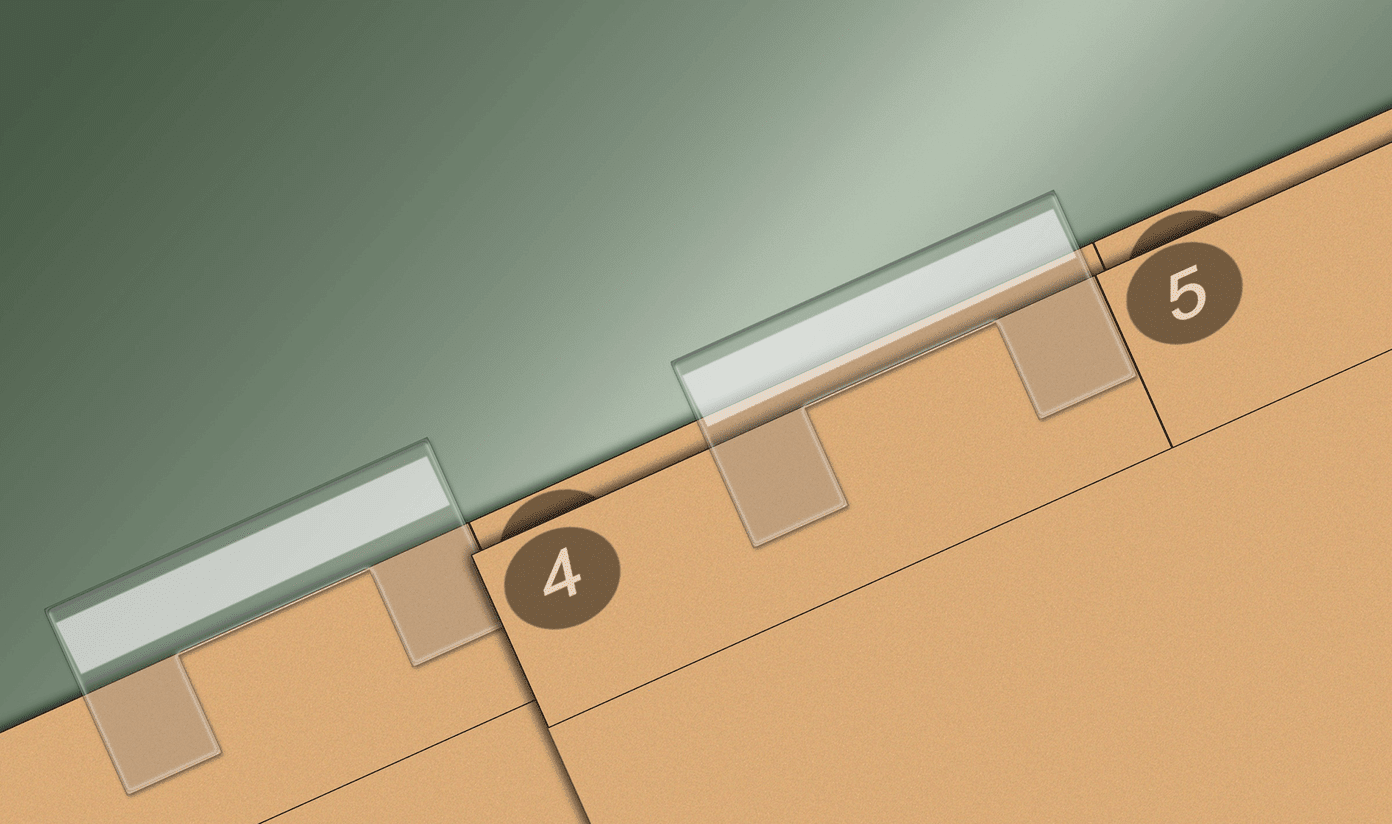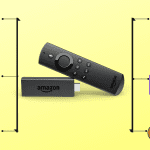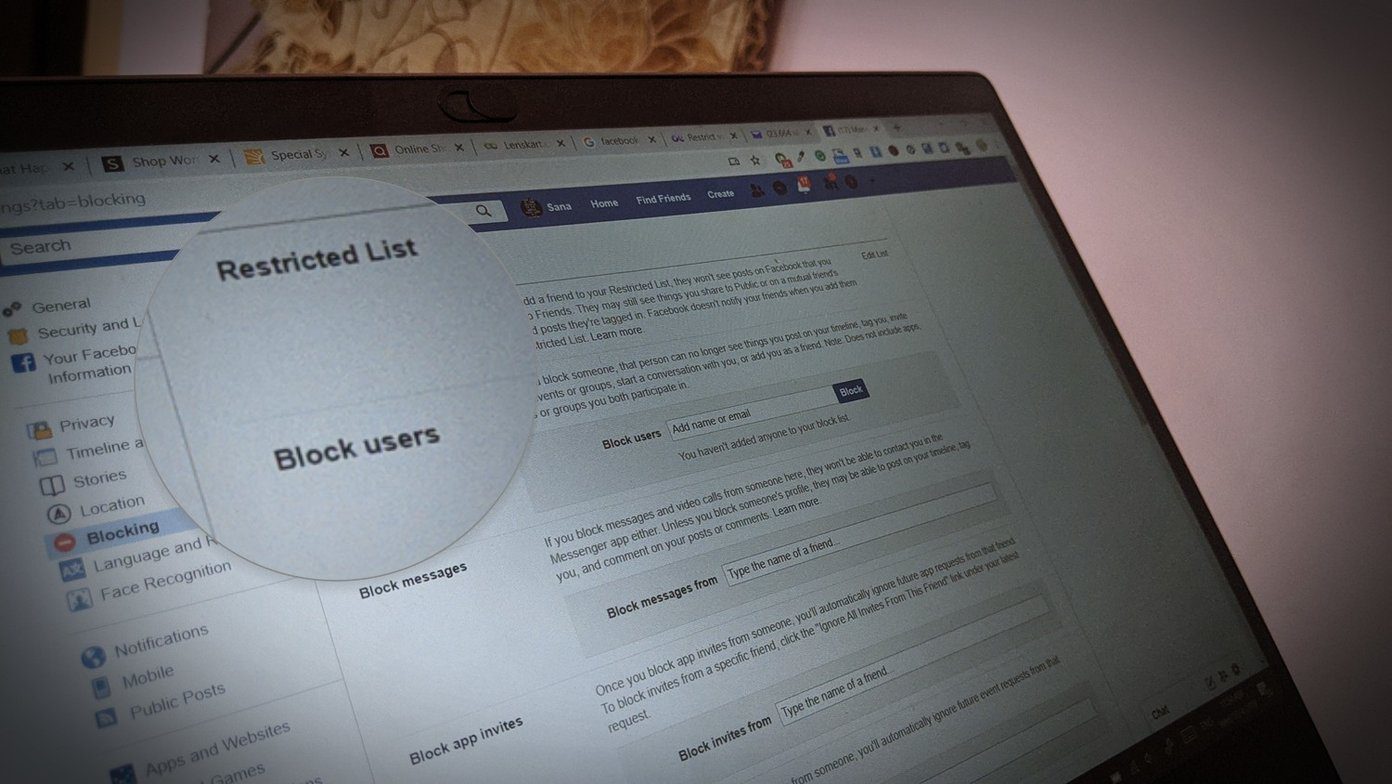Every media and telecom company out there is gearing up to enter the lucrative video streaming market. The Fire TV App Store is already filled with dozens of such apps and services. On top of that, it also includes a section of games to enjoy on a big screen. You can see how easy it is to fill up the base storage on Fire TV Stick. This post will cover how to delete apps on Fire TV Stick and how to manage the base storage smartly and efficiently for smooth Fire TV Stick operations.
Why You Should Uninstall Apps from Fire TV Stick
Besides sluggish performance, there are a couple of more reasons to delete apps from Fire TV Stick.
You no longer have an active subscription to some of the installed apps on Fire TV Stick.You no longer play games on Fire TV Stick.You only have a few MBs left on the device.You are getting unnecessary errors while playing movies and videos on some of the streaming services.
How to Uninstall Apps on Fire TV Stick
If you’re experiencing issues with your Fire TV Stick or have a ton of apps you’ve downloaded and no longer use (or never used), you can delete those apps to free up space following the steps below. Step 1: Turn on the Fire TV Stick. Step 2: Select Settings in the top menu (you may have to scroll to the right to get to this option). Step 3: In Settings press the Down button on the remote and then scroll to and select Applications. Step 4: In the Applications menu, select Manage Installed Applications. When you select this item, you’ll be able to see how much internal storage space you have used and how much you have available. Step 5: Select Manage Installed Applications. Step 6: Scroll through the list of installed apps on your device to find the one you want to uninstall. Step 7: Select the irrelevant app, and then select Uninstall from the following menu. Step 8: Fire TV Stick will ask to confirm the decision. Click Uninstall, and the app will be removed from your device.
Uninstall Apps Using File Manager
There are ways to sideload Android apps to the Fire TV Stick. You can install apps such as ES File Explorer, File Commander, and X-plore File Manager and use these apps to remove programs on the device. There are a couple of advantages of using a file manager than the default method to remove apps. You can delete multiple apps at one time, and you may even be able to recover apps that you didn’t intend to delete. However, I will still recommend the official (and easiest) way to uninstall apps on the Fire TV stick.
How to Install Apps on Fire TV Stick
Step 1: Turn on the Fire TV Stick. Step 2: Scroll to Apps from the above menu. Step 3: By default, you will see Featured apps on the home screen. You can either go to the Games menu or use Categories to find the relevant app. Step 4: Open the app and select the Download option to install it on the device.
Clear App Cache
You don’t need to uninstall apps every time because you are experiencing video playback error or account authentication problem on Fire TV Stick. You can try clearing the app cache that irons out problems related to the app and even free up the storage space for you. Go through the steps below to clear the app cache on Fire TV Stick. Step 1: Turn on the Fire TV Stick and select Settings in the top menu (you may have to scroll to the right to get to this option). Step 2: In Settings press the Down button on the remote and then scroll to and select Applications. Step 3: In the Applications menu, select Manage Installed Applications. Select the app, and it will offer to clear the cache. You will see how much cache it will remove from the app.
Enjoy a Smooth Fire TV Stick Experience
We make sure to remove irrelevant apps and temporary files for glitch-free navigation on our smartphones and PC. We should follow the same routine on the Fire TV Stick as well. Go through the steps above and make space on the Fire TV Stick. Next up: Is your Fire TV Stick consuming too much data? Read the post below to learn how to reduce Fire TV Stick Data usage. The above article may contain affiliate links which help support Guiding Tech. However, it does not affect our editorial integrity. The content remains unbiased and authentic.