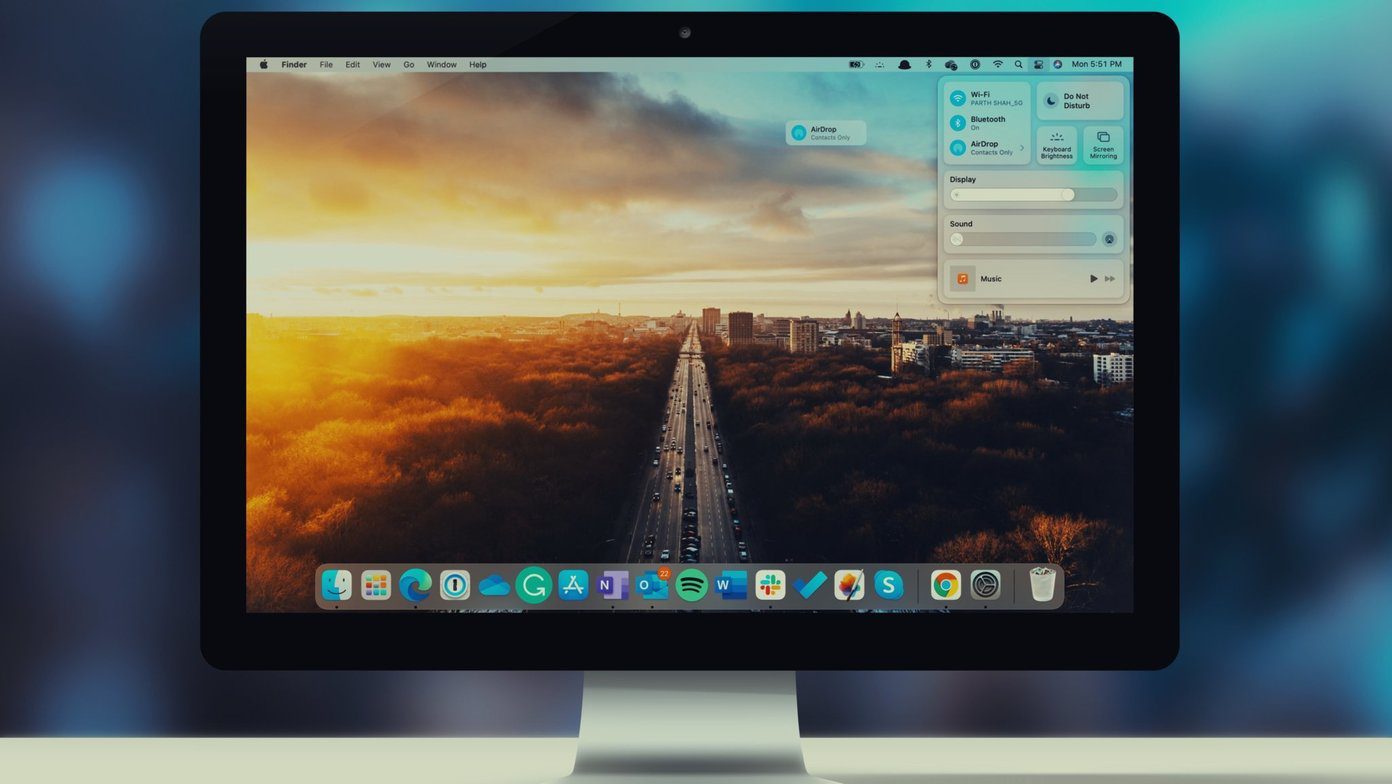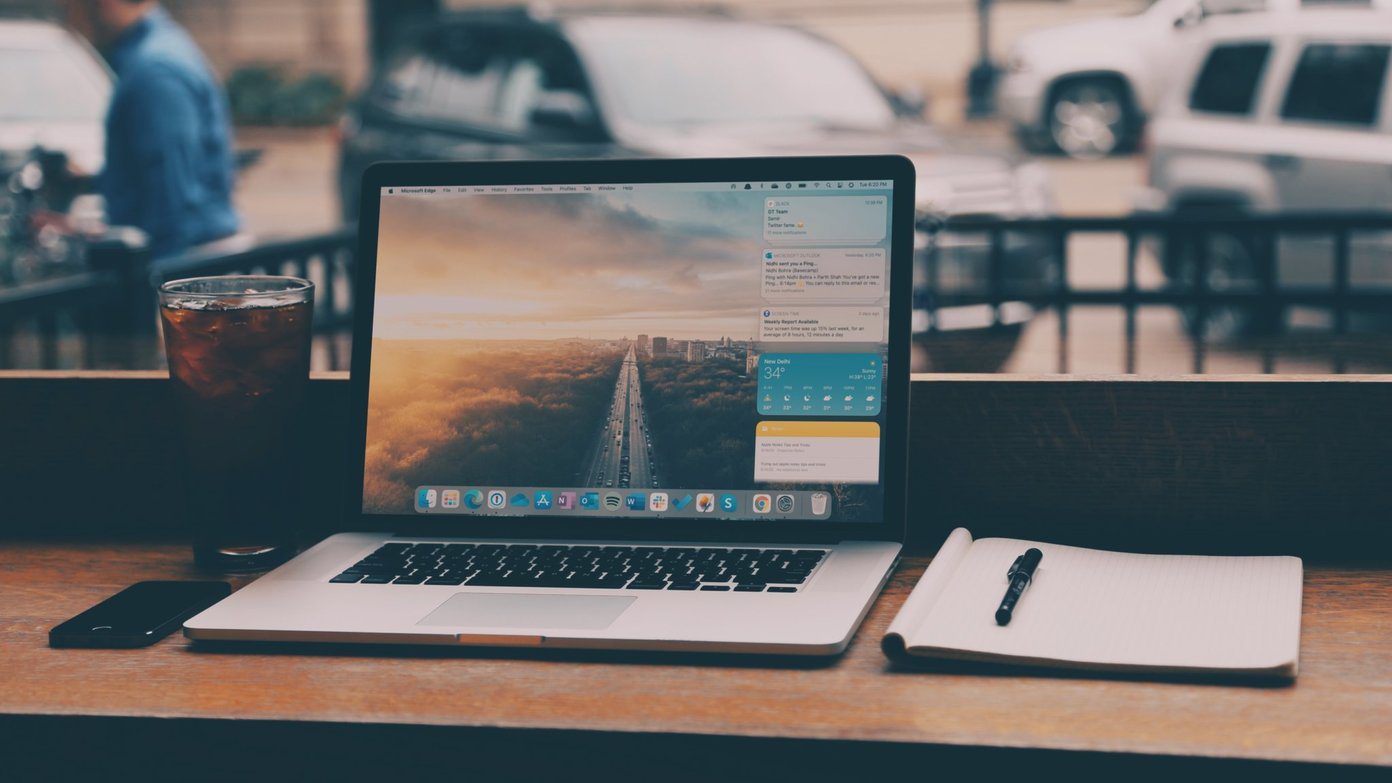Let’s assume you already have a lot of media on your computer and external hard drives, ranging from high-quality .mkv files to more typical .avi files. You’re a bit envious when you see Windows Media Center on your buddy’s TV at home, and you wish that as a Mac user you had something more substantial than Front Row to handle your media. Well, you don’t need to worry anymore because we’ve got Plex, which, as they say, is the complete media solution for OS X and iOS users. Lets check out how to get started with this tool and use it to make your Mac computer a media center powerhouse. Step 1. Download Plex. It’s free! 🙂 Install it. Step 2. When setting Plex up, it will ask for the location for your media files. It’s not too late to organize them all into one umbrella folder, typically the Movies folder. I would recommend putting all your movies in a subfolder of that, because using the normal OS X Movies folder as your Plex folder means that your iMovie videos will come up in Plex. Some weird cache files also came up into Plex, and I found them to be aesthetically displeasing at best, inconvenient at worse. It won’t kill you, but it might drive you crazy. 🙂 If you don’t have a set folder yet, you can create it now, or just access the Media Manager later and skip this step right now. Do the same for your TV shows at the next prompt.
If you want to add another folder after this step, look up at the Menu bar and select the Plex icon. From the dropdown menu, select Media Manager. You can add new folders from here. When you get new media, you don’t have to worry about updating Plex’s library manually. Just place it within the folder somewhere, and Plex will recognize it.
Once you hover over a certain episode of Entourage, for example, you will hear the opening song of Entourage start to play and a picture of Vince and the guys fades in from the ordinary Plex theme.
Step 4. Navigating through Plex might take some getting used to if this is the first time you’re using a media center program. Media centers like Plex and Front Row lack cursors, so navigating through it usually is a matter of using arrows. The “Esc” key is used to go back to the previous menu, and the right arrow can be used to toggle certain options.
Step 5. Get Plugins by navigating to the Plex Online option. I’m stuck in the great white North known as Canada, so I’m not able to access certain channels. This is where Plex really extends itself – by gathering more media online and integrating it with its excellent interface, Plex allows you to find more media from right within the program.
I’ve found TED to be more than entertaining for the time I’ve been using Plex. The quality is definitely acceptable even on my 1080p monitor. For Netflix users, Plex has also finally integrated Netflix into its program. Step 6. Don’t be afraid to use an external hard drive with Plex; when you first add it to the library, Plex will scan it like an ordinary bunch of files. When the external hard drive is removed, the entries are all removed correspondingly, which means there aren’t any annoying ‘misplaced file’ issues. Also, if you have an HD version of a movie or a duplicate, Plex will put it under the same name. When you select the movie, it will allow you to choose between the Standard Quality version or the HD version. I’ve found Plex to be useful certainly when I have an external monitor attached, and it always remembers the place where I stopped watching a movie. It’s these little things that add to the general experience, and if you’re looking for an organizer for your media, I suggest you give Plex a good look. The above article may contain affiliate links which help support Guiding Tech. However, it does not affect our editorial integrity. The content remains unbiased and authentic.