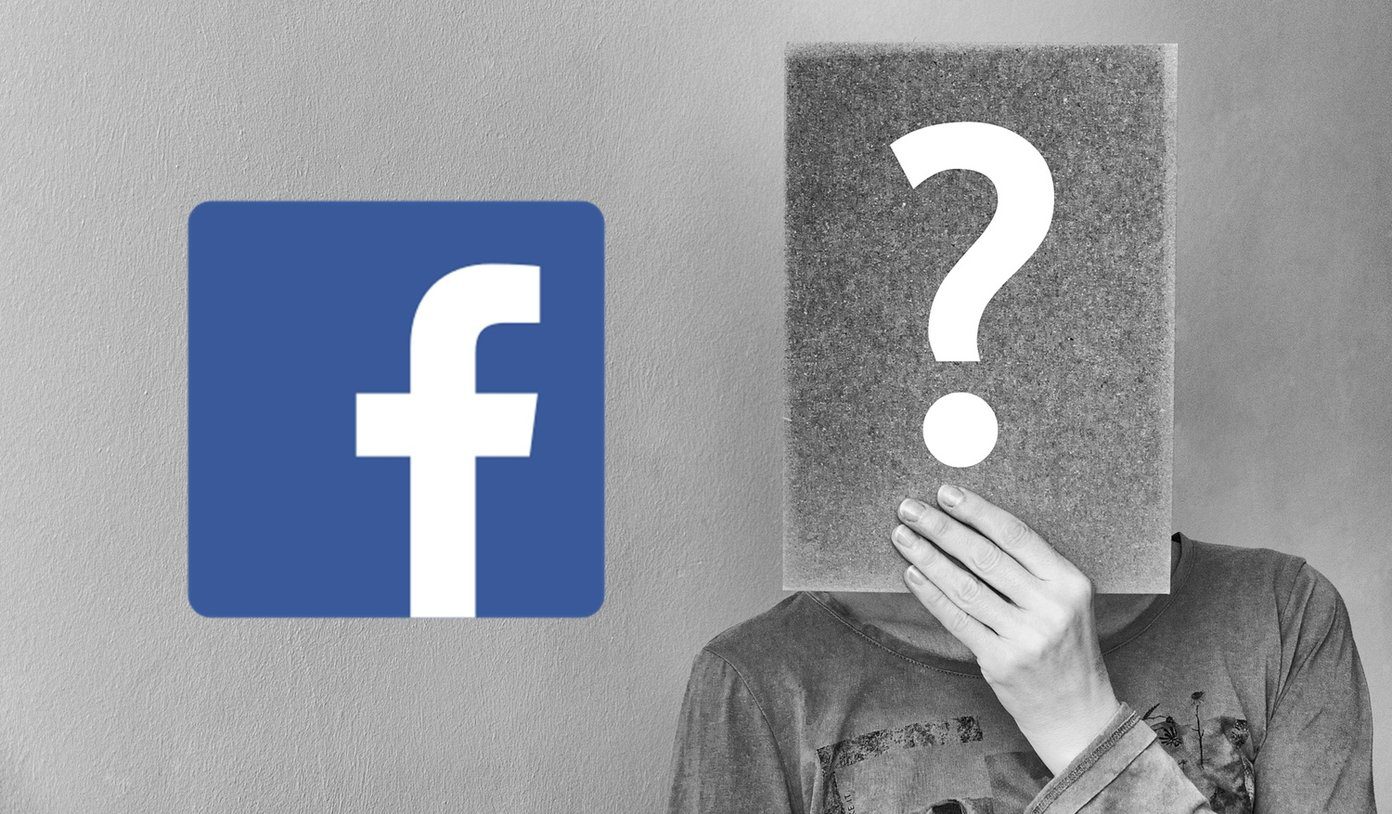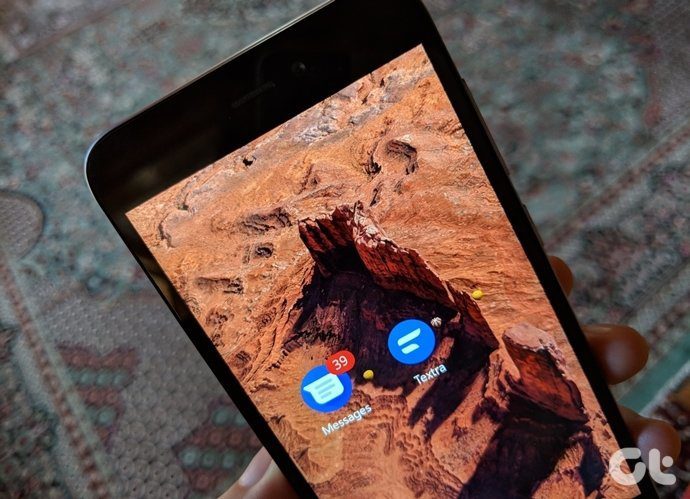The next thing you know, I was given the task to migrate all the data from her iOS to Android before she leaves for work in the morning while she was busy reading Quora on my Nexus 6P. Now, there are apps that can help you with the migration, but most of them don’t work while the others ask you to pay a lot of money. Now, I was not in the mood to pay a penny for it and then started to look for ways using which the migration can be done with freeware. Also, none of the paid apps transfer WhatsApp data, which was one of the most crucial data that was needed to be transferred. Anyways, it took me a while, but I was able to successfully transfer contacts, messages, media (photos and videos) and WhatsApp data from her iOS to the new Android and this article is my way to help you with a detailed documentation of the steps involved. Now the thing is, I will be breaking it into 3 parts to make it more organized and a lot of this and that has to be done. We will convert SMS and Contacts in this one followed by Media files in the next and the final would be about WhatsApp. So let’s begin.
Transferring Contacts from iOS to Android
This one is probably the most important data that needs to be transferred and also, it’s the easiest of all. Now I am considering that you have an iCloud account for iOS and a Google account for Android which you use to sync contacts. Once you have that figured out, just follow these steps. Step 1: Login to your iCloud home page from your computer and navigate to the Contacts section. I would recommend using Firefox browser and Chrome gives some issues with the iCloud homepage. Step 2: Press Ctrl+A on your keyboard to highlight all the contacts in your iCloud account and then click on the gear looking Settings icon. Here, click on the export button and wait for the download dialog box to appear. Step 3: Save the Contact VCF card to your desktop and that’s all from the iCloud end. Log out of iCloud and login to Google Contacts with your primary account on your Android. Step 4: Click on the more option on the right sidebar and click on the option Import Contacts. Having done that, select VCF file as the contact source and upload the file that you downloaded from the iCloud. Step 5: That’s all, all the contacts will be updated in your Google account and it will even have the contact’s display picture. You can now use this account to sync the data to your Android.
Transferring Text Messages from iOS to Android
Step 1: The very first thing you should do is to create a local iTunes backup of your iOS device. Make sure you don’t create it on iCloud as we would need this for media and WhatsApp files as well. Step 2: Once the backup is created, open the iTunes backup folder and navigate to folder C:\Users\AppData\Roaming\Apple Computer\MobileSync\Backup and open the folder that was recently created with the latest backup. Step 3: In the folder search for the file 3d0d7e5fb2ce288813306e4d4636395e047a3d28 . Please use the find option to hunt down the file and transfer it to the internal memory of your new Android phone. If you are eager to know, this is an encrypted file that backup the messages on your iPhone and we would be converting it to XML and then transferring it to Android. Step 4: Now, install an app called iSMS2droid and convert the iPhone Database File to an XML file. Once that’s done, install the SMS Backup & Restore to transfer all those SMSes to the phone memory and then make messages the default app again.
Coming Up Next, How to Transfer Media
So that was how you can transfer the contacts and messages from iPhone to Android without paying for any apps and getting cheated. If you have any doubts or you are getting stuck at any of the steps, let me know and I will help you. Also, don’t forget to check out how to transfer media and WhatsApp data soon. The above article may contain affiliate links which help support Guiding Tech. However, it does not affect our editorial integrity. The content remains unbiased and authentic.