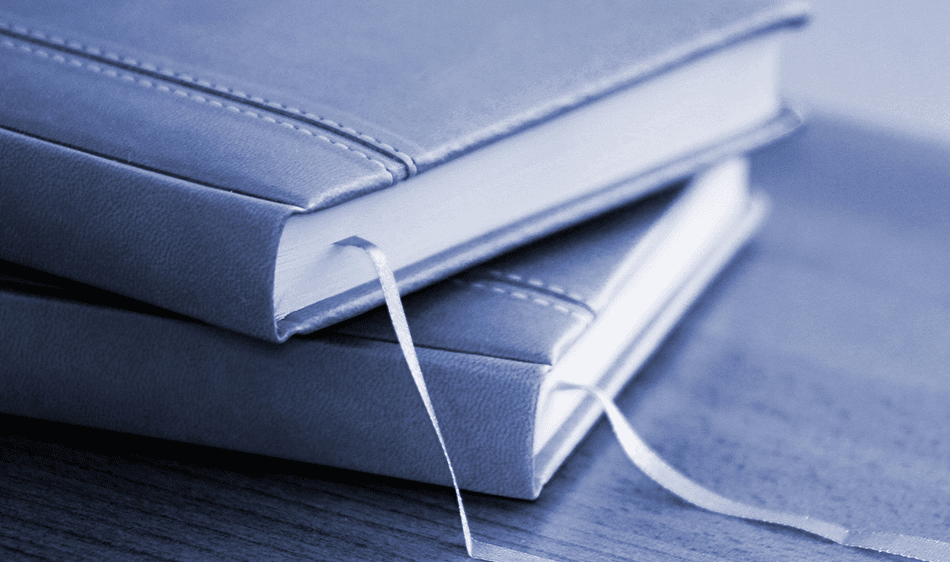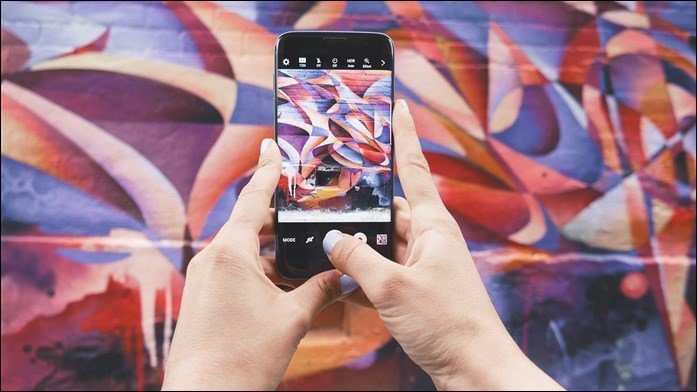We are glad to say that Microsoft has bundled several options for that. For starters, you get a dedicated screenshot-taking app known as Snip & Sketch in Windows 10. It is an advanced version of the Snipping tool. Currently, Windows 10 provides both the apps, but Snip & Sketch will soon replace the Snipping tool. We will first start with the methods that are usable in the tablet mode of the HP Pavilion x360 laptops, followed by the usual methods to take a screenshot. Let’s check them out.
1. Use Snip & Sketch from Action Center
Microsoft provides the screenshot button as a shortcut in quick actions present in the action center. For the unaware, the action center is the right-most icon in the taskbar. Tapping it will show the notifications and quick action buttons. You can even customize it. Typically, you will find Screen snip present by default. Tap on it to initiate the screenshot process. The screen will become dim, and you will see screenshot modes (rectangular, freeform, windows, full screen) at the top. Select the one as per your choice and then use your fingers or pen to select the area that you want to screenshot. Once captured, it will not be downloaded directly on your PC. Windows will copy it to your clipboard and a notification will appear asking whether you want to edit and save the screenshot. You can either open any photo editor app like Paint and paste the captured screenshot in it from your clipboard or tap on the notification to open the screenshot in the Snip & Sketch app. You can then annotate and save it.
Screen Snip Not Available in Action Center
In case, you don’t find the Screen snip (or Snip) option in the quick action of action center, right-click on any quick action. Select Edit quick actions. Then hit the Add button followed by Screen snip. It will be added to quick actions. Click or tap on Done to save the changes.
2. Use Snip & Sketch from Taskbar Using Ink Workspace Button
Another way to access the Snip & Sketch app is with the help of the Ink Workspace button on the taskbar. To do so, follow these steps: Step 1: You need to add the Ink Workspace button to the taskbar. If it’s already added, go to step 2 directly. To add the button, right-click anywhere (or long touch in the tablet mode) on the taskbar and select Show Windows Ink Workspace button. Step 2: Once it is added, you will notice a pen icon on the taskbar. Click on it and select Fullscreen Snip from it. Step 3: The screenshot of the entire screen will be captured. And it will open in the Snip & Sketch app. You can modify it before saving it.
3. Pin Snip & Sketch to Taskbar
Since Snip & Sketch is a proper app available on your PC, you can pin it to the taskbar. To add Snip & Sketch to the taskbar, open the Start Menu, and look for Snip & Sketch. Right-click on it and go to More > Pin to taskbar. When the Snip & Sketch icon appears on the taskbar, you can either click on the app icon to open the app or right-click on the icon (long touch in the case of tablets) to reveal various shortcut tasks such as time-delay screenshots.
4. Using Snip & Sketch Keyboard Shortcut
If you are using the convertible laptop in the normal mode with access to the keyboard, you can use the keyboard shortcut Windows key + Shift + S to start the screenshot process. The screen will go dim, and you will have to select the desired area. It will be copied to your clipboard, and a notification will appear as it did if you use Screen snip from the action center. Now either paste it in Paint or click on the notification to open the Snip & Sketch app. Add the necessary modifications (if any) and then save it.
5. Screenshot With HP Active Pen
If your laptop comes with Active Pen, you can use it to take a screenshot. For that, you will have to install the HP Pen Control app from the Microsoft Store. Install HP Pen Control App Once installed, launch the app. Then click on the drop-down box under one of the two buttons. Select Take screenshot. Hit Apply. Then to capture a screenshot, press the same button on the pen while keeping the pen near the screen. The screenshot will be captured and saved in: This PC > Pictures > Screenshots folder or C:\Users\yourusername\Pictures\Screenshots.
6. Using Print Screen Key to Capture Full Screen
All Windows keyboard provide a print screen key. It’s usually available on the top-right side of the keyboard. Abbreviated as prtSc, prt sc, or prtScn on the keyboard, pressing it captures a screenshot of the entire screen. However, the screenshot doesn’t save automatically. It is copied to the clipboard. You will have to paste it in Paint using the shortcut CTRL + V and then save it from there. You can also use other photo editors such as Paint 3D and PhotoScape. On some keyboards, if there is some other text written on the Print Screen key, you will have to press the function (fn) and prt sc key simultaneously to capture the screenshot.
Open Snip & Sketch Tool Using Print Screen Key
If you like the capabilities of the Snip & Sketch app, you can have the Print Screen key to open the various screenshot modes of the Snip & Sketch app. To do so, follow these steps: Step 1: Open Settings on your laptop from the Start Menu icon. Then go to Ease of Access. Step 2: Click on Keyboard from the options on the left. Scroll down on the right side and enable the toggle next to ‘Use the PrtScn button to open screen snipping’ under Print Screen shortcut.
7. Capture Active Window
The print screen key captures the entire screen. If you only want to capture one window — the active window to be precise, you have to use the keyboard shortcut Alt + prt sc. First, click on the window that you want to capture to make it active. Then press the two buttons together. The screenshot will be saved in the clipboard. Open Paint and paste it there. Then save it.
8. Capture Screenshot and Save It Directly
The above shortcuts do not save the screenshots directly on your PC. They are copied to the clipboard. In case, you want to save the screenshots quickly without using any other app, use the keyboard shortcut Windows key + prt sc. The screenshot will be saved in the Screenshots folder available under This PC > Pictures.
More Space Left?
If none of the ways mentioned above to take a screenshot on HP x360 devices suited your needs, you could always take the help of the third-party apps. You can try apps like Greenshot, SnapCrab, and Snip paste. You can even try the paid Snagit app, which is an excellent alternative to Snip & Sketch. Next up: Long screenshots are quite common these days. Learn how to take scrolling screenshots on Windows 10. The above article may contain affiliate links which help support Guiding Tech. However, it does not affect our editorial integrity. The content remains unbiased and authentic.