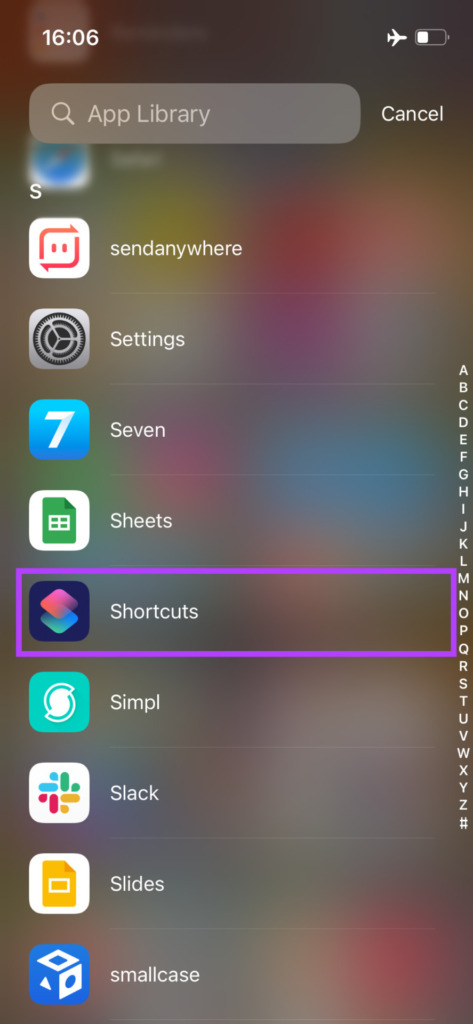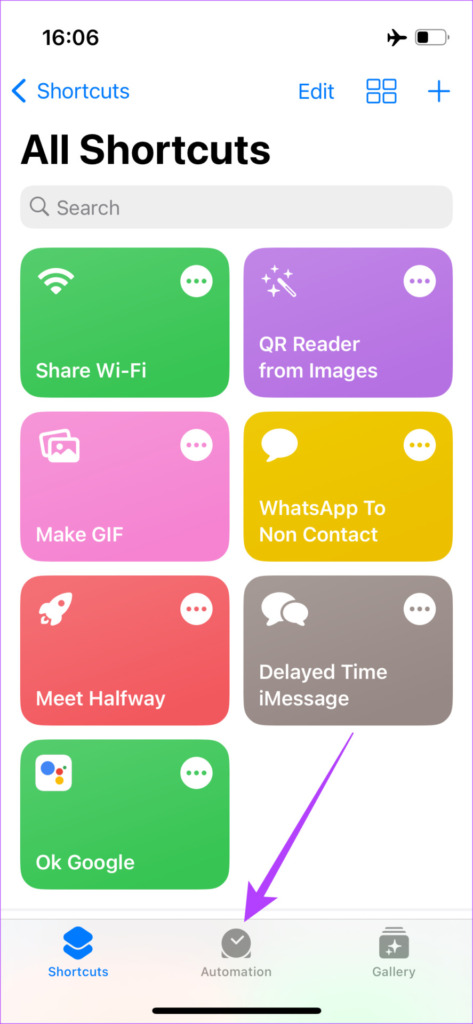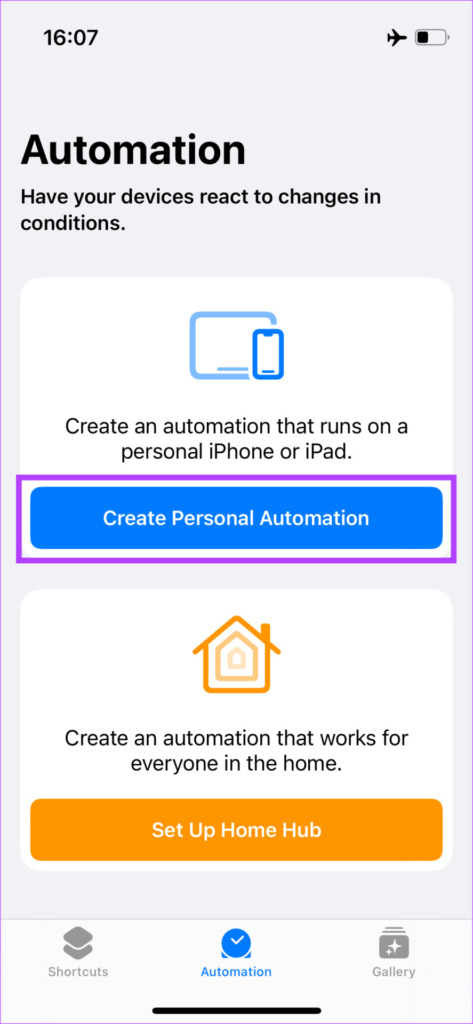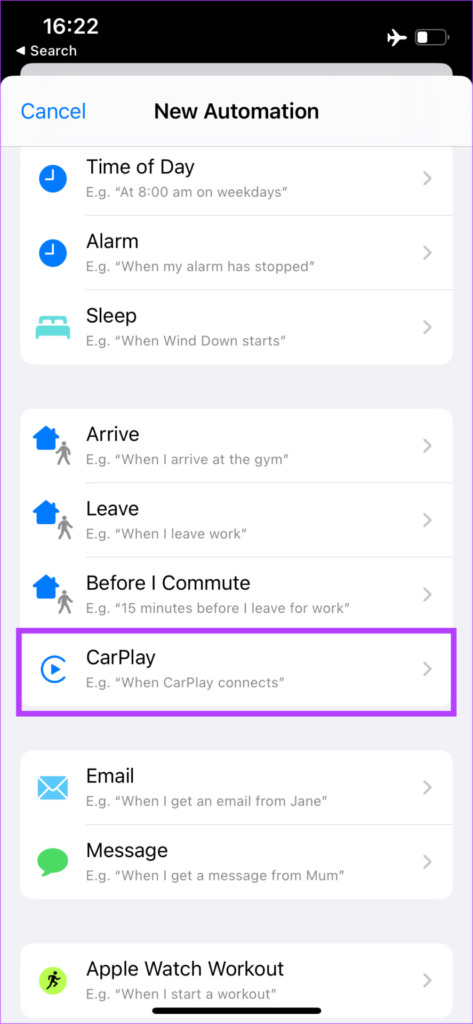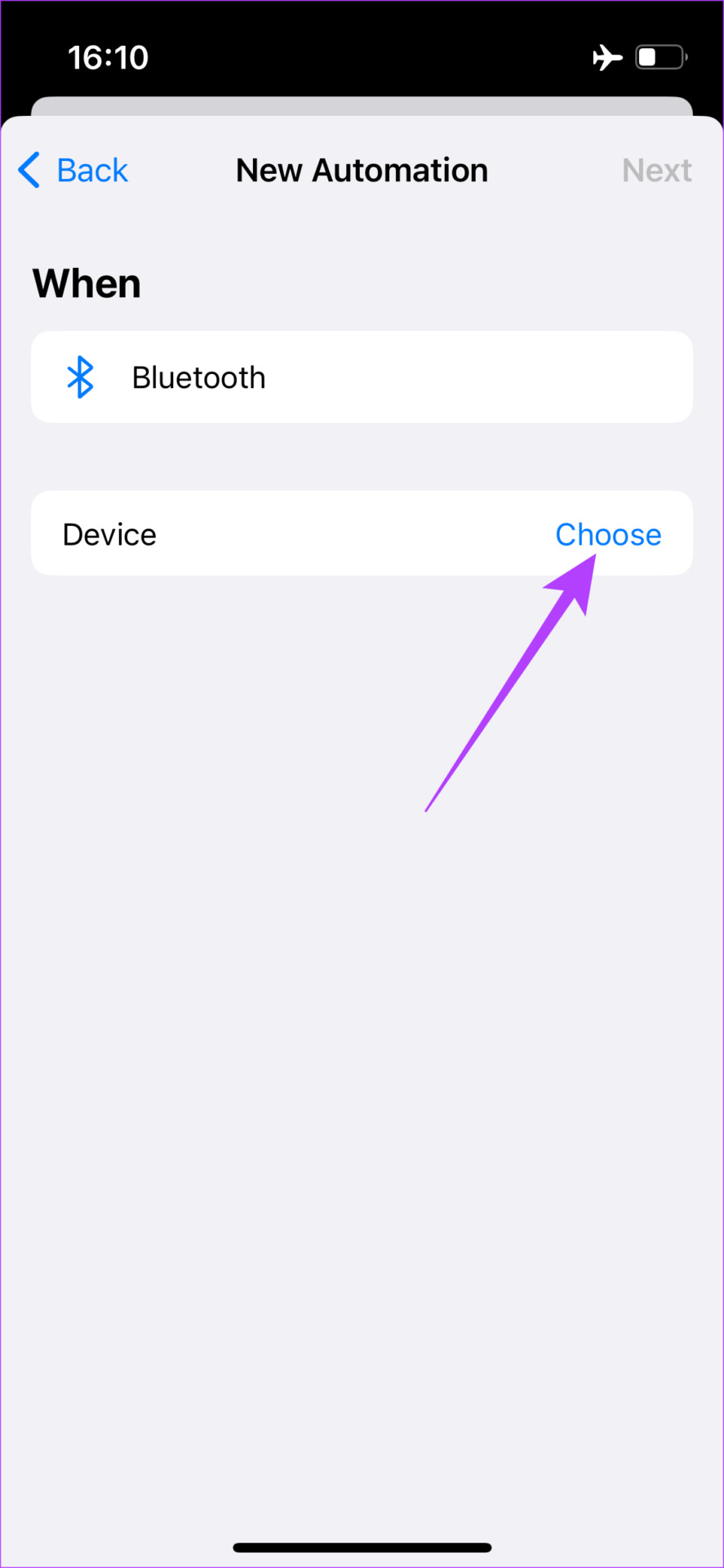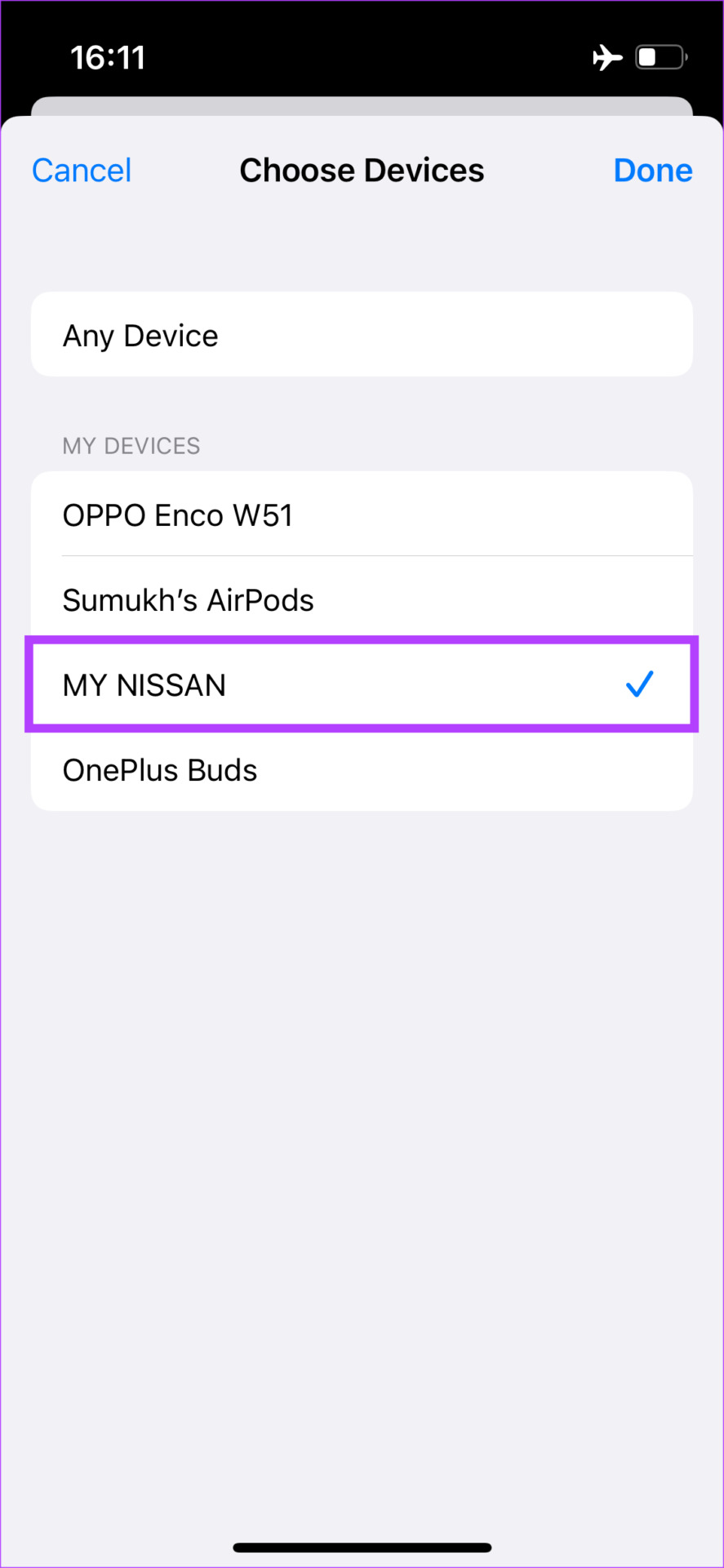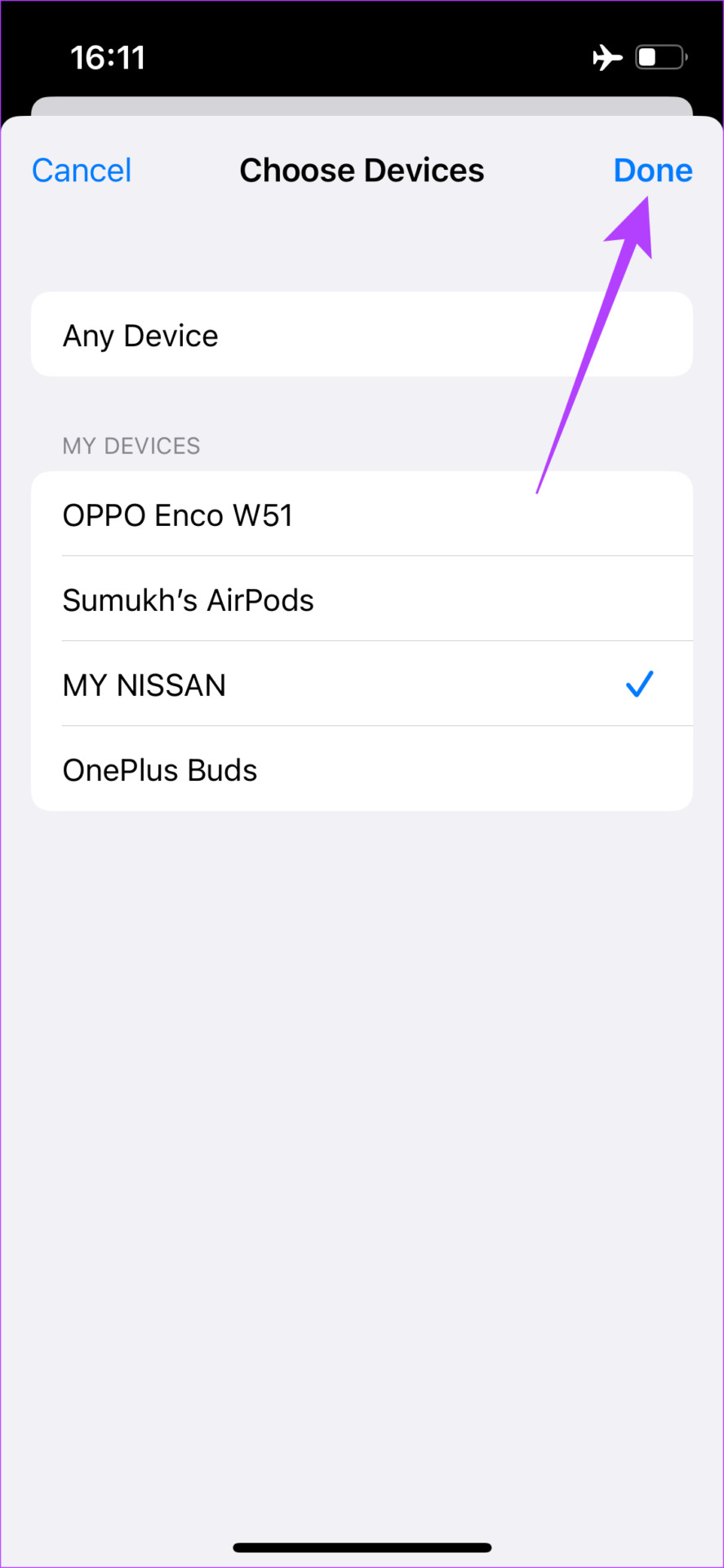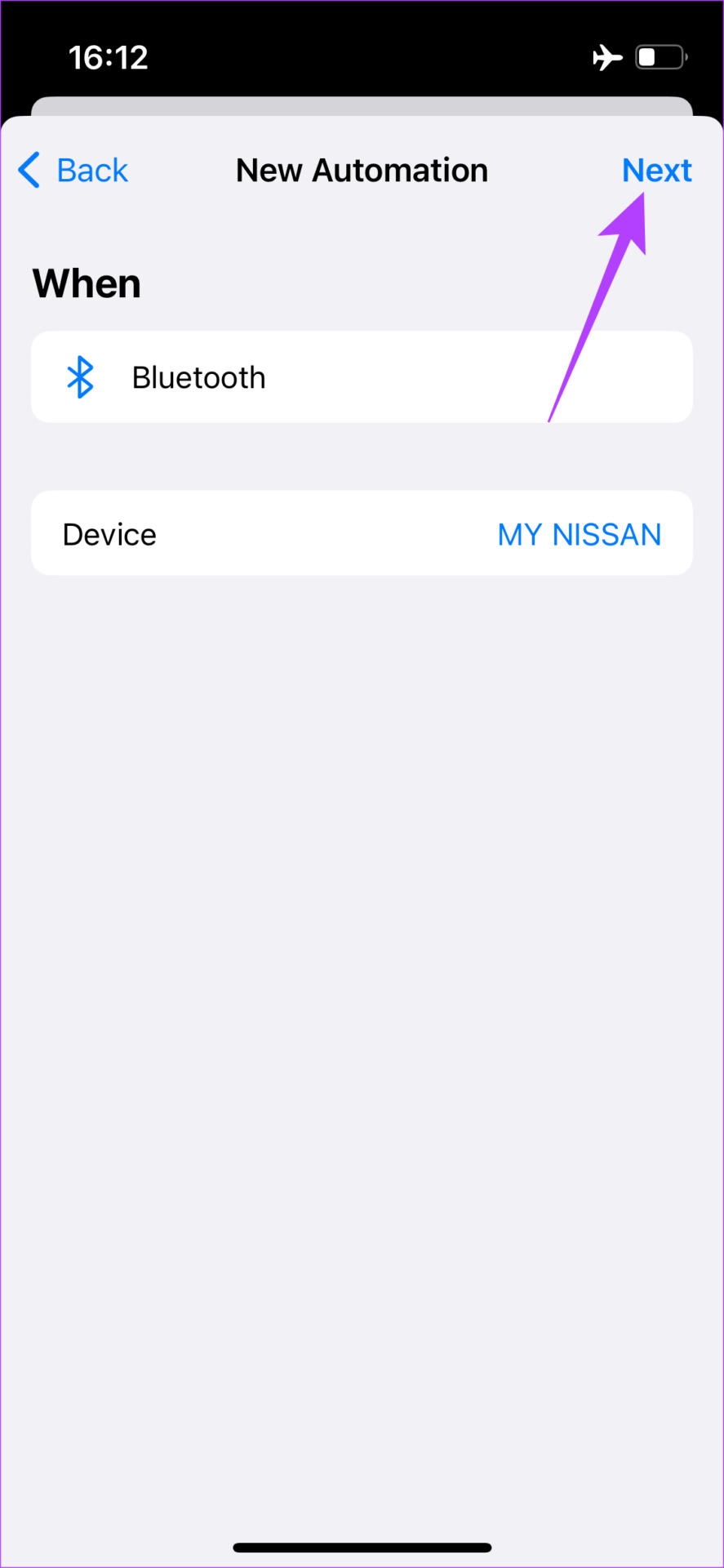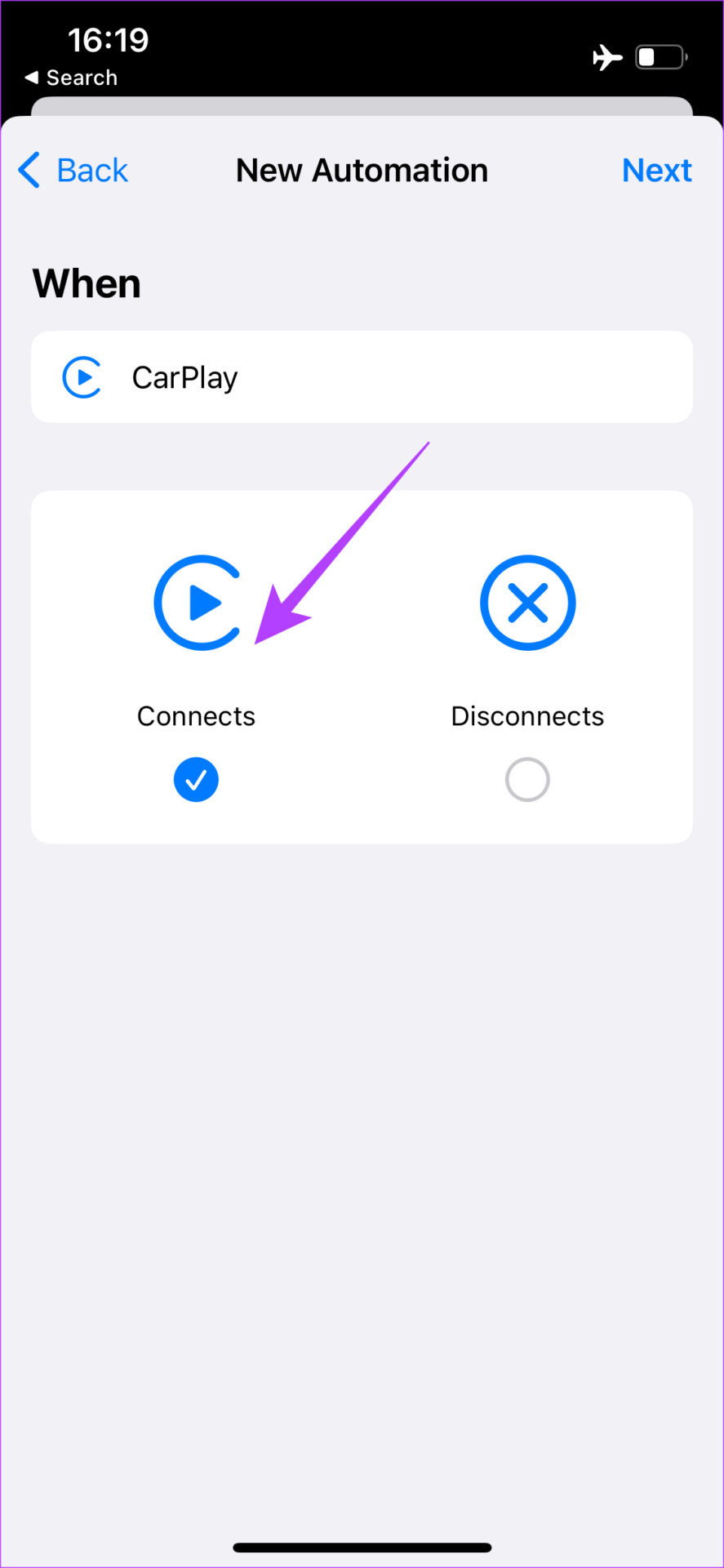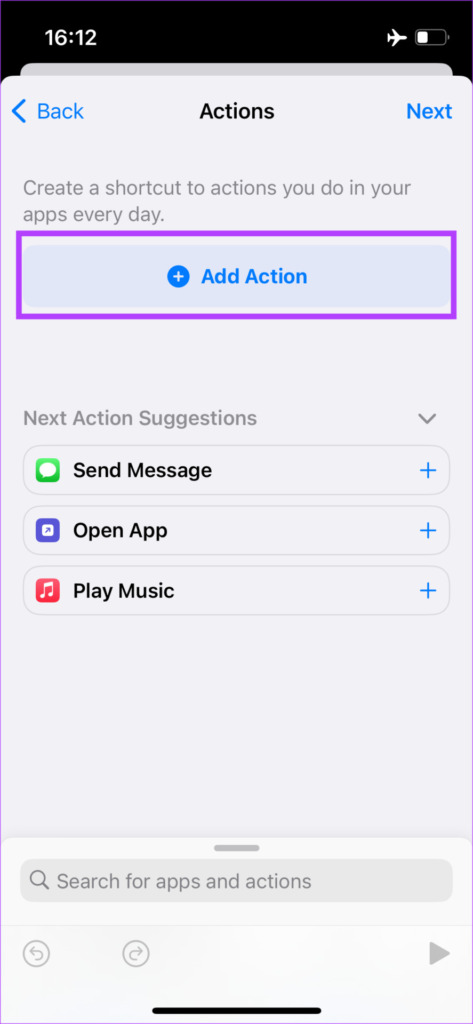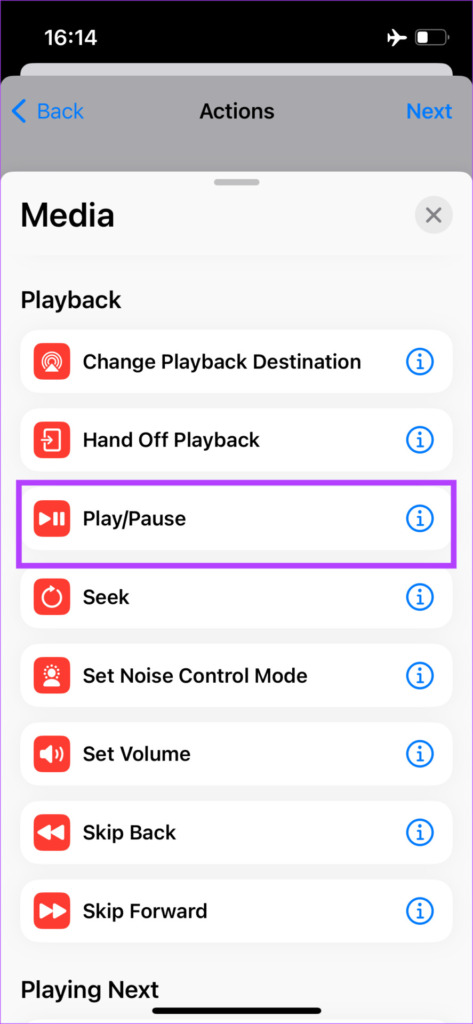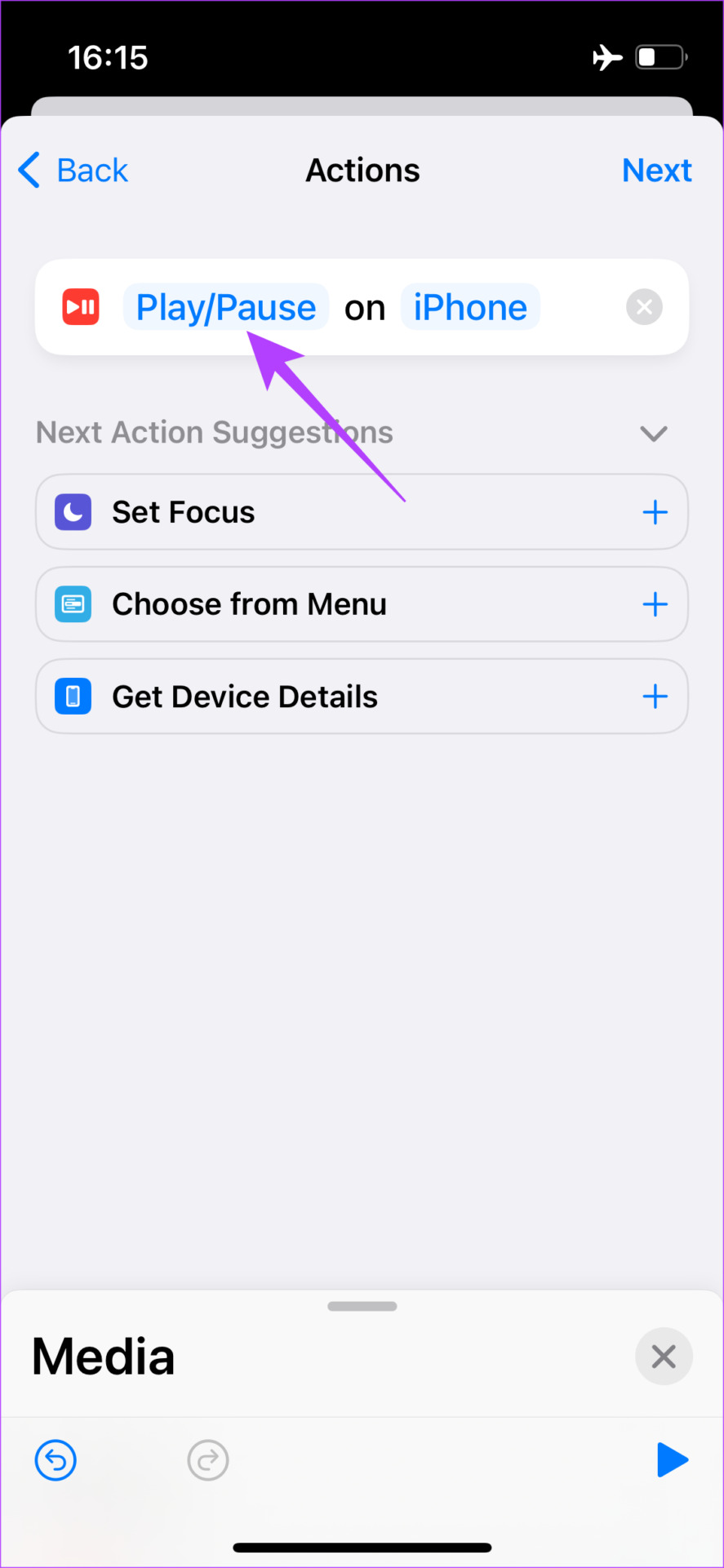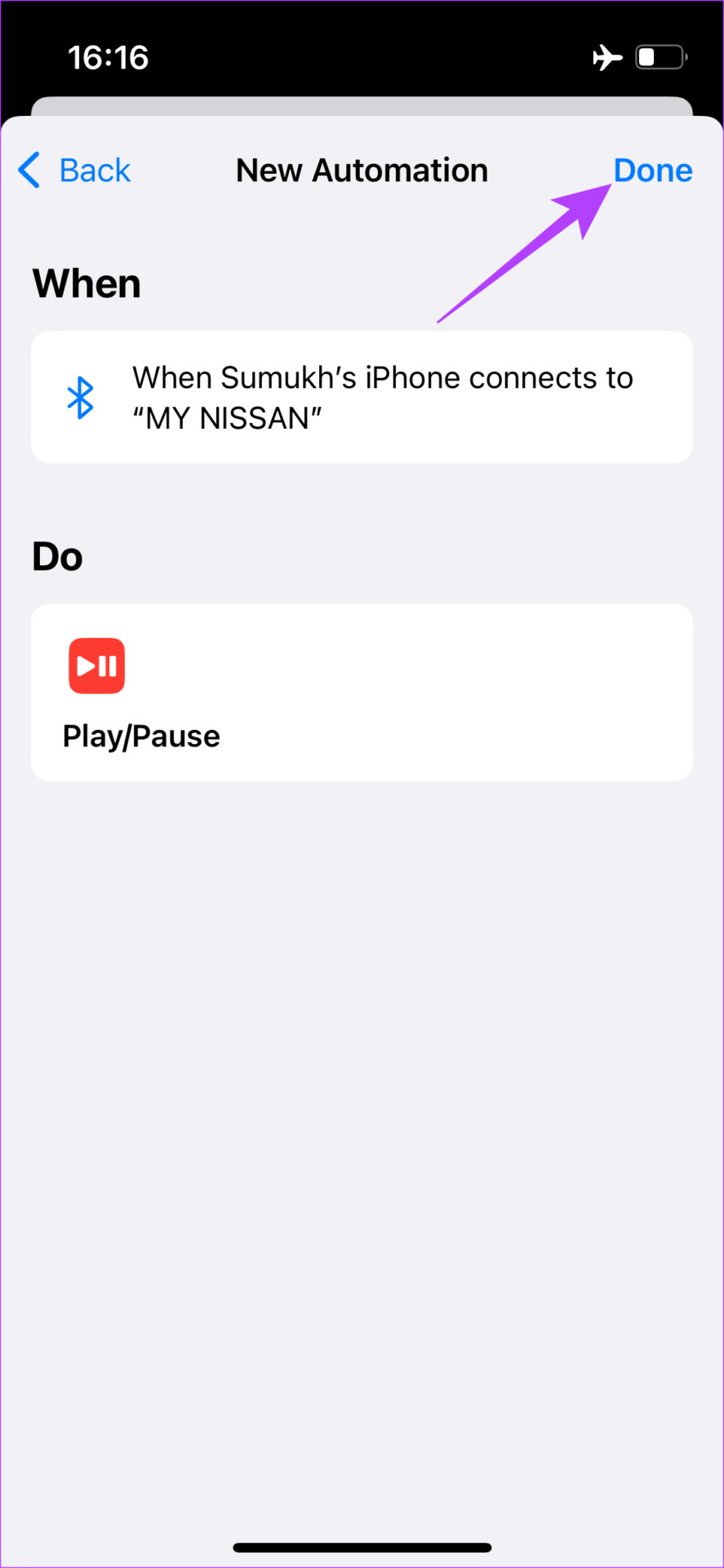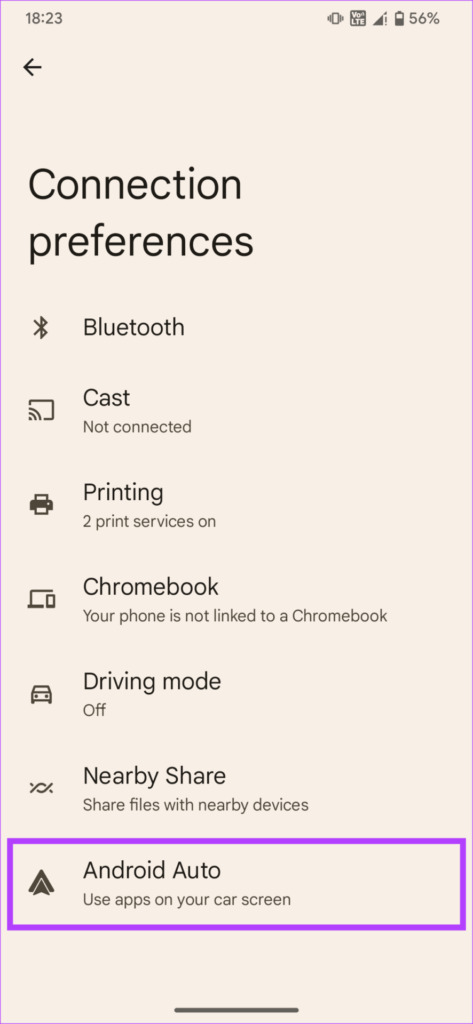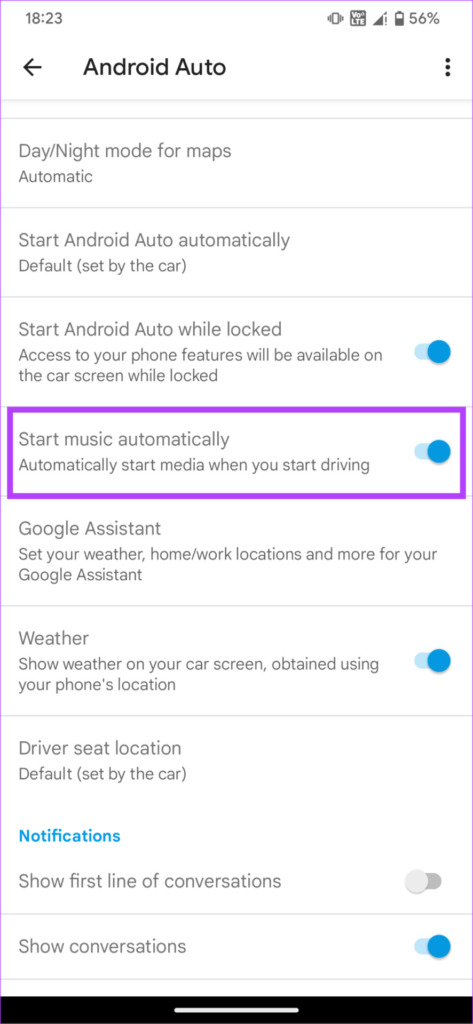As soon as your iPhone or Android device connects to your car’s Bluetooth system, media will automatically start blasting through the speakers. This is far from ideal. In fact, it’s borderline annoying. Don’t worry, though, as you can disable this feature pretty easily. Here’s how to stop music from automatically playing in your car every time you connect to Apple CarPlay or Android Auto.
Why Does Music Start Playing Automatically in the Car
Both Google and Apple, by default, start playing music as soon as your phone connects to your car’s Bluetooth head unit. This is because your phone assumes that you would want to start listening to music as soon as you start driving. However, this may not be the case always. If you’re driving with friends or family, music can be distracting. Or, you may just want to listen to a different track from what you were playing the last time you were driving. For these reasons, it’s not always ideal to have Android Auto or Apple CarPlay playing music automatically.
How to Stop Apple CarPlay From Automatically Playing Music
If you have an iPhone, unfortunately, there’s no toggle or option by default to stop Apple Music auto-play. Instead, you will have to stick to a workaround that makes use of the Shortcuts app on your iPhone. Here’s how to stop Apple Music from automatically playing when connected to CarPlay. Step 1: Open the Shortcuts app on your iPhone. We will use this app to create Automation. Step 2: Navigate to the Automation tab. You will find it at the bottom of the screen. Step 3: Select the ‘Create Personal Automation’ button. The New Automation menu will now pop up. Step 4: If you connect your iPhone to your car via Bluetooth, scroll down and select Bluetooth. If you connect your iPhone to your car via a cable, select CarPlay. Step 5: If you selected the Bluetooth option, tap on the Choose button next to Device. Select your car’s Bluetooth name from the list of devices. Then, tap on Done. Select Next to move to the next step. In case you selected the CarPlay option, choose Connects and then tap on Next. Step 7: Use the Add Action button to choose the action you want to perform. Step 8: You will now see a list of available actions. Select Media. Step 9: Scroll all the way down to Playback and select the Play/Pause button. Step 10: Tap on the Play/Pause automation that was created. Here, select Pause. Step 11: Select Next in the top-right corner to proceed. Finally, tap on Done to create the automation. Voila! Connect your iPhone to your car and your music will not start playing automatically. This is a one-time process so while it’s slightly time-consuming, you just have to do it once and then forget about it. Also, if you select a different device in Step 5 other than your car’s stereo like your AirPods or a pair of headphones, you can stop Apple Music from automatically playing when you connect that particular device.
How to Stop Android Auto from Automatically Playing Music
Unlike the iPhone, Android gives you a built-in option to stop Android Auto from playing music automatically in your car. Here’s how to enable it. Step 1: Open the Settings app on your Android phone. Navigate to the Connected devices menu. Step 2: Now, choose the Connection preferences option. Step 3: Select Android Auto. Ideally, it should be the last option on the page. Step 4: Scroll down and turn off the toggle next to ‘Start music automatically’. Much easier than what iPhone users have to do, eh?
Drive Without Disturbance
Once you stop music from automatically playing in your car, you won’t be bothered anymore by music constantly playing and annoying you. When you want some entertainment, fire up the Music app manually or use the voice assistant to play your favorite tracks. The above article may contain affiliate links which help support Guiding Tech. However, it does not affect our editorial integrity. The content remains unbiased and authentic.