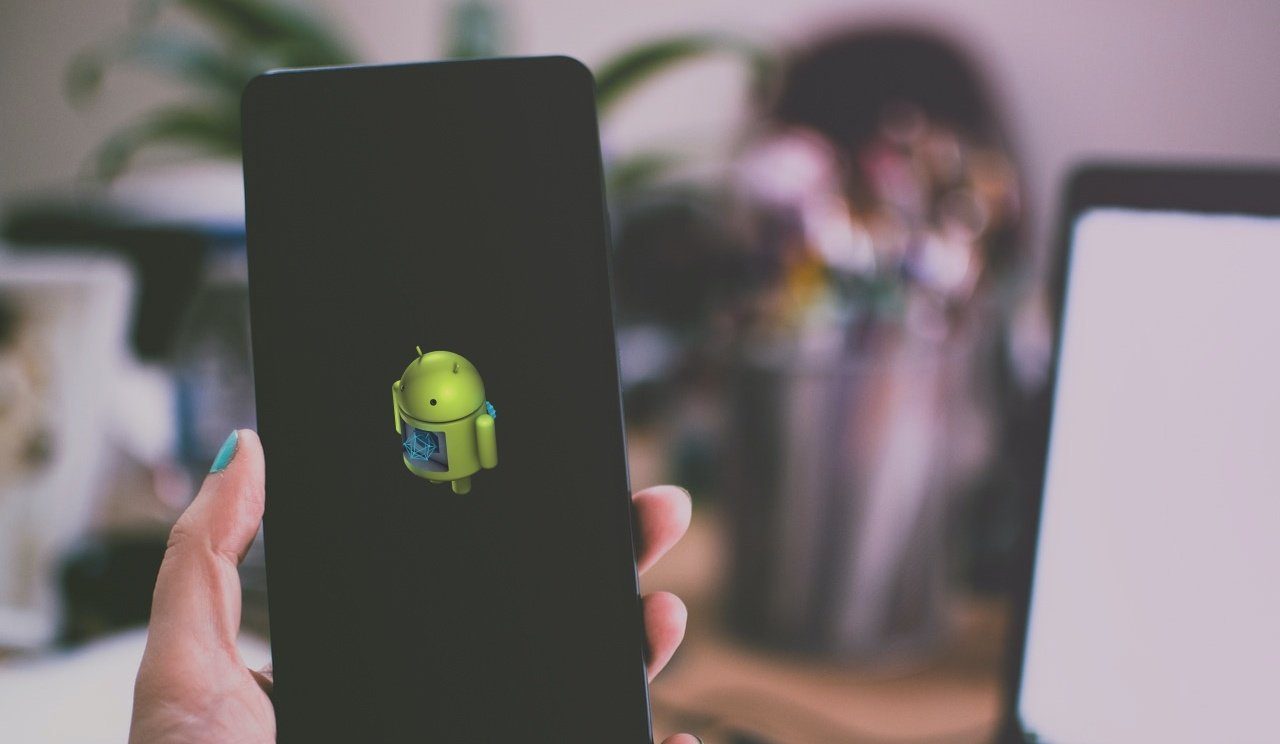Sure, it’s merely a matter of pressing a button to reactivate the screen to refocus. But why should you have to do that so often, when you fix that problem forever. Let’s see how we can stop iPhone from turning off, sleeping, or locking automatically. Let’s begin.
1. Raise to Wake Your Phone
You don’t have to press a button to turn on the screen in the first place. iPhone comes with Raise to Wake feature, which uses a motion sensor to detect movement. The feature was first introduced with the release of iOS 10. The moment you pick up your phone from your desk or pull it out of your pocket or raise it, the screen will automatically turn on. Open Settings and tap on Display & Brightness. Toggle on the Raise to Wake option, and you are done. That’s it. Check if it is working for you or not. It can be a hit or miss sometimes, but for the most part, it works, and when it doesn’t, press a button.
2. Control Brightness and Dimming
The iPhone comes with brightness settings and ambient light sensors, which you can use to increase and decrease the brightness level, and control how the screen dims automatically. Go back and open Settings again and tap on Display and Brightness. You can slide from left to right to increase brightness. Especially useful when you are standing under the sun, which makes it difficult to view the screen. Auto-brightness is on by default, but you can manage it in Accessibility settings. Open Settings and tap on Accessibility and then Display & Text Size. Scroll to the bottom to enable the Auto-Brightness setting. It will also help you save some battery juice. You can also pull the Control Center by swiping up from the bottom of the screen to change brightness on the fly. There are some other useful settings here that you might like. Do check them out. There is no separate setting to control auto-dim, though. That solely depends on the auto-brightness setting.
3. Manage Night Shift
Noticed how the display color turns a little warmer after the evening? That’s not dimming, and the screen will not turn off or sleep after that. That is Night Shift, which was designed to protect your eyes against the harmful blue light that all smartphone displays emit. You can set it to automatic or turn it on/off automatically. Open Settings and go to Display & Brightness. Tap on Night Shift here. Toggle the schedule option and then tap on the hours’ text button below to set time according to your needs. You can also use GPS to allow the iPhone to turn it on automatically according to the sunrise and sunset timings in your area. Finally, there is an option to enable it manually and set the warmness using the slider. Open the Control Center to turn Night Shift on or off quickly.
4. Stop iPhone from Auto-Locking
Auto-lock is specifically useful when you are using AirPlay. You don’t want your iPhone to turn off and lock itself in the middle of a streaming session. The same goes for when you are pausing to think about something when you notice the screen turned off. Open Settings and tap on Display & Brightness and select Auto-Lock. You can now set a time limit, after which the screen will turn off automatically. If you are using auto-brightness settings, the screen will first dim a little before the iPhone locks itself. You can choose a value between 30 seconds and 5 minutes. Again, like brightness settings, this will help improve battery life depending on what time you choose. It acts as a visual cue, so you know you need to tap on the screen once to prevent auto-lock kicking in. Tap on Never here to toggle off the auto-lock feature completely. The number of minutes you choose here will depend on how you use your iPhone and to what end. Or, how long you can stare at your screen thinking without actually doing anything.
Turn It Off
It’s good to turn off your iPhone’s display from time to time. Be in the moment, take notice of people and things around you, and engage in more offline conversations than online. Every iPhone and iPad model comes with these settings. Tweak them to your liking. Next up: Using Screen Time to control how much time you spend on iPhone daily. Check out the article below to learn how to edit app categories to manage apps better. The above article may contain affiliate links which help support Guiding Tech. However, it does not affect our editorial integrity. The content remains unbiased and authentic.

















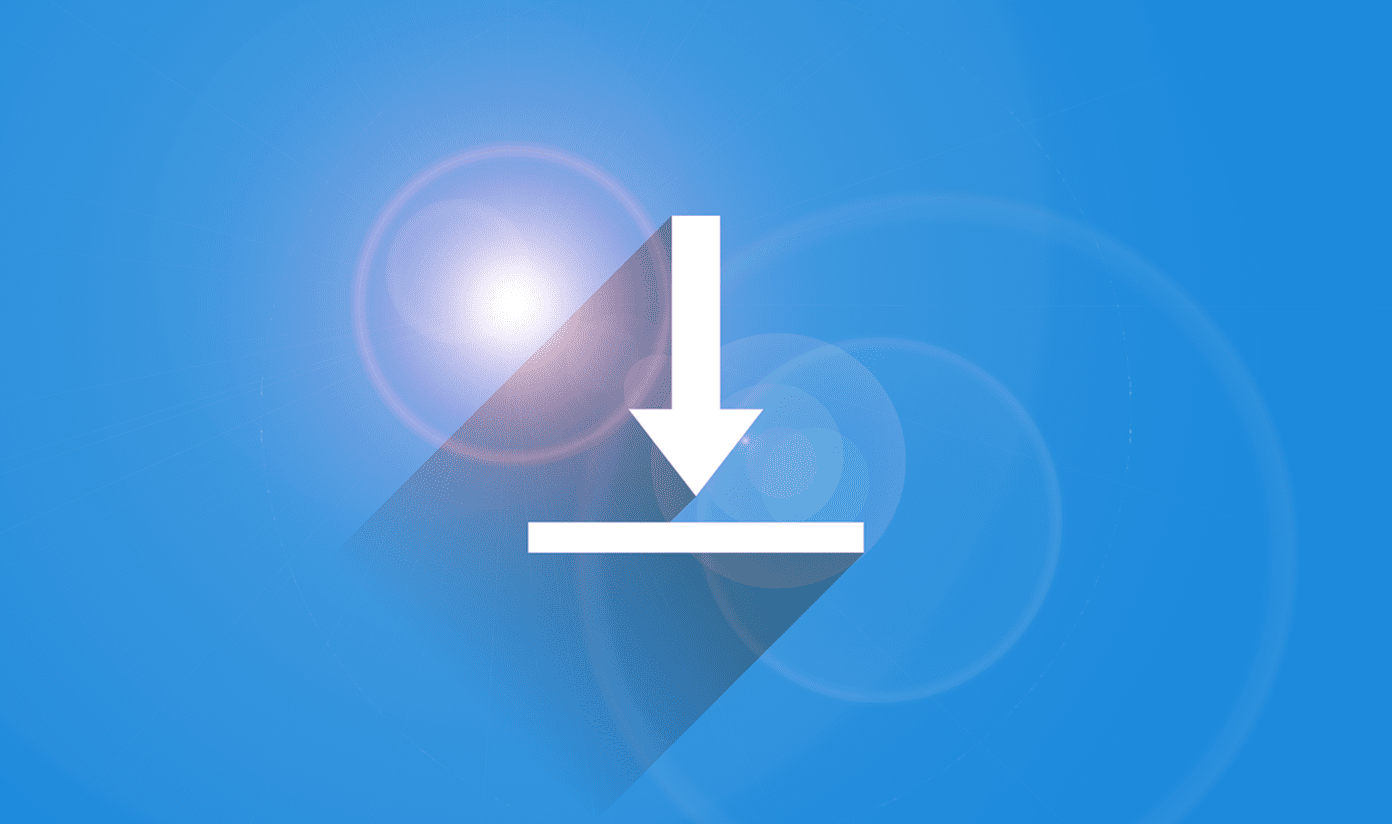

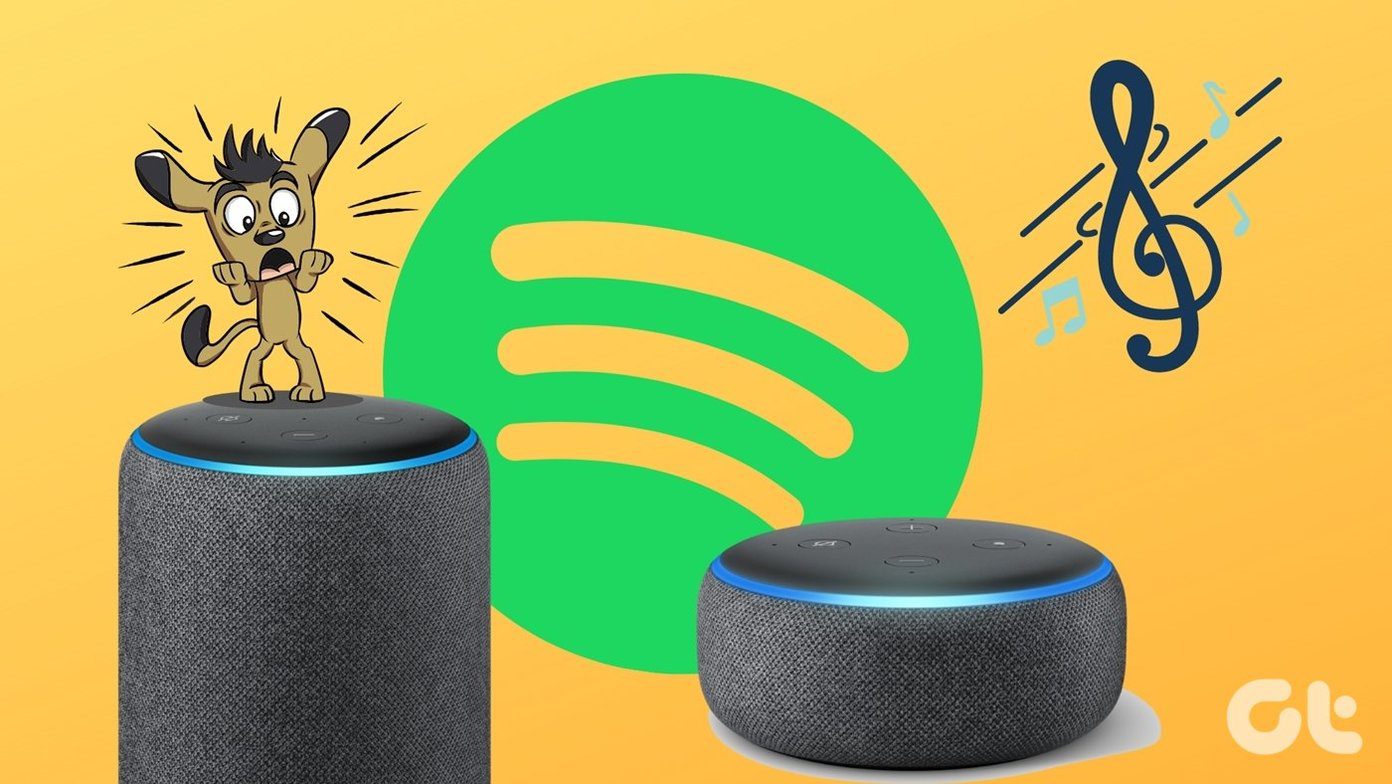
![]()