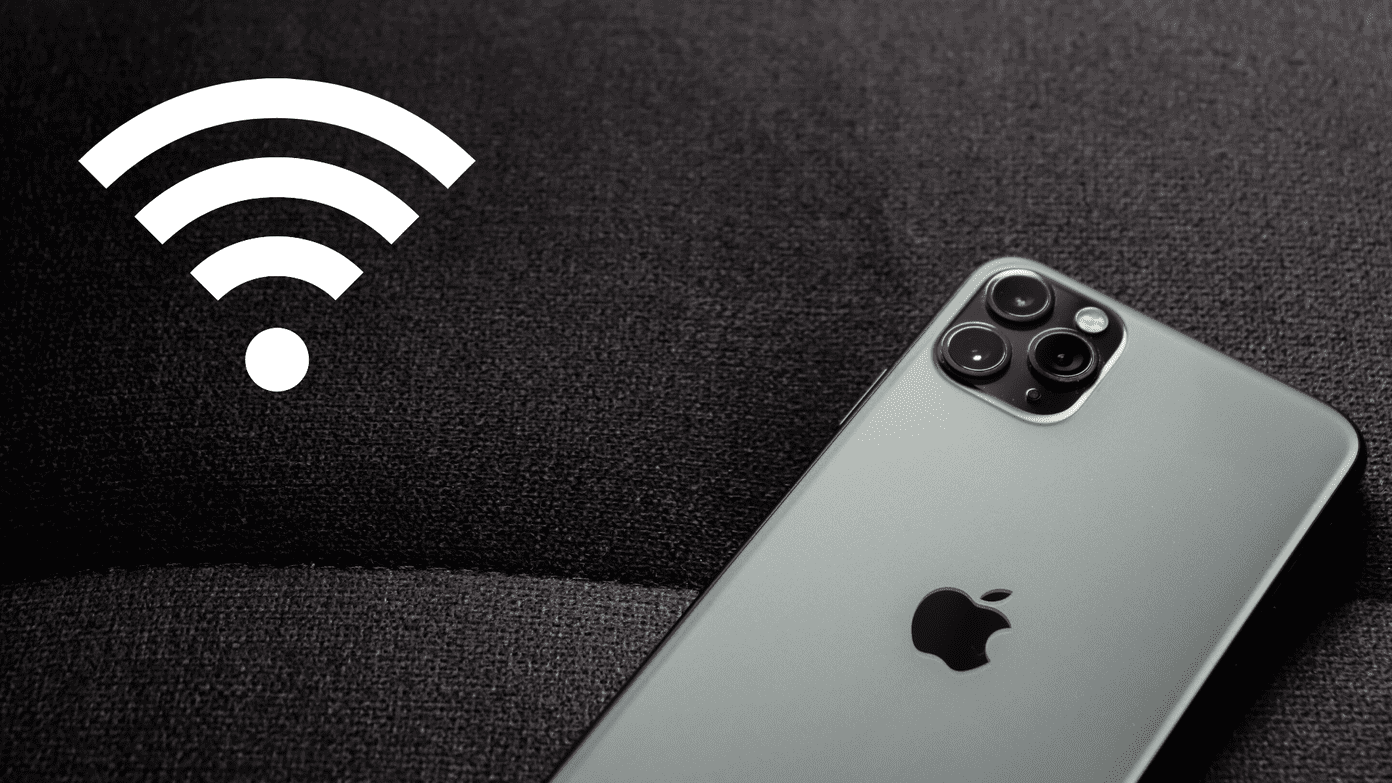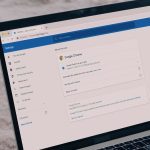That aside, I have also found that Chrome can often drain the battery faster than it usually does. There is a range of reasons for that to happen, some of them related to issues in general and some associated with the browser itself. So, let’s check them out. Hopefully, you’ll come out the other side with Chrome imposing less of a strain on battery life.
Force Quit App
Force quitting an app sounds like a pretty dumb thing to do, but it’s a starting point to fix almost any issue. If you haven’t fully exited Chrome in quite a while, all it takes is a rampant software glitch to develop behind the scenes and eat away at the battery. To force quit Chrome, swipe up from the bottom of the screen of your iPhone or iPad. Keep your finger pressed momentarily at the center of the screen to bring up the app switcher. Next, select and swipe the Chrome app card upward to force-quit it from memory. Fire up Chrome and start generally browsing for a while to see if it still drains the battery as it did earlier. If it does, let’s dive into other likely solutions.
Restart iPhone/iPad
If force quitting Chrome didn’t stop the browser from draining the battery faster than normal, then it’s time to restart your iPhone or iPad. That flushes redundant app data from memory, and provides a clean slate for Chrome to start working with. To do that, hold down the Power button for a brief moment, and then swipe across when prompted. On iOS devices without a Home button (iPhone X and newer), press and hold both the Power button and either of the Volume buttons to bring up the Slide to Power Off prompt. Once your iPhone or iPad shuts down, it’s merely a matter of holding down the Power button again to turn it back on. Start using Chrome for a while and check if there’s a difference to the battery life.
Disable Location Services
Location Services on the iPhone and iPad is a massive battery hog no matter which app you use. And in this instance, Chrome’s default search engine Google uses it all the time to produce location-based results. Further, you may have also ‘allowed’ various other sites to utilize the functionality to pinpoint your location. To turn off Location Services for Chrome, use the following steps. Step 1: Open the iOS Settings app and tap Privacy. On the subsequent screen, tap Location Services, and then tap Chrome. Step 2: Select Never, and then head back to save your changes. Chrome can no longer use Location Services after that. And, you are bound to notice a significant difference in battery life consumption from here on out. The downside — less relevant search results and a generally poor experience on sites that rely on the functionality. A worthy trade-off nonetheless, especially since Location Services also poses an issue to your privacy.
Clear Browsing Data
Another reason that Chrome can use up battery life rapidly occurs due to an outdated browser cache. Often, redundant cookies and site data can throw off the browser into endless loops when loading sites. Further, tracking cookies can also follow you across sites. That puts an additional strain on your device. You can check if that is the case by clearing your browsing data. Step 1: Open the Chrome menu (tap three-dot icon), tap Settings, and then tap Privacy. On the Privacy screen, tap Clear Browsing Data. Step 2: Check the options labeled Browsing Data, Cookies, Site Data, and Cached Images and Files. Finally, tap Clear Browsing Data to get rid of the browser cache. Clearing the browser cache is painful since you have to sign back into most sites. Unless you use a password manager. But if you experience abnormal reductions in battery life, that is something that you need to consider.
Block Ads and Trackers
Clearing the browser cache does stop sites from tracking you momentarily. But then another tracker makes its way on your device, and the issue starts all over again. Combine that with the sheer amount of ads that the majority of websites throw, and the strain on your iPhone or iPad can be significant. Since Chrome for iOS doesn’t feature support for content blockers, you need to make use of a couple of workarounds instead. One method involves adding the AdGuard DNS servers to your Wi-Fi connection. Head over to the Settings app, tap Wi-Fi, tap the i-shaped icon next to your Wi-Fi hotspot, and then tap Configure DNS to start adding the AdGuard DNS as shown in the screenshot below. Apparently, this only blocks ads when surfing on Wi-Fi. Alternatively, you can choose to use a free app called DNSCloak instead that helps you block ads when using cellular data. However, it may not be a feasible option in your case since the app isn’t available in most certain regions. I have written an extensive guide on both workarounds. Read it to figure out the various nuances that you need to keep in mind when using them.
Use Wi-Fi Assist/Turn Off Cellular Data
Do you use cellular data to browse a lot in Chrome? If cellular connectivity is weak, then the mobile radio on your iPhone and iPad works overtime to stay connected. And that translates into massive reductions in battery life. Either switch to Wi-Fi for web browsing or better yet, to use Wi-Fi when cellular connectivity turns dicey automatically. On the Settings app, tap Cellular Data (or Mobile Data in certain regions). Scroll all the way down, and then turn on the toggle next to Wi-Fi Assist. That should prompt iOS to switch to known Wi-Fi hotspots in instances where cellular reception is poor.
Update/Reinstall App
If you are still experiencing unusual reductions in battery life while surfing in Chrome, then you need to consider updating the app. Latest updates iron out bugs regularly, and shall hopefully resolve any inefficiencies within the browser. Head over to the App Store, scan for updates, and then tap UPDATE next to Chrome if available. If that doesn’t do the trick, consider reinstalling Chrome. Make sure to sync important browsing data (passwords and auto-fill data) before you do that. To remove Chrome, hold down the Chrome icon on the Home screen, and then tap the tiny x-shaped sub-icon once it starts to jiggle. Next, fire up the App Store, and then search for and reinstall Chrome. Complete removal and reinstallation should likely patch up any persistent or underlying issues associated with Chrome. And hopefully, that did the trick in getting the browser to stop consuming battery life excessively.
Surf Without Worrying
Hopefully, you aren’t experiencing sudden drops in battery life after following the recommendations. Turning off location services and clearing the browser cache has worked in my favor. But other fixes can help out in your case as well. Let’s not discount the fact that it might be something entirely unrelated that’s causing the issue. If none of the suggested solutions worked, you might also want to look at general battery saving tips for iPhone and iPad. Next up: Distracted by those stupid and distracting article suggestions on new Chrome tabs? Click the link below to learn how to get rid of them ASAP. The above article may contain affiliate links which help support Guiding Tech. However, it does not affect our editorial integrity. The content remains unbiased and authentic.