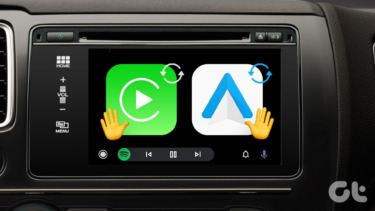However, what you can do is disable the auto-loading of these images and videos on opening a website. And when you want to see them, simply reload the page. That’s what I’m going to show you today. This can be helpful if you have metered connections or slower speeds. So, let’s see how you can do this in both Google Chrome and Mozilla Firefox. Annoying Facebook Videos: They can be disabled by reading our article on the topic, no matter what platform you’re on. We’ve got them ALL covered!
Stop Auto-loading of Images and Videos in Chrome
Doing it Manually
First, I’ll show how you can manually disable images in Chrome. Chrome has provided a direct option to disable images. Just copy this URL – chrome://chrome/settings/content and paste it in your address bar. In the content setting under Images section select Do not show images. In Manage exceptions, you can set a particular website or web page to be blocked or allowed.
Disabling Images and Videos using Chrome Extension
There is no native support provided in Chrome to disable videos from loading. Though, you can achieve it through Chrome extensions for both images and videos.
Disable HTML5 Autoplay
HTML5 Video is the web standard to display video content on a web page. Disable HTML5 Autoplay is a Chrome extension that will stop auto-loading of videos on the website that has HTML5 Video support. But, one thing to note that video will continue buffering. This can be helpful especially for YouTube. The video will not auto-play but will buffer. The extension is easy to use. Click on it and select Disable autoplay. You’ll have to reload your current page. It will show you the number of Media elements and Autoplay attempts.
Block Image
Block Image is another simple Chrome extension to block images. There’s nothing much in it. You just have to click on it and it will disable images on the particular web page. Or you can choose to keep it on. It’s far better than the manual method I showed above.
Stop Auto-loading of Images and Videos in Firefox
Disable Images Manually
Just like in Chrome, you get configuration options to disable images in Firefox too. Go to about: config from the address bar and search for permissions.default.image. Now double click on the option and change the integer value to 2 and hit OK. That’s it.
Disable Images and Videos using Plugins
Like Chrome, Firefox too has a good amount of plugins to achieve our purpose. Talking about disabling video, there’s a plugin that will let you play videos only when you click on them.
StopTube HTML5
StopTube HTML5 plugin blocks all HTML5 videos and allows you to play it when you click on it. It’s very handy and user-friendly experience as I’ve said before. Also, it doesn’t buffer the video.
Image Block
Image block plugin works the same as it does on Chrome. You click on it and all web pages will not show images. You click again, and it’ll reverse the process.
Play on Click Should be an Inbuilt Feature
Popular browsers like Chrome and Firefox should have these features inbuilt. Becuase, not everybody wants to load the video or image as the web page loads. Especially in the case of videos. Let us know your thoughts in our forum. The above article may contain affiliate links which help support Guiding Tech. However, it does not affect our editorial integrity. The content remains unbiased and authentic.