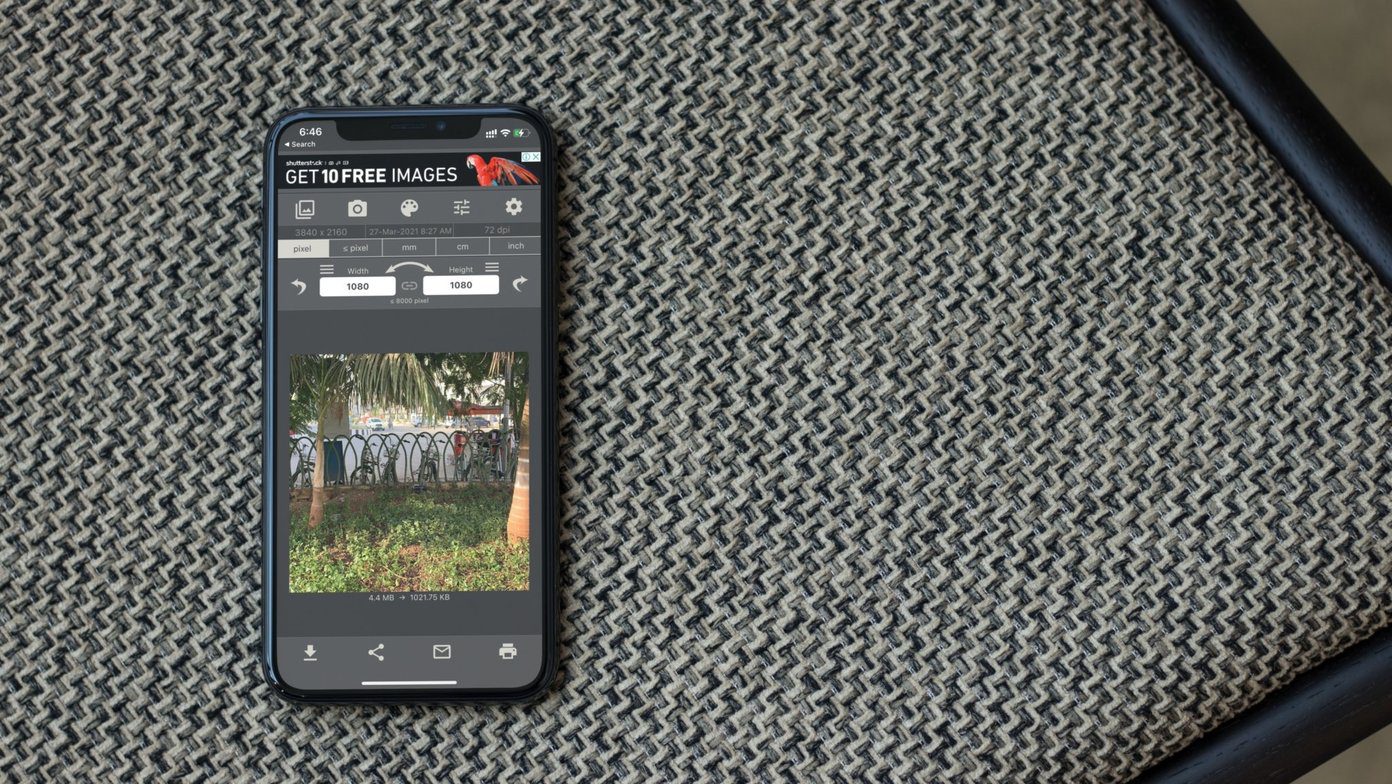Microsoft has not made it easy to do it. That leaves several users at the mercy of support forums for answers. Don’t worry because we have got you covered. Here are a few ways you can sort files, and even folders in Windows 10 numerically and by size. Let’s begin.
1. Sort Numerically Using Group Policy Editor
The Group Policy Editor isn’t present in the Windows 10 Home edition. You can grab it from reputed sites or download it using the link below. Download Group Policy Editor If you have files beginning with numbers like 1,2,3, etc., you cannot sort them in ascending or descending order. This is how it is looking currently. You will have to enable numeric sorting in Windows 10 because it is not enabled by default. Duh. To begin, press the Windows Key+R on your keyboard to launch the Run command prompt. Type gpedit.msc in there and hit the Enter key. It may take some time so don’t get worked up. You should now see the Local Group Policy Editor window with two panes. In the left one, click on Computer Configuration and then double-click on Administrative Templates in the right window pane. When you see the Windows Components folder, double-click on it. Scroll down to find the File Explorer folder and open it. You should see a bunch of files here. Find ‘Turn off numerical sorting in File Explorer’ here and open it. You will notice that the setting is ‘Not Configured’ by default. Select Enabled and click on Apply to save your settings. Getting back to the example I shared above, you can see that the files are now sorted numerically. The file named 22 appears before file named 3 because the first digit 2 is smaller than 3. If it is not working for you, try restarting your system after saving everything. The numerical sorting order takes the sequence of digit occurrence into consideration. In simpler terms, it arranges the files by following the historical value of the first digit, second digit and so on. That’s why 11, 12, and 22 file names are appearing between 1 and 3.
2. Enable Numeric Sorting Using Registry Editor
Let’s test another method. Registry Editor is available on all Windows editions. Once again, launch the Run command prompt by pressing Windows Key+R, type regedit in the field and hit Enter. Windows may ask your permission to open Registry Editor, so click on Yes if asked. The folder structure that you have to navigate through is as follows: This is how it should look. You’ll have to create a new file here. Right-click anywhere in the right pane and select New and then select DWORD (32-bit) Value from the context menu. This will create a blank file. Rename the newly created file to NoStrCmpLogical. Double-click to open this file and enter the numerical value ‘0’ in the Value data field. Then hit OK. Going back to the example in the previous section, your files should be ordered numerically. If not, reboot your computer.
3. Sort Folders in Windows 10 by Size
There can be many reasons why you would want to sort files and folders in your hard disk by size in the file explorer. One of them is that you need to know which files/folders are taking up most space. We all need to perform house cleaning on the hard disk from time to time. Don’t worry. This one is less complicated because Microsoft has already thought of it. Only they didn’t make it easy to spot. Open file explorer by pressing the Windows+E shortcut. On the upper right corner, you will see the familiar search bar. Type size: to reveal a hidden drop-down menu. You can now choose one of the several options available. You can find empty files or files that are smaller or larger than a particular value. To use the search function in the file explorer without having to use the mouse, press CTRL+F.
4. TreeSize
TreeSize is a free tool which can be a bit more helpful than the default option provided by Microsoft. When you launch TreeSize, it will automatically scan your computer for files and folders, and present them in a tree structure. You can not only view files in ascending or descending order of size but also folders, which can be really, really helpful. Hovering over individual entries will reveal even more useful data like dates, compression, average file size, and so on. Download TreeSize
Space Organization
Helpful shortcuts and tools like these can help manage the storage better. Using the above methods, you can easily sort files numerically. You also now know how to sort folders by size which can be helpful when you need to free up some space from your computer. Next up: Not happy with the default photos app which ships with Windows 10? Here are 5 alternatives worth checking out. The above article may contain affiliate links which help support Guiding Tech. However, it does not affect our editorial integrity. The content remains unbiased and authentic.