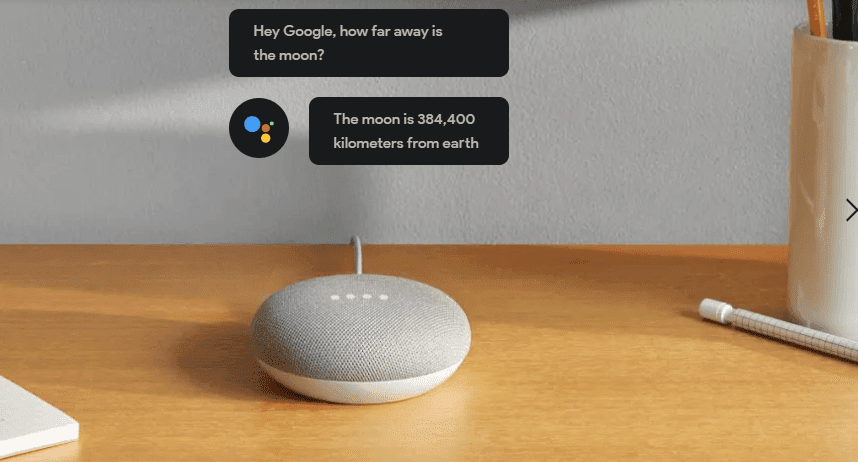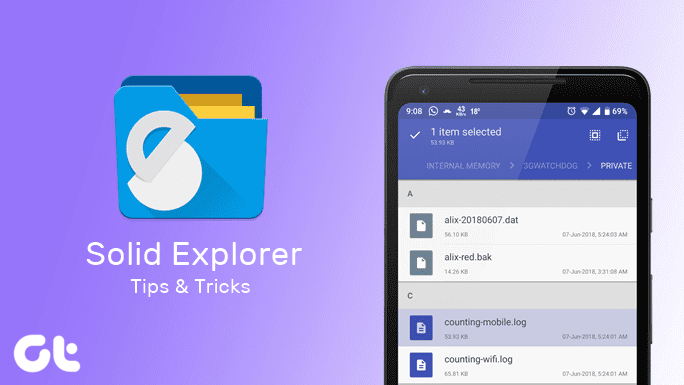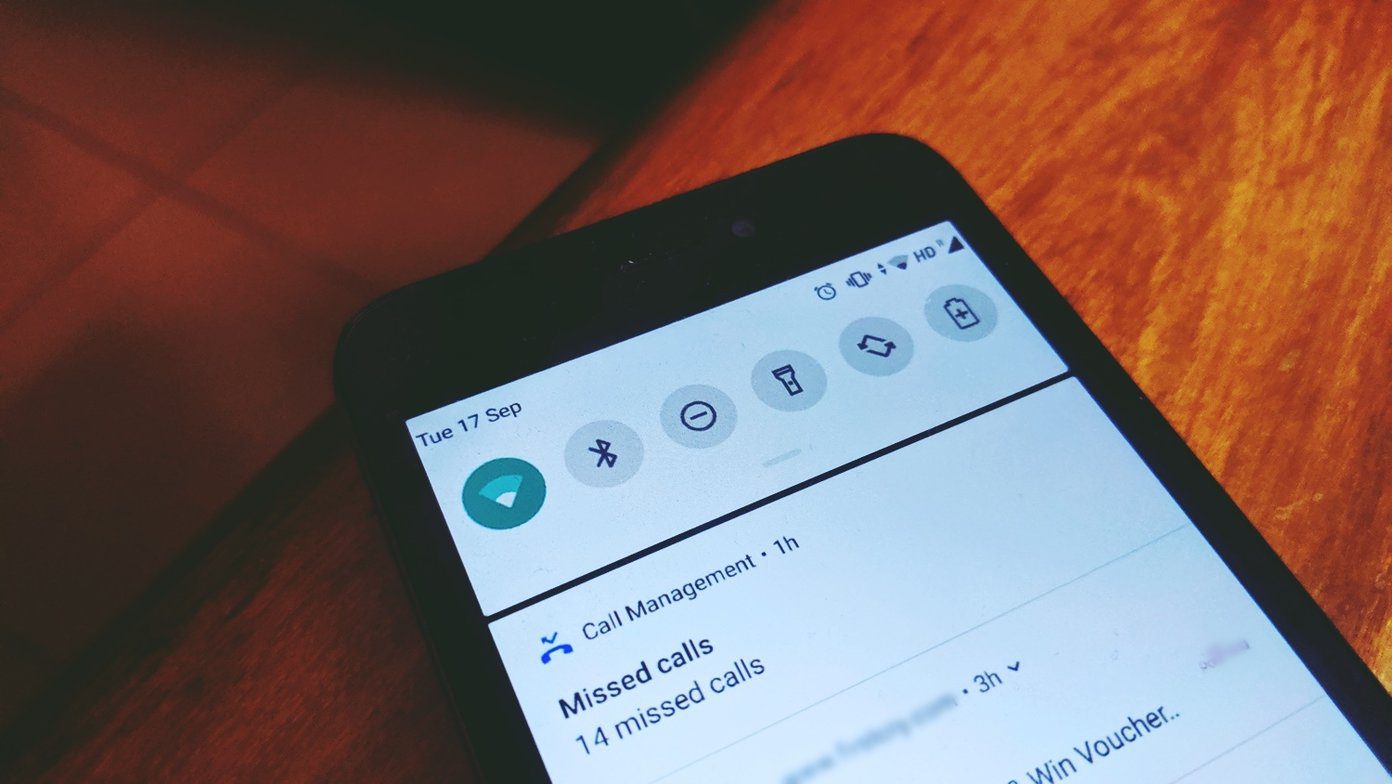If you see this error while using a particular app, then you should begin troubleshooting with that app. But how? There are a few ways to resolve that error as we will discuss below. By the end of this guide, you should be able to work normally without seeing annoying pop-ups. Let’s begin.
1. Update OS and Apps
We will start with updating Windows 10 to the latest version. That can fix quite a few bugs in the system. Press on Windows key+I to open Settings and click on Updates & Security. Under Windows Update, check for updates and if any, update and reboot your computer once. Since this error mostly occurs when using a particular app, update that app immediately. If you are using the Windows Store, open it and click on the Download icon to search for and install app updates. Reboot your computer again and check if you continue to see the error.
2. Scan for Malware
Windows Defender keeps running in the background to scan for malware. If you are using a third-party app, open it and perform a full system scan. Follow on-screen instructions if it finds anything. Download Malwarebytes from the link below and do a full scan again. In case you don’t know, virus and malware are two different things, and Malwarebytes was designed to be used together with an antivirus. The free version is good enough in most cases. Download Malwarebytes
3. Troubleshoot
Windows 10 comes with a built-in troubleshooting option that can be used to find and repair several errors in Windows and Microsoft apps. Not for third-party apps. Press Windows key+I to open Settings and search for ‘troubleshooting Windows Store apps’ and select Find and fix problems with Microsoft Store apps. Follow the on-screen instructions from here, which is easy. Let it do its job. If it finds something, it will try and repair it on its own or offer a solution.
4. .NET Framework
Do you have .NET Framework installed on your computer? It is free software provided by Microsoft that compiles and executes programs written in different languages. It offers interoperability between different coding languages. Don’t get it? Just click on the link below to download the latest version and install it. If unsure, go with the recommended version, which should also be the most stable version. Reboot your computer and check if you still get the ‘unhandled exception has occurred’ error. If you already have it on your computer, then I would recommend updating it to the latest version. Do check system requirements before downloading. Download .NET Framework
5. Run .NET Framework Repair Tool
While there are third-party apps available in the market that you may try, I would recommend going with the official Microsoft repair tool first. Download and install the app using the link below and see if it finds anything. Reboot when done to check again. Aaron Stebner, a Microsoft engineer, has written a detailed guide on using his version of the repair tool as ‘the last resort.’ The steps are very advanced and beyond the scope of this guide. You can find more details here but follow it if you truly know what you are doing. The guide was written way back in 2008 but has been updated to support the latest versions of .NET Framework. Download .NET Framework Repair Tool
6. Uninstall/Reinstall .NET Framework
Yes, this error is frequently associated with the .NET Framework. In fact, due to the complex nature of this software, it is prone to many errors ever since its inception in 2002. Users with Windows 8 or later should skip this step as there is no way to uninstall .NET Framework on later versions. Open Control Panel and click on Uninstall a program. You will see a list of all the apps installed on your computer here. Find .NET Framework here, and there may be more than one. So, right-click on them and pick Uninstall. Reinstall using the download link shared in the section 4.
7. SFC Scan
System File Scan or SFC will look for corrupt files and repair them for you. If the ‘unhandled exception error’ is due to a corrupt file, SFC scan is your best chance. To do so, open Command Prompt with admin rights and type the below command.
8. Clean Boot and Safe Mode
We have written a detailed guide on both these topics, including how to perform them. Follow the steps and see if you can eliminate the error this way. Start with Clean Boot first and then enter Safe Mode.
Handle It
Due to the complex nature of the .NET Framework, it can be a little difficult to resolve this error, given that’s the source in the first place. If you found another way to resolve this issue, do share your solution in the comments below. Next up: Tired of seeing too many notifications on Windows 10? Learn more about Focus Assist and how it can help in controlling the incoming notifications so that you can focus on the task at hand. The above article may contain affiliate links which help support Guiding Tech. However, it does not affect our editorial integrity. The content remains unbiased and authentic.