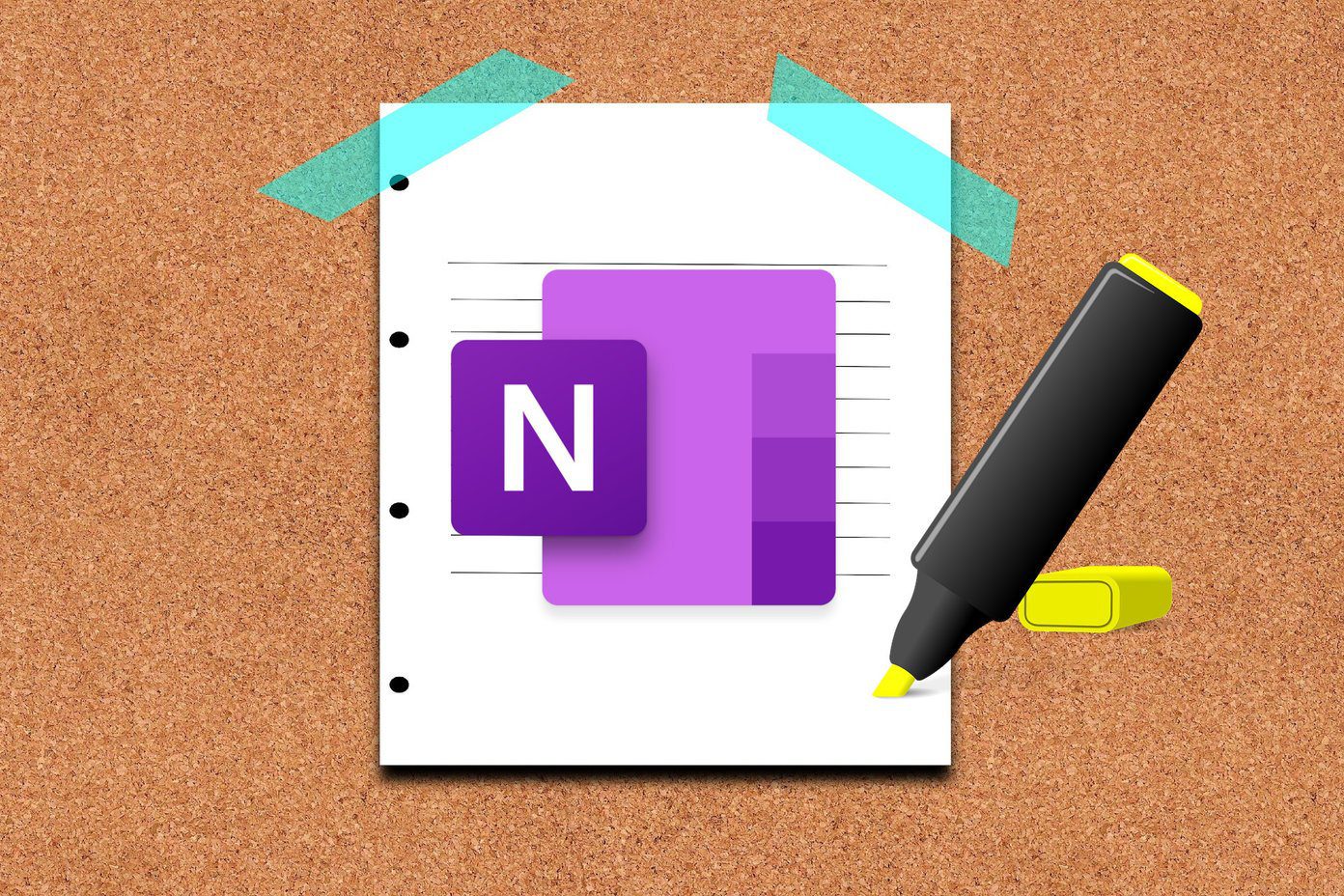The issue is twofold. If Hamachi is not working on your Windows PC, continue reading this guide. Let’s begin.
1. Reboot
Some users said that rebooting their system once solved the problem. Well, its worth a try and takes only a few moments. Try it.
2. Run as Admin
Hamachi needs administrator privileges to set up a VPN on your computer. Maybe that’s what is missing while you attempt to run it. Right-click on Hamachi and select Run as administrator. If that solves the issue, right-click again and select Properties this time. Select Run this program as an administrator under the Compatibility tab and hit Apply and OK. That will force Hamachi to launch and run with admin rights by default.
3. Firewall and Antivirus
Hamachi creates a VPN which you can use to grant remote access to your computer. An app that powerful, it is possible that firewall and antivirus are blocking Hamachi, for your own good. Launch Firewall and under the Action tab, select Properties. Now under the Domain Profile tab, you will select Customize next to Protected network connections. Uncheck Hamachi in this list and leave the rest as it is. Save everything and move on to your antivirus. See if it is blocking Hamachi or not.
4. Another VPN Client
Are you using another VPN client on your computer? If yes, it is possible that the two of them are fighting for world dominance or just your computer. Even if you have a default VPN client by manufacturer, like a Dell computer packs one, you will have to uninstall it. Give Hamachi another go after you reboot your PC. Try ExpressVPN: Click here to save 49% on Express VPN on a 15-month subscription.
5. Update Hamachi Drivers
Search for Device Manager in Windows search and open it. You will find LogMeIn Hamachi Virtual Ethernet Adapter entry. Right-click on it to select Update drivers here. Follow the on-screen instructions to update the drivers on your computer if they are out of date.
6. Microsoft Network Adapter Multiplexor Protocol Error
Several users have reported that the Microsoft Network Adapter Multiplexor Protocol is what was causing all the issues with Hamachi on their PC. It is an easy fix though. Open Control Panel and click on View network status and task under Network and Internet. Click on Change adapter settings. Double-click on Hamachi to open LAN settings. Check whether the Microsoft Network Adapter Multiplexor Protocol is unchecked. Make sure your adapter is still named Hamachi instead of something like Ethernet 4. Sometimes, the name is changed to default and that’s why you continue to see the same error.
7. Install as Legacy Hardware
If the above solution fails to work, we will have to install Hamachi again. However, this time you will have to install it as a legacy hardware. To do so, go back to Device Manager and this time, click on Uninstall device instead. In the same screen, select Add legacy hardware under the Action tab. Click Next here. Select Install the hardware that I manually select from a list (Advanced) option and click on Next. Select Show All Devices here and click on Next. Click on Have Disk. Now simply browse to the folder where you have installed Hamachi and select the driver file (.inf) from the folder. That will install Hamachi as a Legacy Hardware.
8. The Yellow Triangle Problem
It is called so because when your friends try and connect with your server, you see a yellow triangle right next to their name, and they are unable to join the network. When you hover over the triangle, does it say ‘Direct tunnel’ by chance? Several users have reported that the LogMeIn Hamachi Tunneling Engine Service, which should be enabled, was disabled on their computer for some reason. That can cause the above error. To check, press Ctrl+R to open the Run prompt and type services.msc before hitting Enter. Right-click on LogMeIn Hamachi Tunneling Engine Service, and if the service is not running, click on Start. If it is already running, Start option is greyed out, click on Restart and wait a few moments before checking if Hamachi is working on Windows 10 or not. Now right-click again and select Properties this time. Under the General tab, make sure Startup type is set to Automatic so you don’t have to come back here every time you reboot your PC.
9. Priority of Network Adapters
If you have more than one network adapters on your computer, each network adapter gets a priority metric. This metric is used by Windows to connect to the Internet. Hamachi support team recommends that Hamachi should be given a higher number of 9000. Press Windows key+I shortcut to launch Settings and select Network & Internet. Under the Status tab, scroll a little to find Change adapter options and click on it. Right-click on Hamachi adapter and select Properties. You are looking for TCP/IPv4. Select it and click on Properties. Click on Advanced. Under the IP Settings tab, uncheck Automatic metric and enter 9000 manually. Click OK and save everything. Relaunch Hamachi and connect again. Note that a lower number here means a higher priority, and that is why we are giving Hamachi a higher number so Windows will not use it to connect to the Internet.
10. Power Cycle
When you turn off your computer or log off, it affects the power cycle of your computer. The power cycle then affects all the services that depend on it to run including Hamachi. To make sure this doesn’t happen, open Notepad with admin rights and copy and paste the below commands: Note: The X above represents the Hard Drive partition letter. Don’t change the order. Replace Filepath with the path to where you have installed Hamachi. Now save the file as HamachiStart.cmd in the below folder structure. When you are saving the file, select Save as type as All Files. Press Windows key+R to open Run prompt and type the below command before hitting Enter. That will open the Task Scheduler. Click on Create Task. You can name this task anything but to make it easy to remember, name it HamachiStart. Select ‘Run only when user is logged on’ and below that, Windows 10 in the Configure for option. Click OK. Select the Triggers tab and click on New. That’s where we will decide when the task is going to run so it does not impact the power cycle directly. Select At startup from the drop-down menu next to Begin the task and check Enabled under Advanced settings. Click on OK. Now go to Actions tab and click on New here. Select Start a program in the Action drop-down menu and browse to System32 folder where you saved HamachiStart.cmd file. Click OK. Finally, go to the Conditions tab and unselect all the options you see there. Click on OK and save everything before you close any window. Reboot. The next time you log off, services related to Hamachi will not be affected and continue running.
Game On
That sums up all the possible ways I could find to solve the Hamachi not working on Windows 10 error. If the issue is with Hamachi instead of Windows 10, I wrote a separate guide, the link to which you will find in the opening paragraph above. If you know any other way to solve this issue, do let us know in the comments below. Next up: Are free VPNs safe? Think again. Learn why you should avoid the free VPNs and which paid VPN should you subscribe to. The above article may contain affiliate links which help support Guiding Tech. However, it does not affect our editorial integrity. The content remains unbiased and authentic.