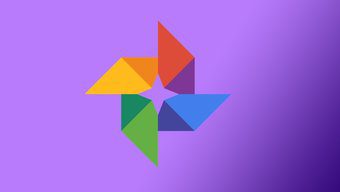It’s all about convenience and adaptability. Thanks to its popularity and wide adoption, you are most likely to find others with a valid Gmail/Google ID. It makes the sharing over Google Drive more seamless than ever.
Google Drive Mobile Apps
First, we will talk about how to share photos and videos on Google Drive using mobile apps. Since both Android and iOS carry an identical Google Drive UI, you can use the steps on any platform to get things done.
Upload Photos and Videos to Google Drive
Before you start sharing files, you first need to upload photos and videos to the relevant folder in the Google Drive app. In the example below, we are using the Google Drive iOS app. Step 1: Open the Google Drive app on the iPhone. Step 2: Tap on the + icon at the bottom and select Folder. Step 3: Give it a relevant name and tap on the Create button. Step 4: As for customization, you can tap on the three-dot menu beside the folder name and change folder color from the default Grey to any color (24 color options to choose from). Step 5: Open the newly created folder and tap on the + icon, and select Upload. Step 6: Select Photos and Videos, give relevant permission to access all the media files on the phone and open the photos library menu. Step 7: Select the photos and video you want to share and hit the Upload button at the top. Step 8: Based on your internet speed, Google Drive will upload media in original format without any compression. Alternatively, you can directly open the Photos app on the iPhone or Android. Select the photos and videos you want to send and use the share menu to upload them to the destination Google Drive folder. Once the media files are uploaded to the Google Drive folder, it’s ready for sharing among friends and family members.
Share Google Drive Folder
There are two ways to share the Google Drive folder. You can either generate a sharable link or directly add members. Here’s how to share the Google Drive folder. Step 1: Open the Google Drive app and navigate to the folder. Step 2: Tap on the three-dot menu and select Share. Step 3: Add the Google account ID of other users to join the folder and start making changes. Or you can select the Copy link and directly share the invite link of the folder via any social media channels. At any time, you can go to the ‘Manage people and links’ option and remove people from it or change the link settings from ‘Restricted to Anyone with the link.’ With the Restricted option, only the added people can access and see media files in the folder. ‘Anyone with the link’ option opens up three more permissions. Viewer: Others with the link can only view the content in the folder. Commenter: Those with the Drive link can leave a comment about their feedback. Editor: This gives anyone with the link full freedom to make changes to the content. They can download, edit, and even remove photos and videos from the folder. Be careful while using the Editor permission. It all depends on your use case. If you plan to share photos and videos using Google Drive on the web for a wide community, then Anyone with the link option will be appropriate for you. Those aiming to share photos and videos to a specific group of people should stick with the Restricted option.
Google Drive Web
You can also share photos and videos using Google Drive web. It’s convenient for those who have photos and videos saved on their PC. Step 1: Visit Google Drive on the web and sign in using Google account credentials. Step 2: Click on the New button on the left side and create a new folder that you want to share. Step 3: Give it a relevant name, change folder color, and you are all set to upload photos and videos to it. Step 4: Navigate to the media files stored on the computer. Select those photos and drag them to the Google Drive folder on the web. Step 5: Once they are uploaded to the folder, you can go back to the Google Drive home. Step 6: Select the folder that you want to share and click on the Generate link or Share button at the top. The sharing options are similar to what we discussed for the Google Drive mobile app.
Enjoy Seamless Media Sharing with Google Drive
We know how Google Photos beats Google Drive with Partner sharing and better social integration such as Likes and Comments. But the latter has advantages as well. With Google Drive, you have more control over how you want to share photos and videos with others. As for the future, we would like to see expiry links and password-protect links in Google Drive for better security and privacy. The above article may contain affiliate links which help support Guiding Tech. However, it does not affect our editorial integrity. The content remains unbiased and authentic.

![]()