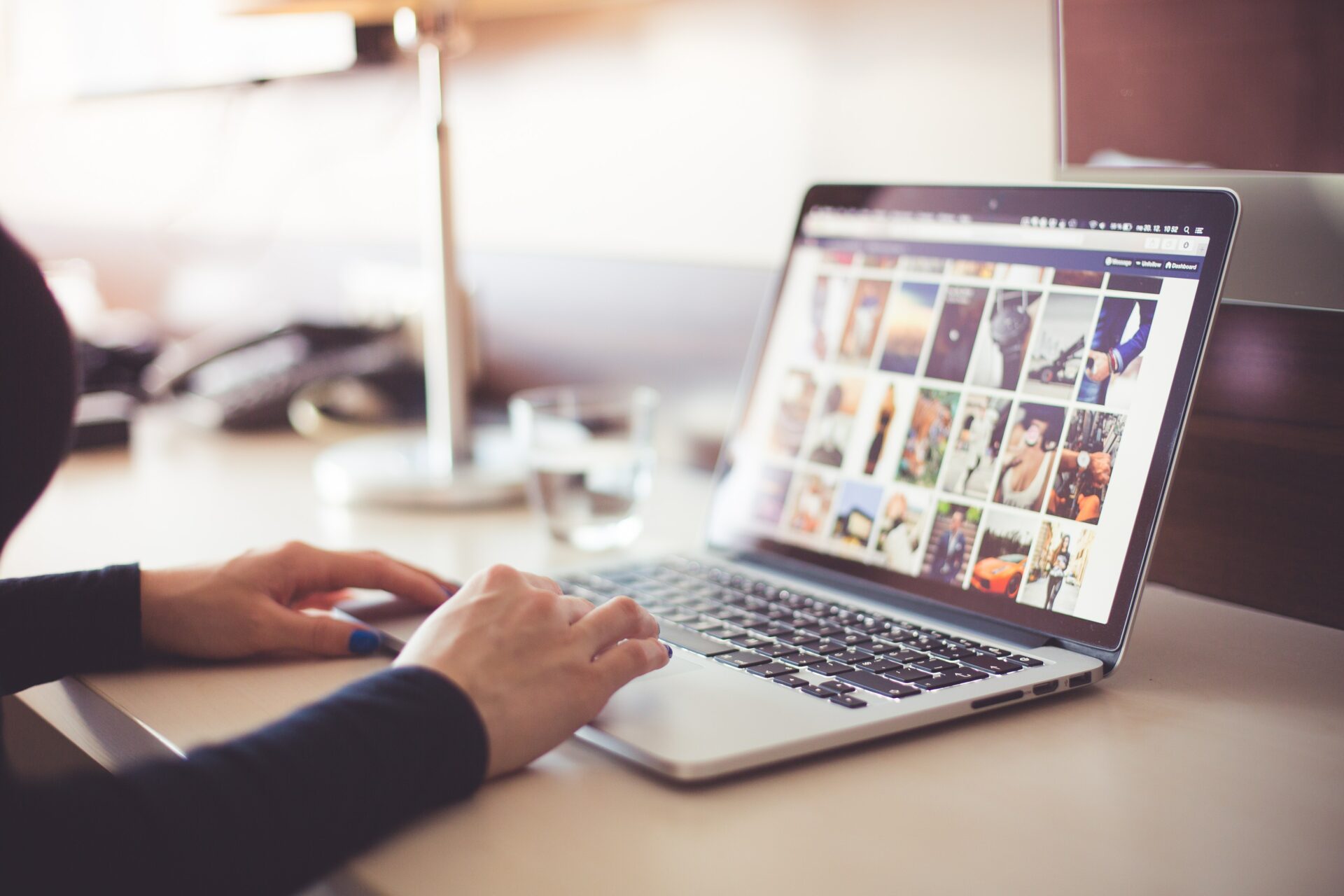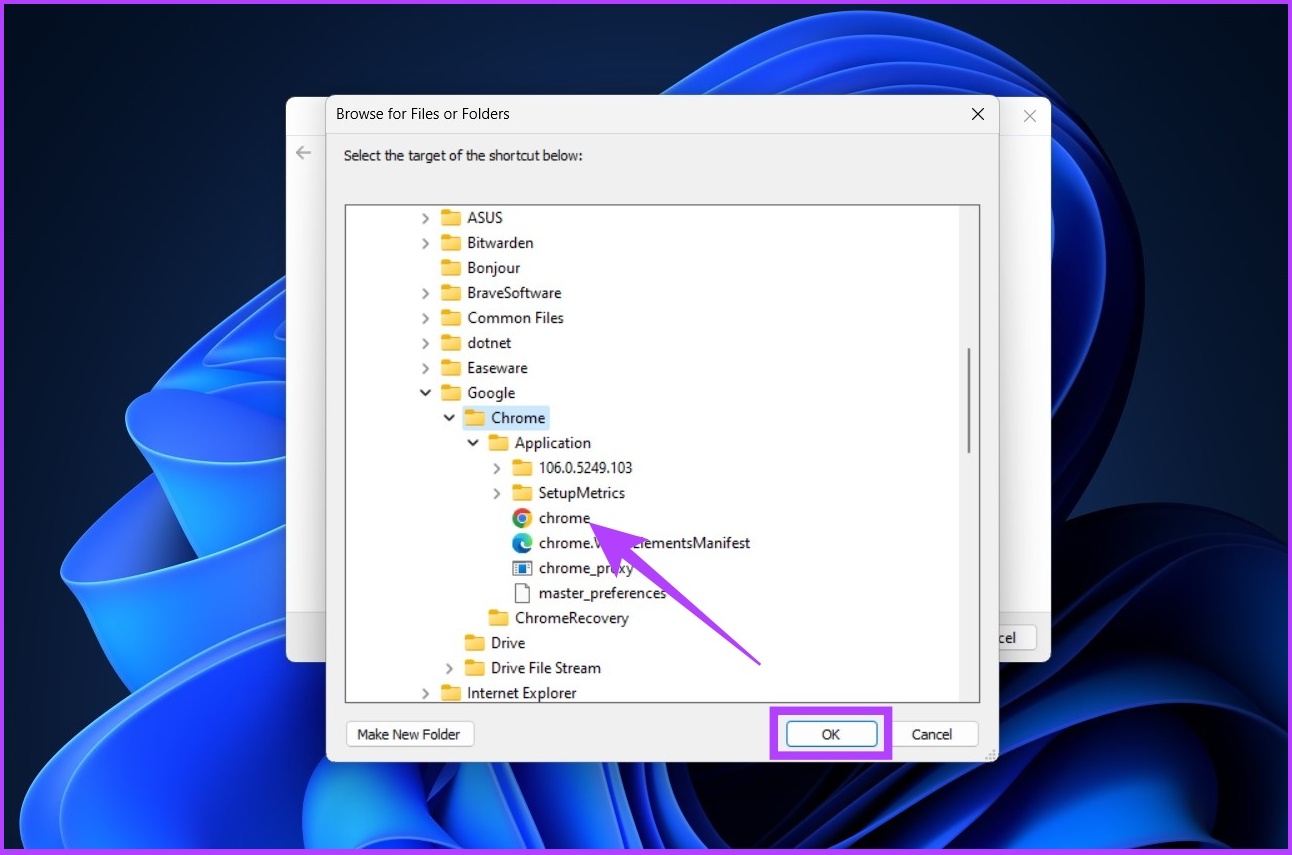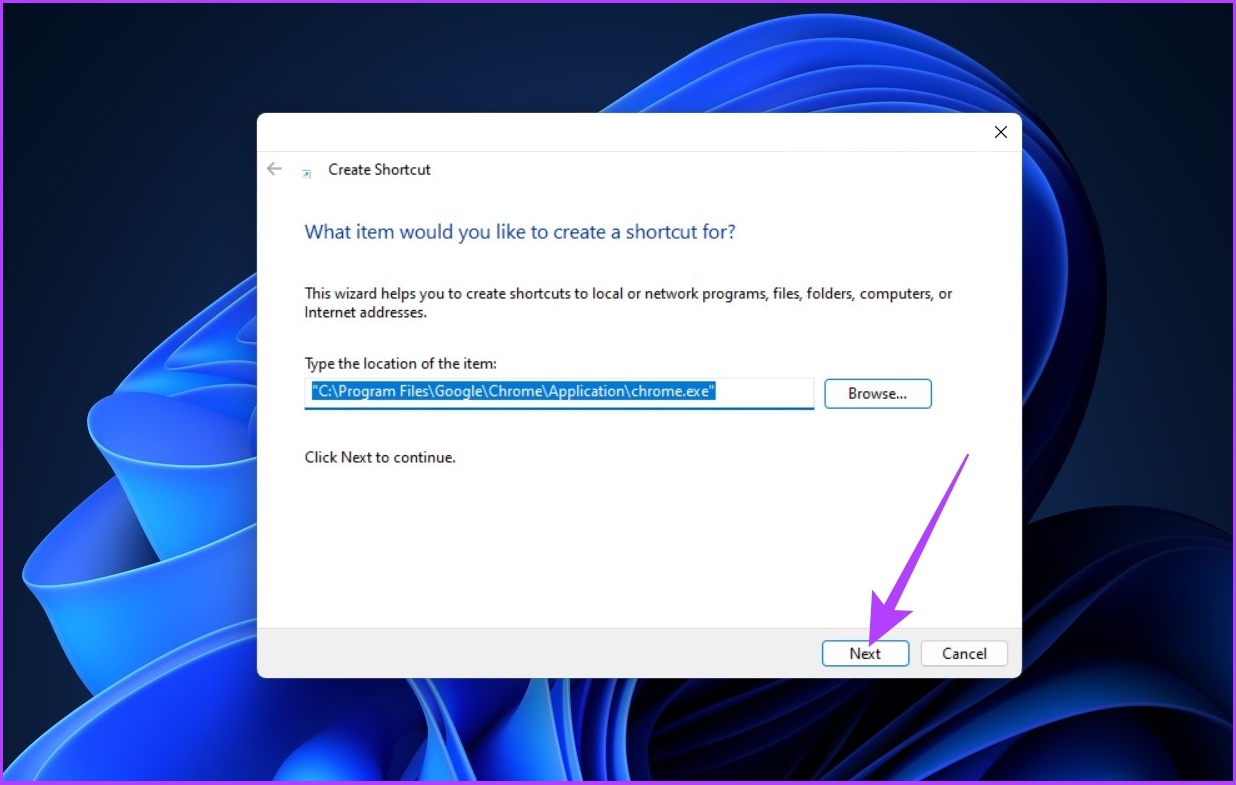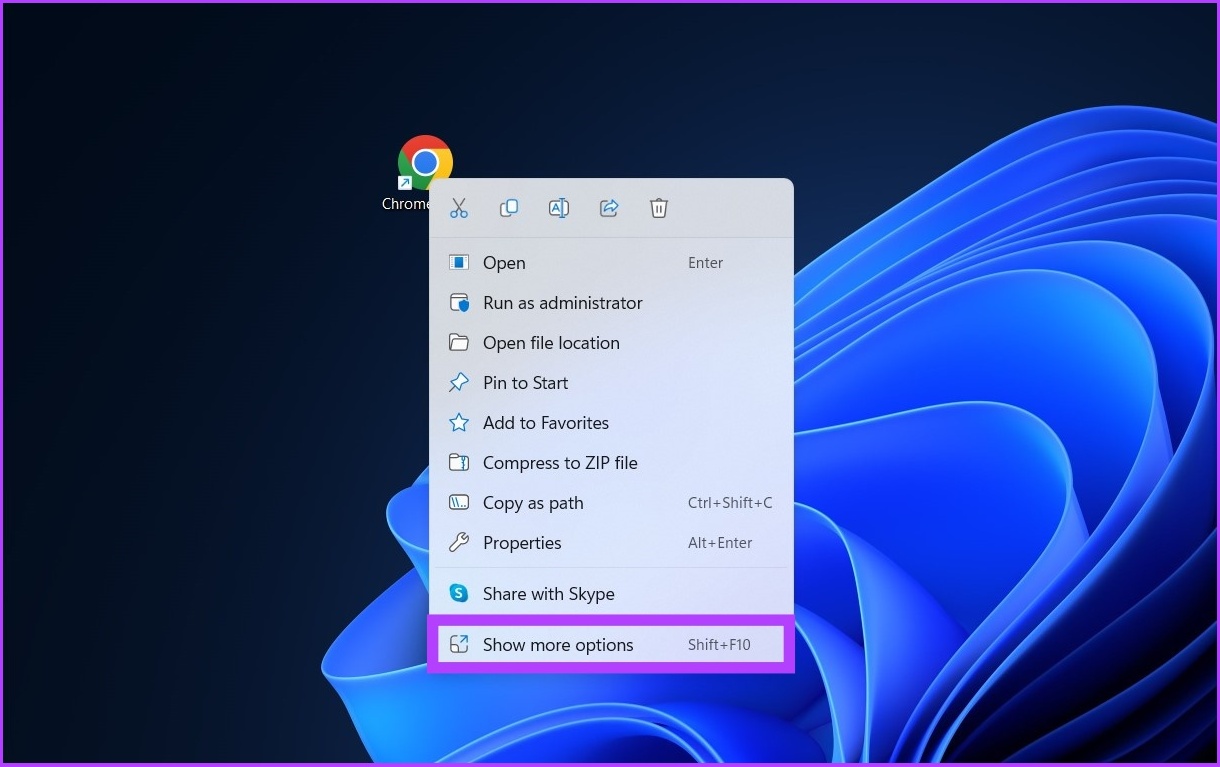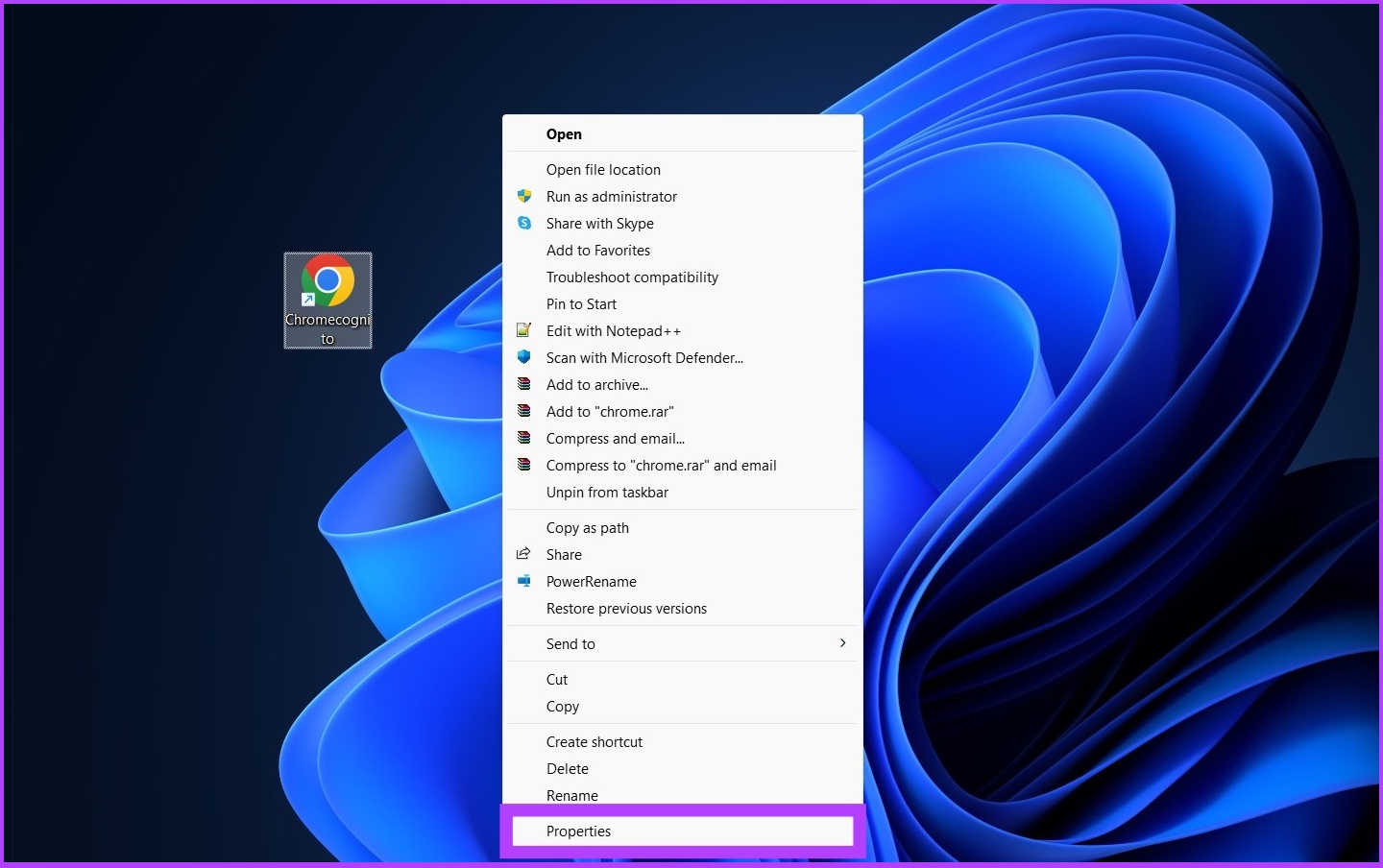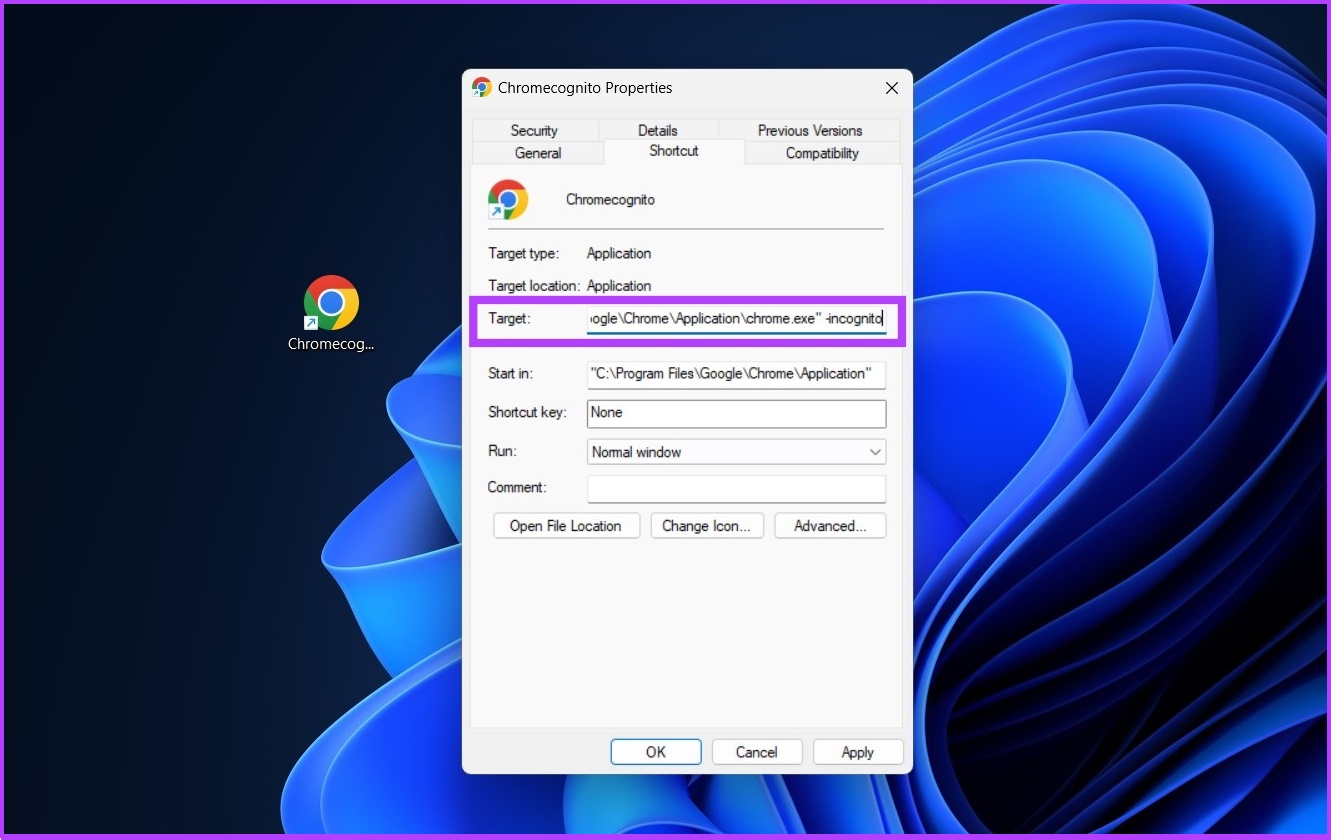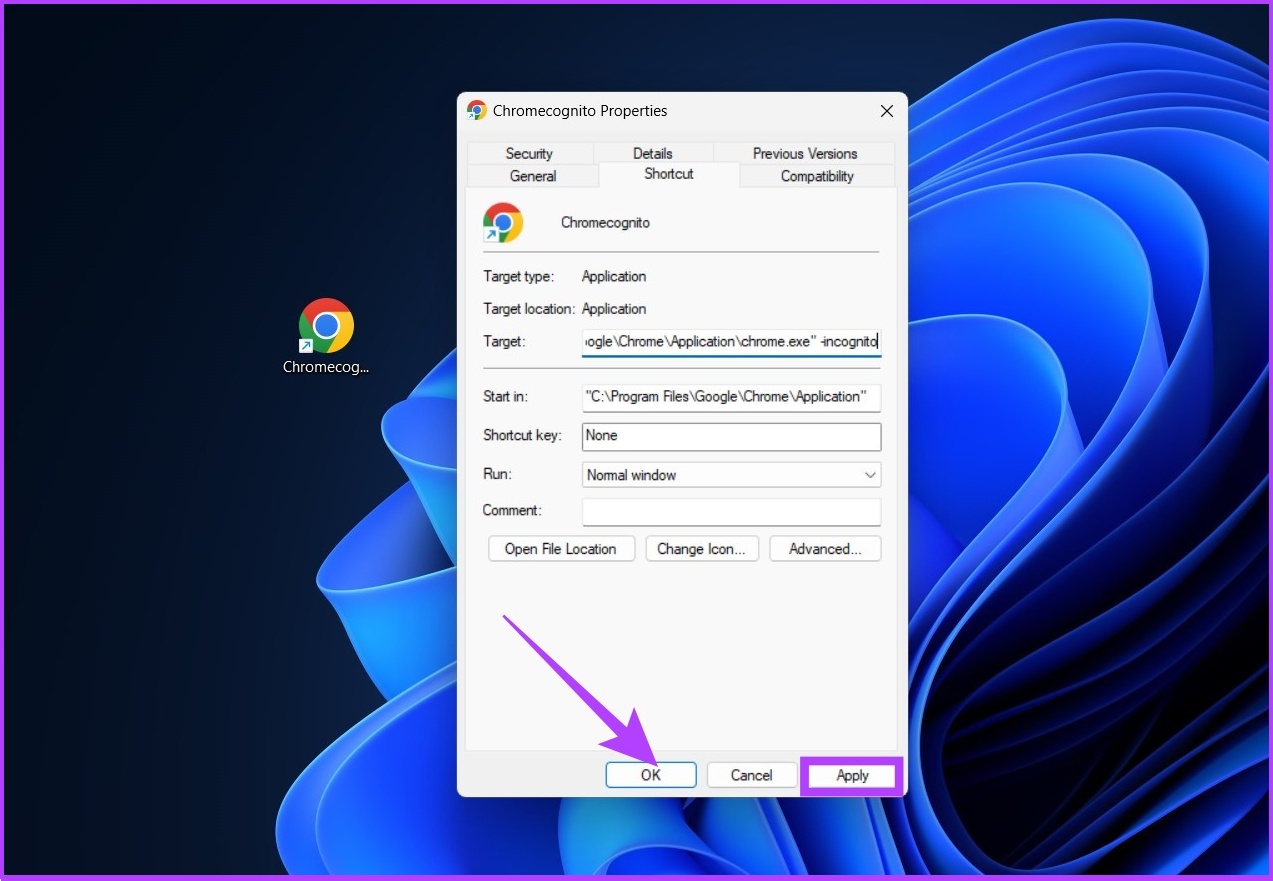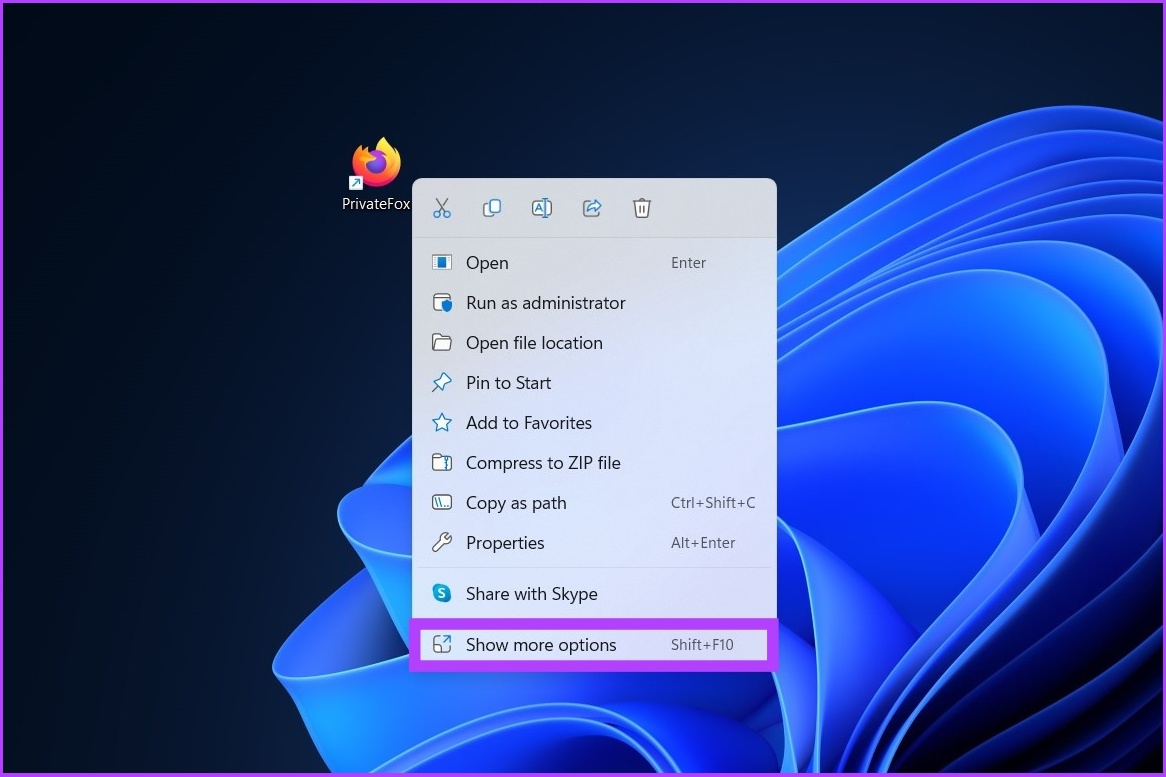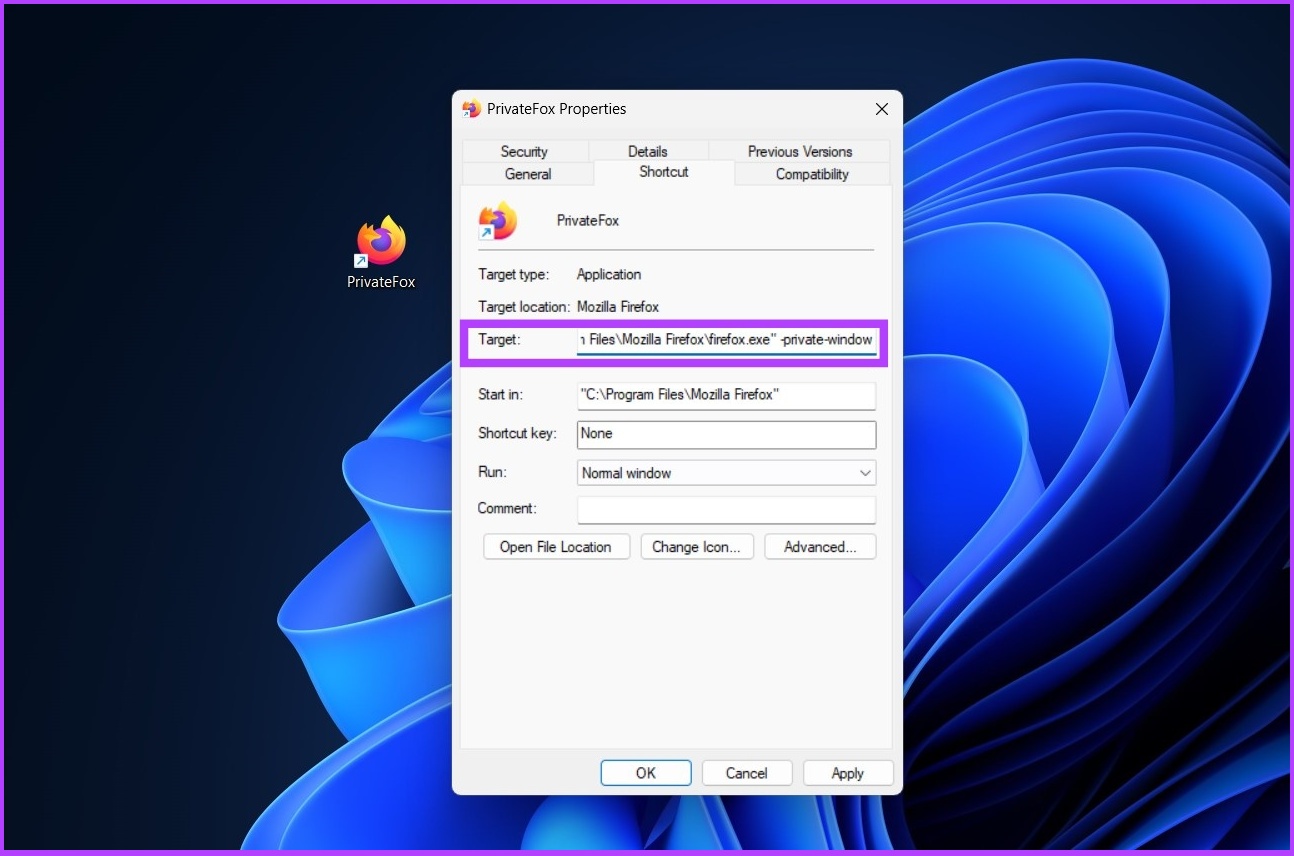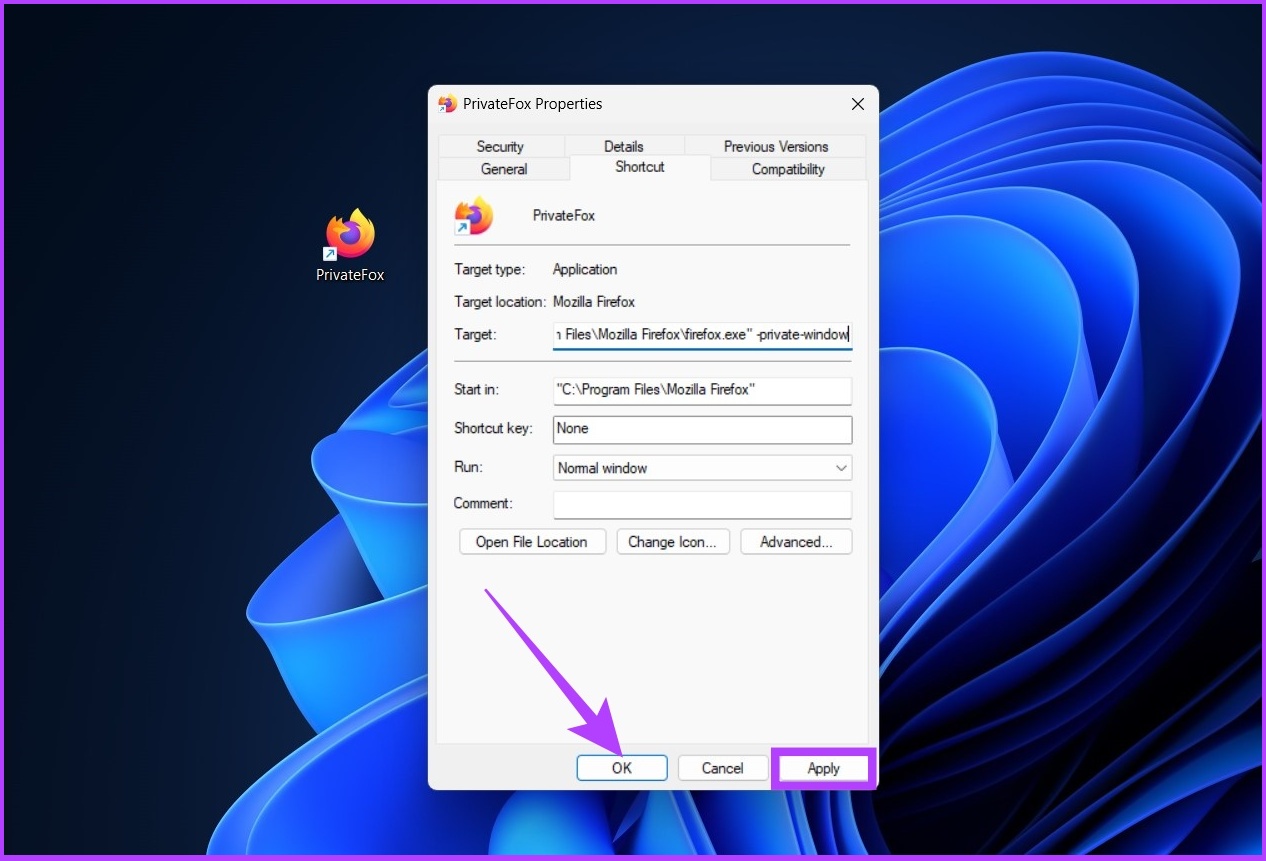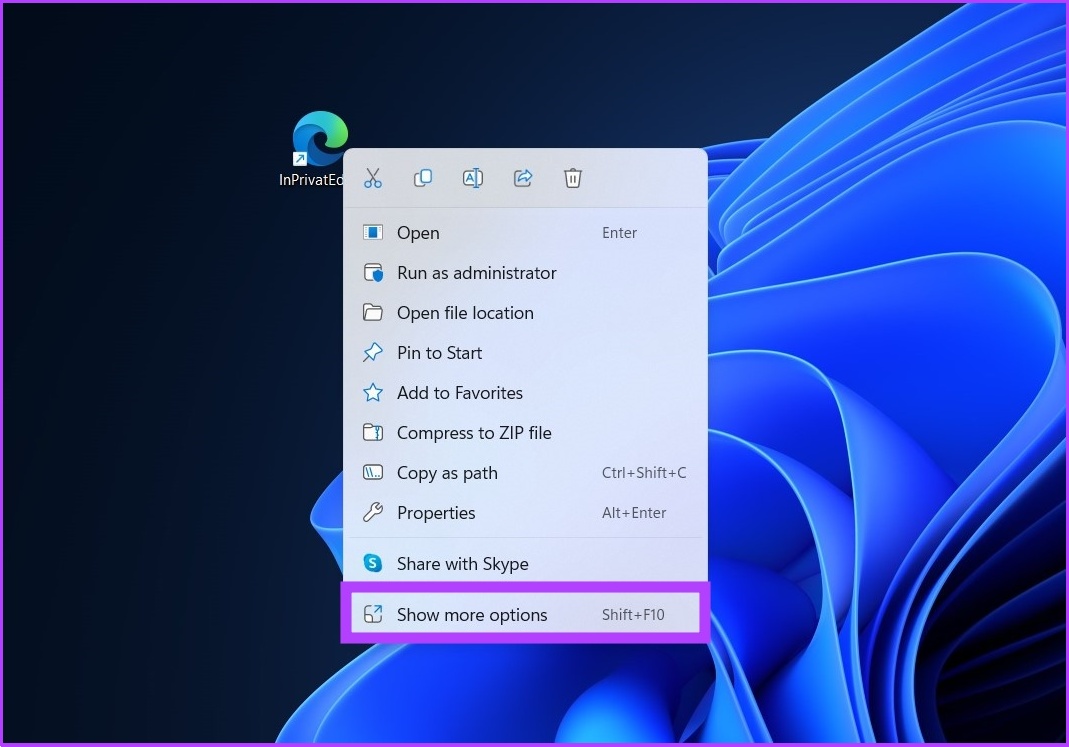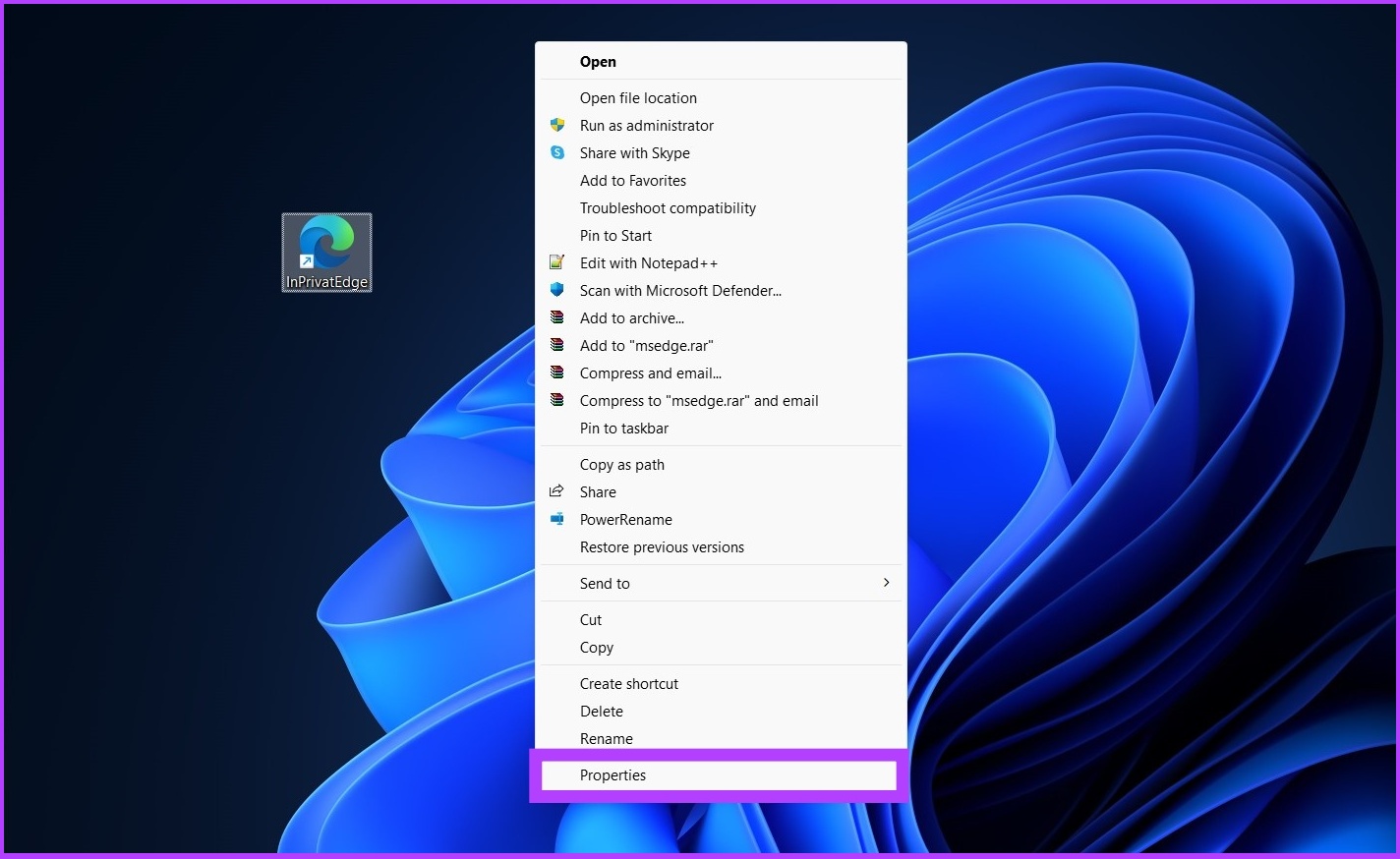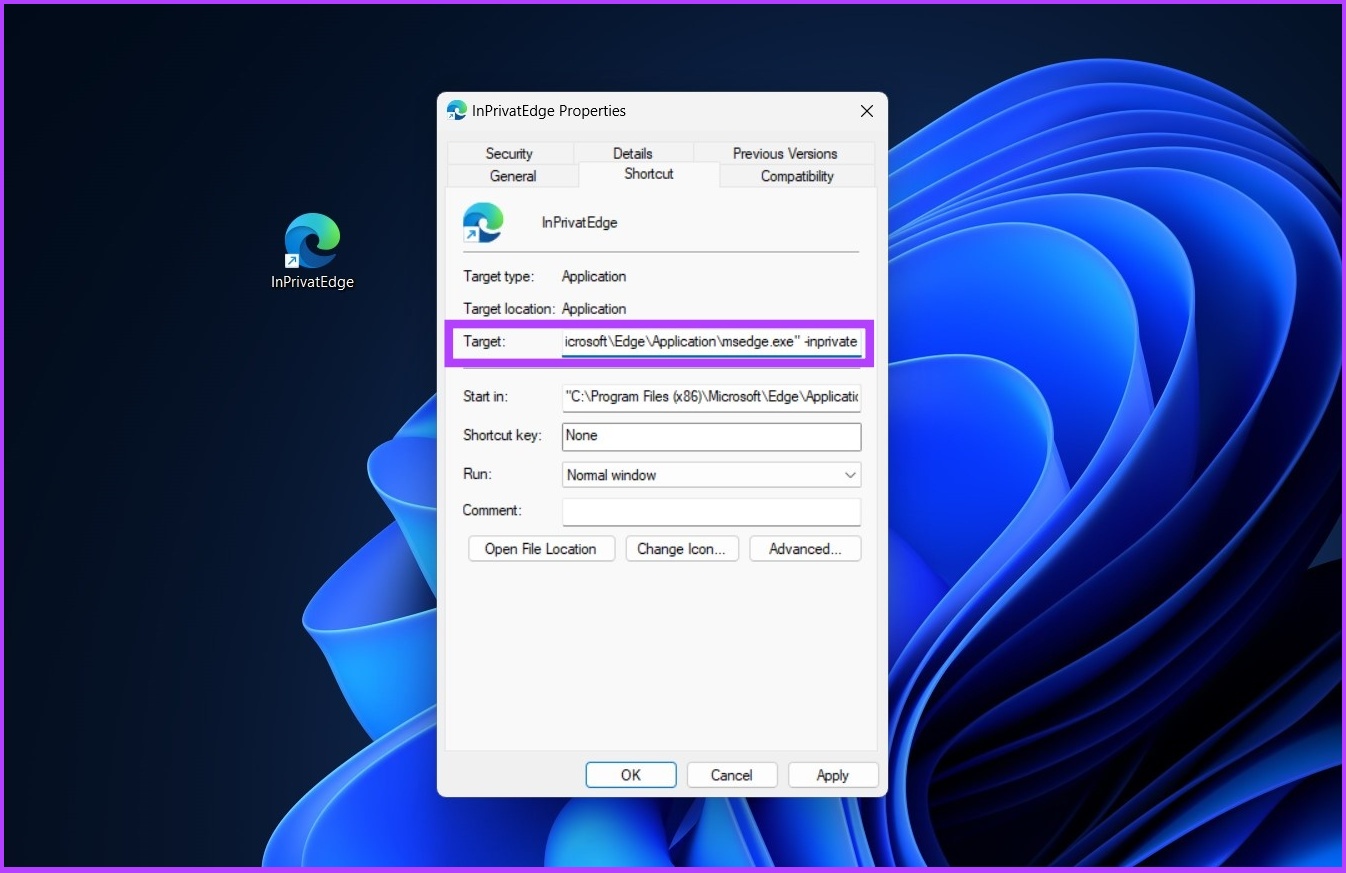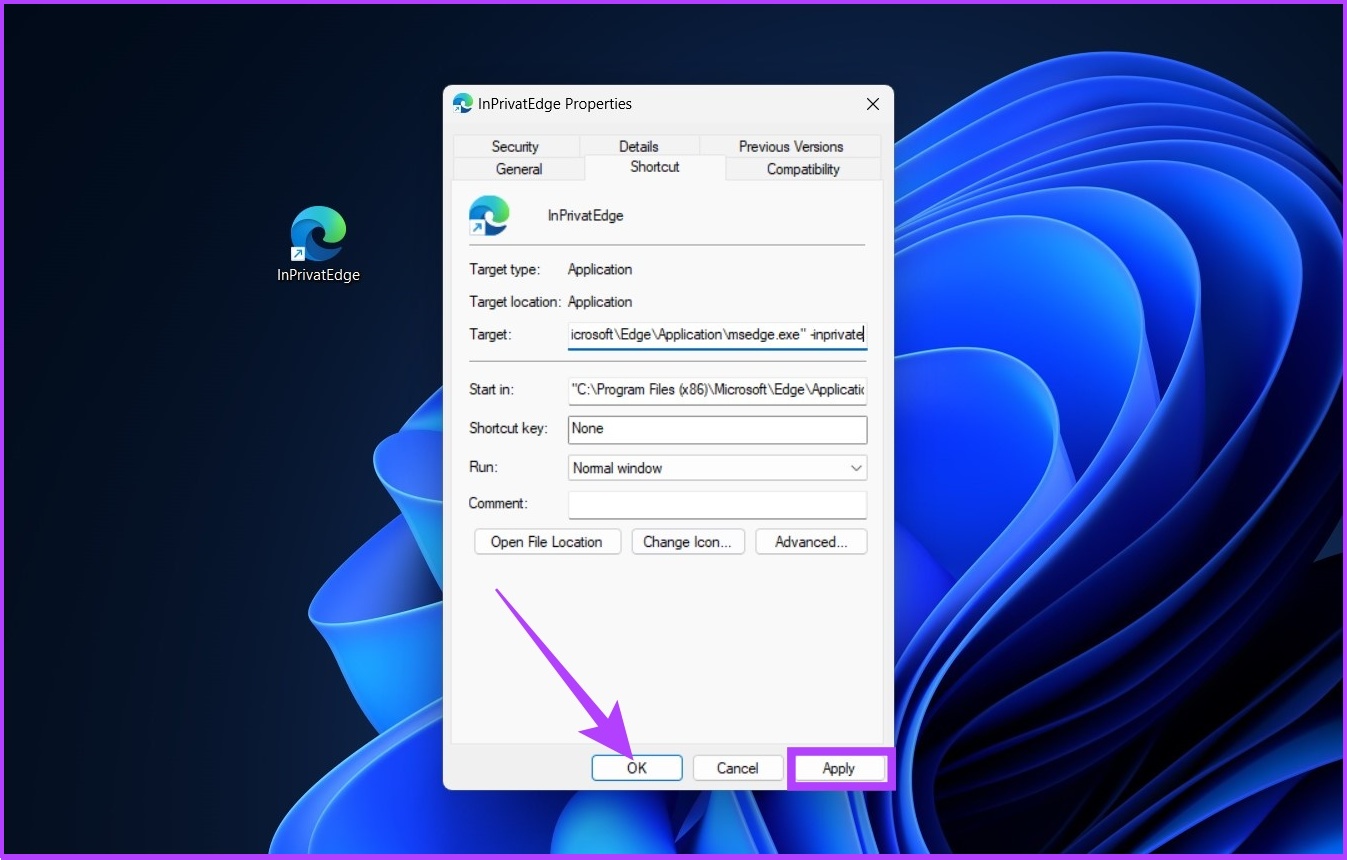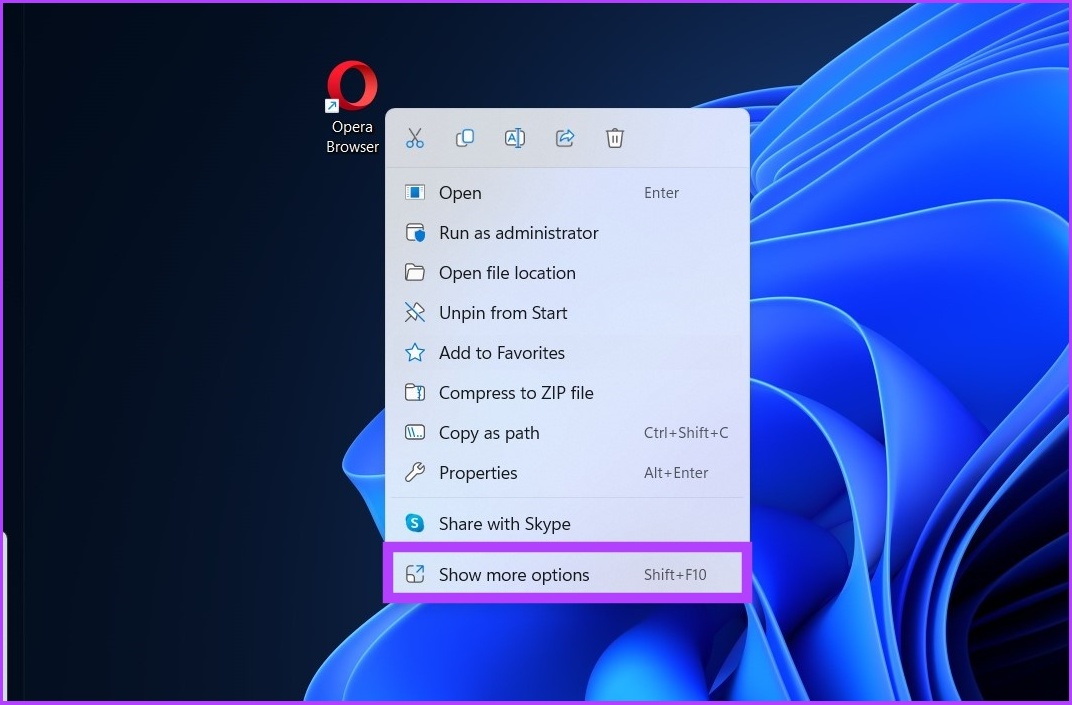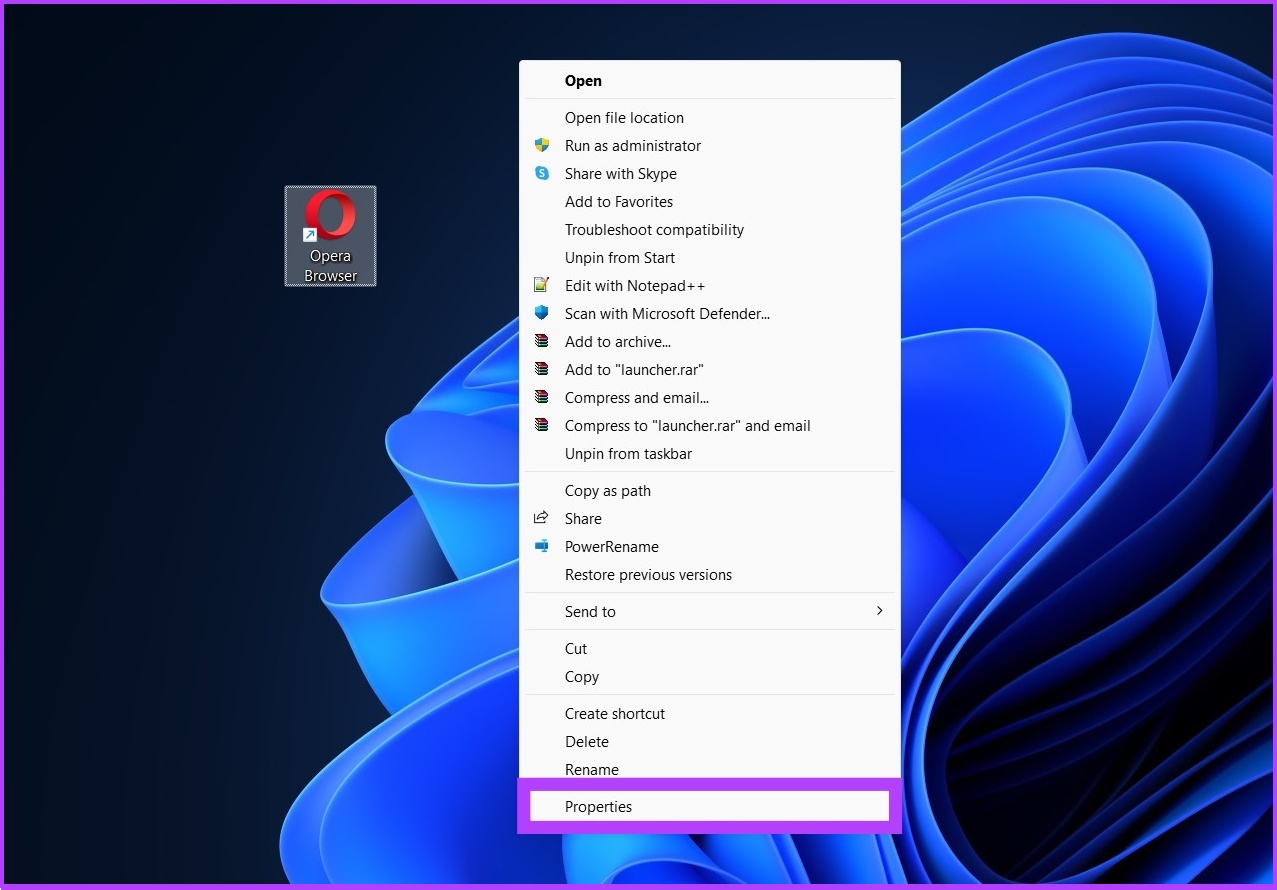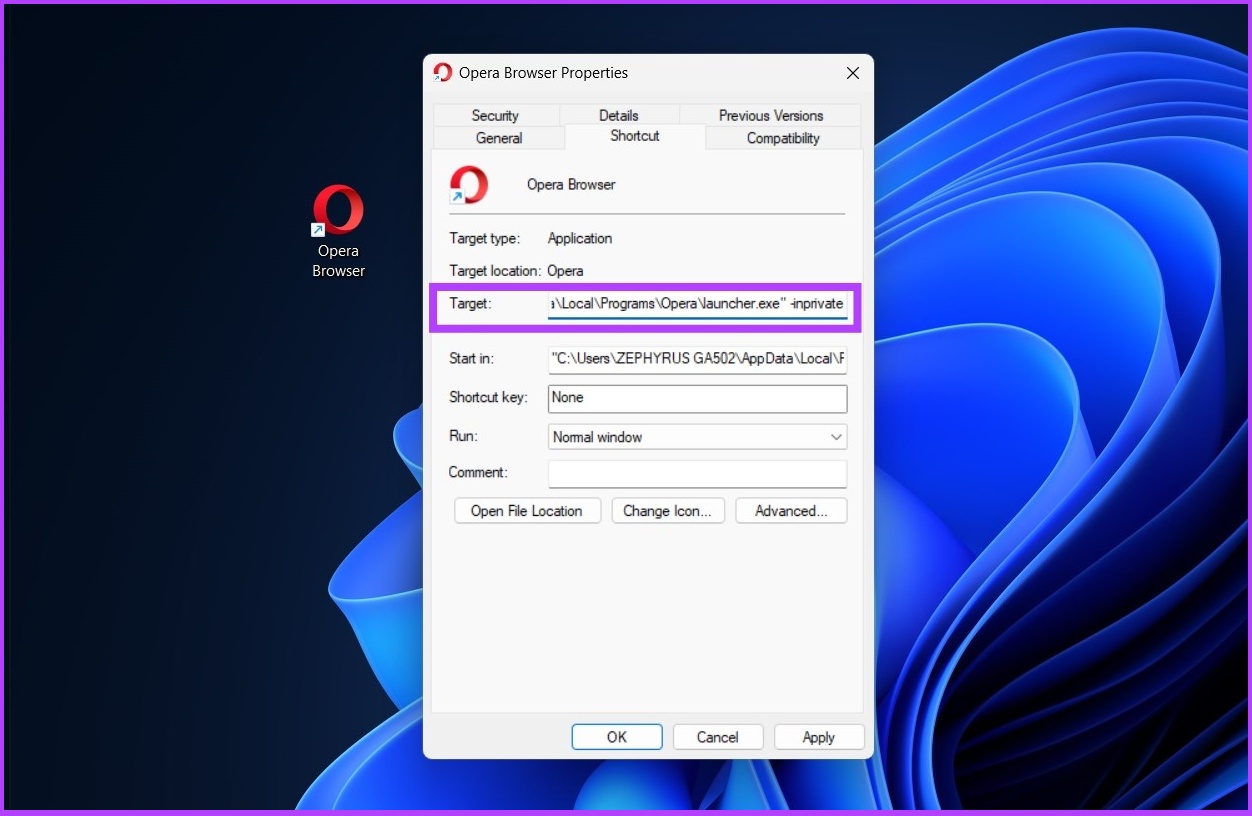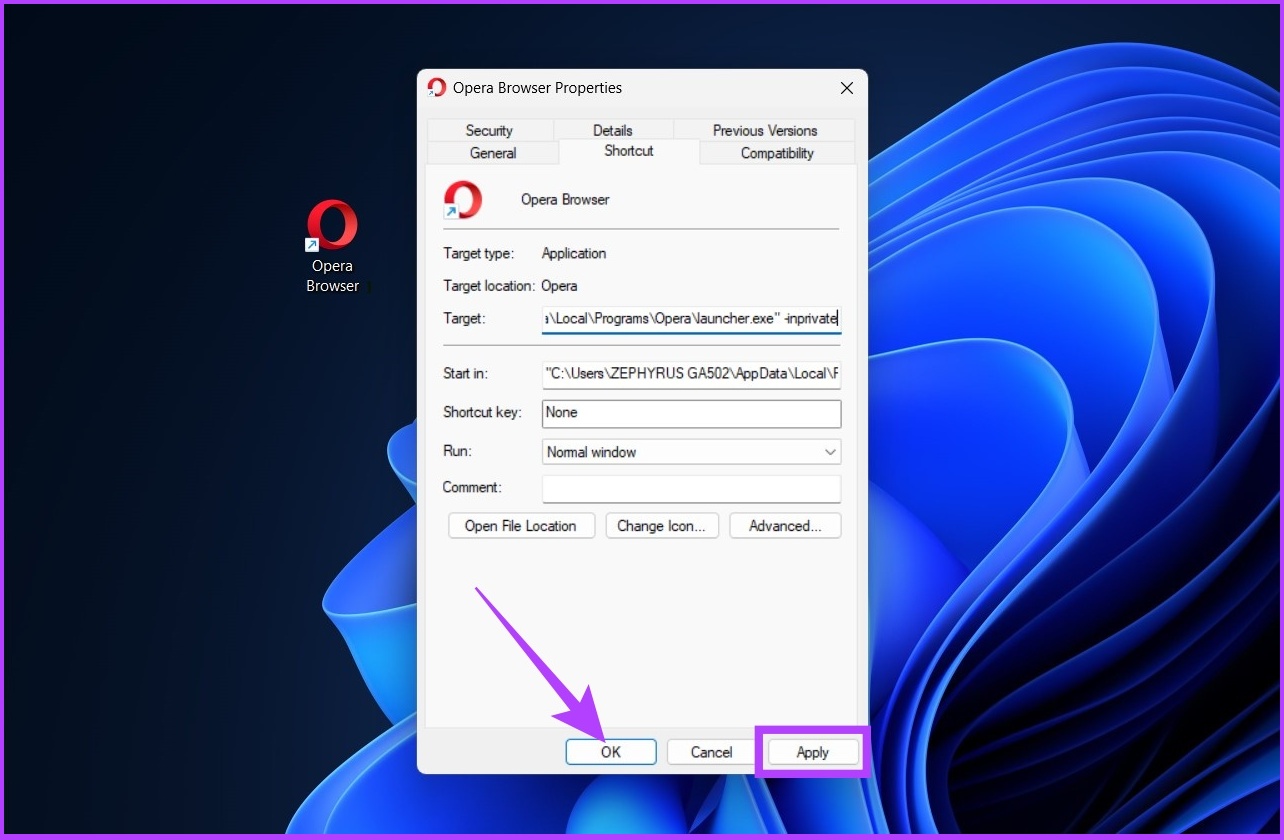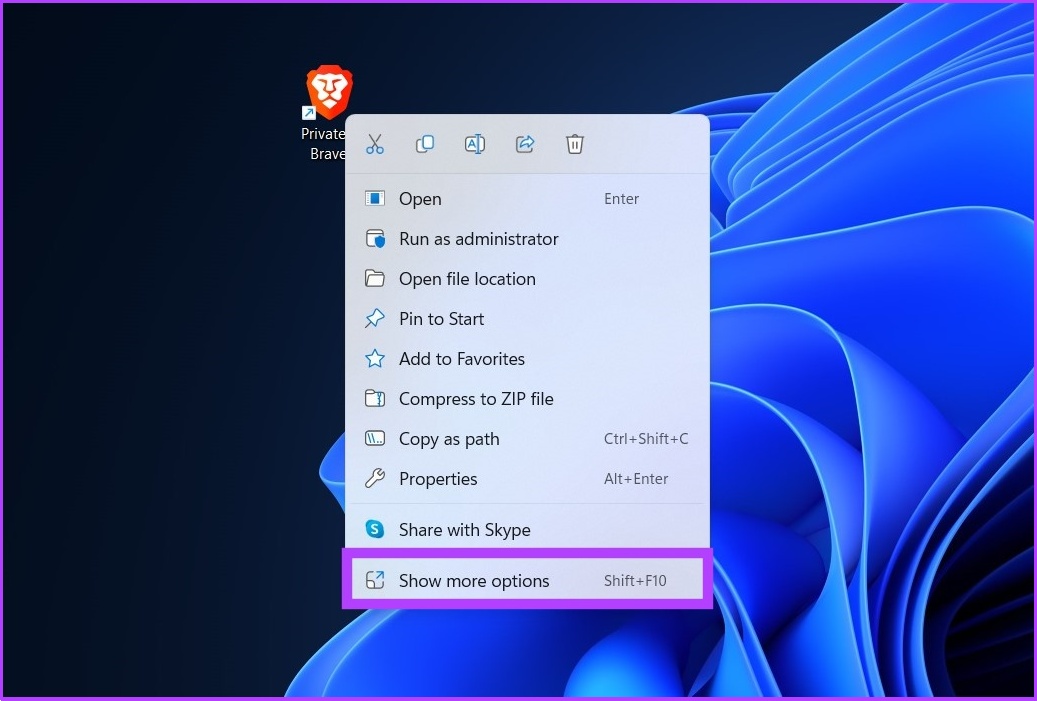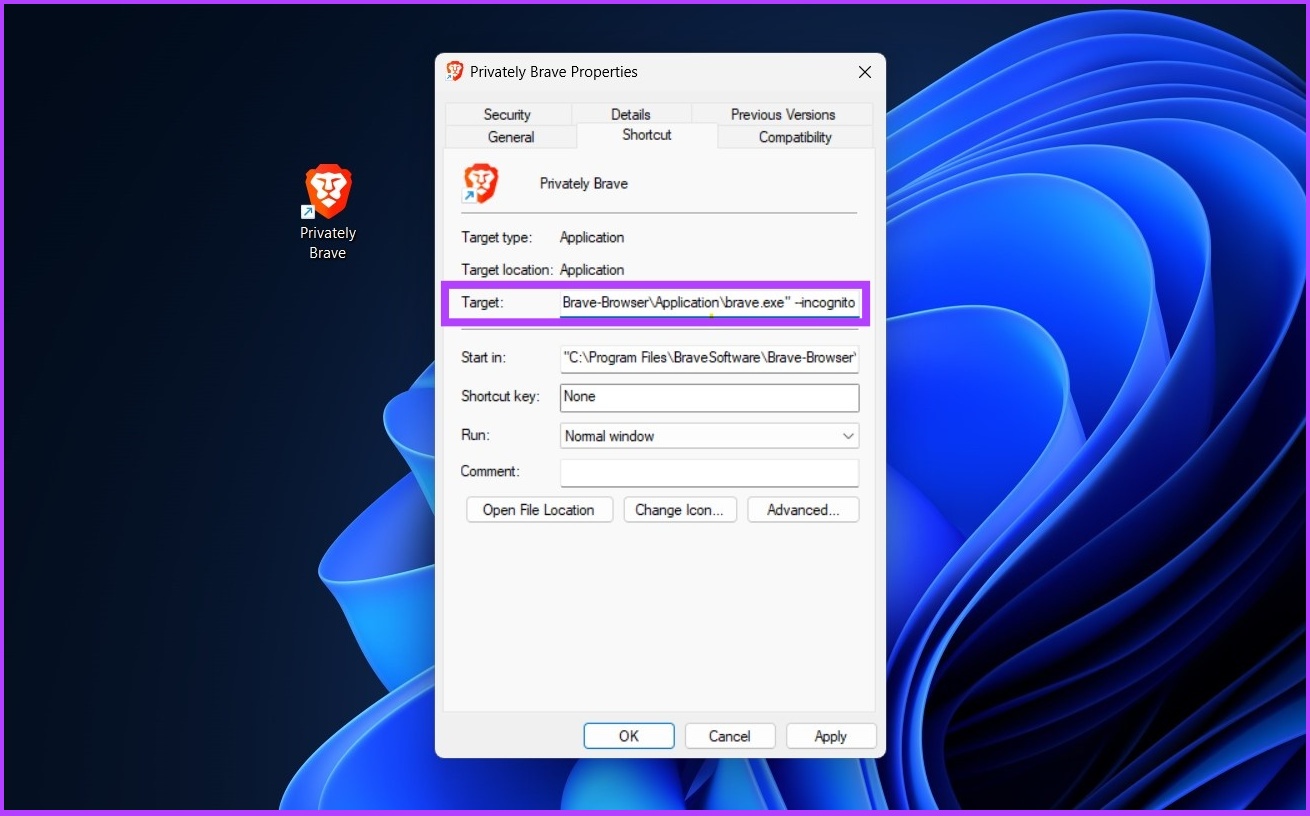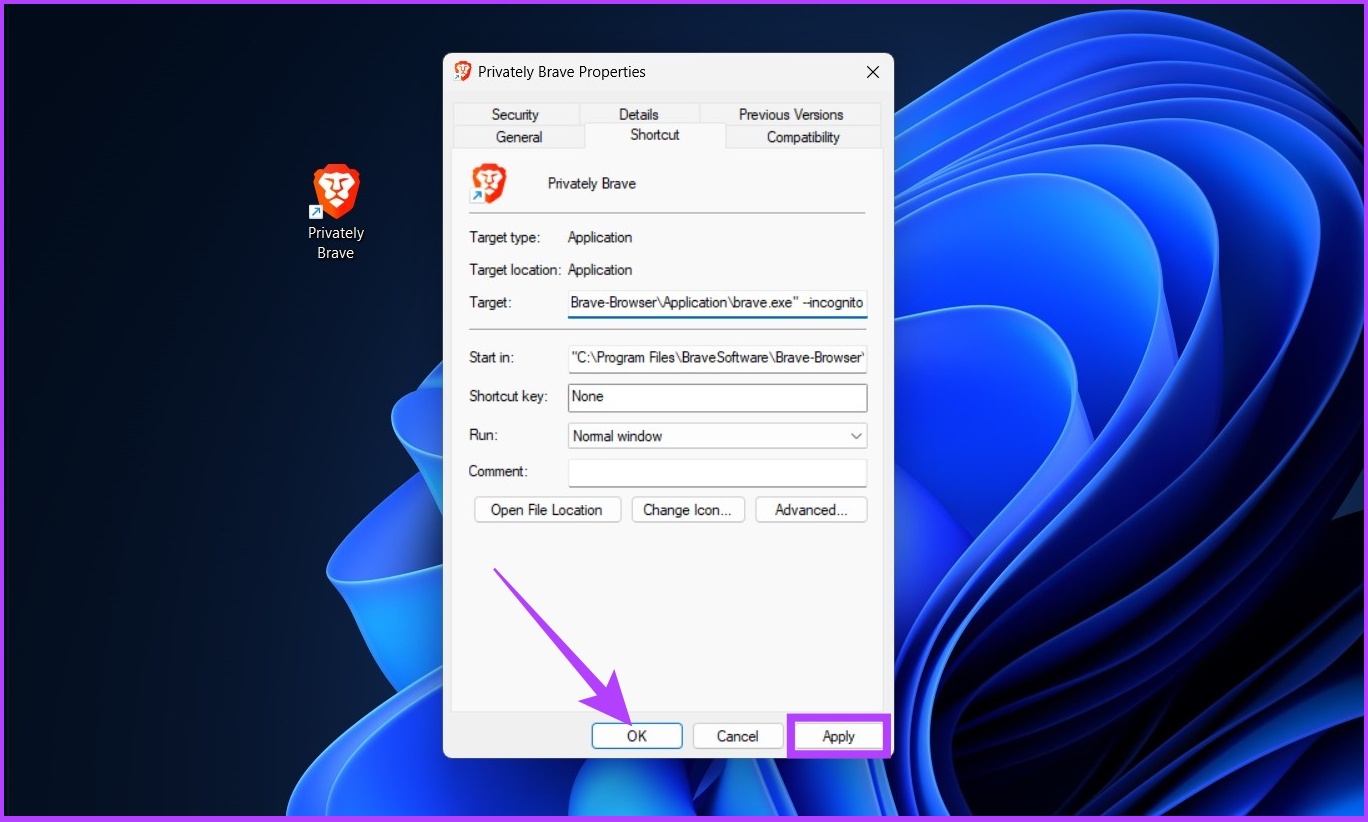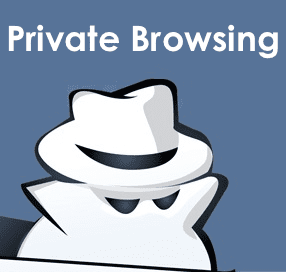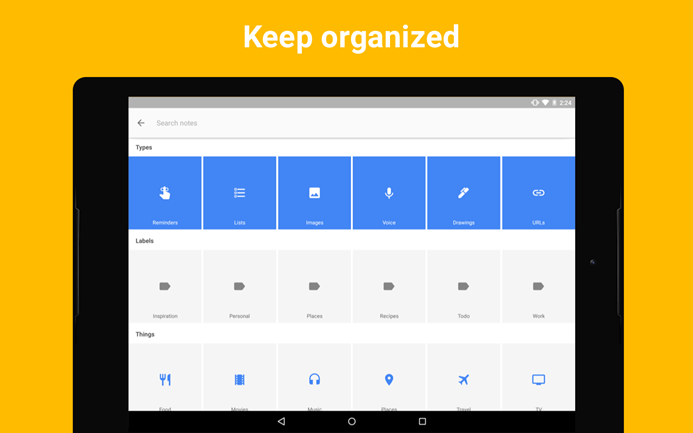The first browser to come out with private browsing was Apple’s Safari 2.0 in 2005. Well, three years later, Google Chrome 1.0 came out with Incognito mode. Then, it was a series of browsers adding this feature one after another. Like in 2009, Microsoft Internet Explorer 8 and Mozilla Firefox 3.5 came out with their versions of private browsing. Although, the method to create an Incognito mode shortcut differs slightly for each browser, the method is comparatively straightforward. Let’s dive in.
What Does Private Mode Mean
A private mode allows users to browse the web without saving any information about their activity. In other words, the browser doesn’t save your history, cache, cookies, or other data, so you won’t see personalized ads on search engines. This mode is often used when logging into sensitive websites or when working on a public computer. In addition, it is sometimes used to bypass website filters. The private mode looks the same as the regular/general mode, but your activity doesn’t get saved.
How to Create a Shortcut for Private Browser Window
Nearly all browsers offer Incognito/Private mode today. It is just that the feature is named differently on every browser. Google Chrome calls this mode Incognito, Firefox and Opera call it Private Browsing, whereas Microsoft Edge calls it InPrivate, and Brave calls it Private Window. While they have different names, they are all functionally the same.
The first step toward setting up an incognito mode shortcut on Windows is to create your default browser shortcut on the desktop. We have already covered the top ways to create desktop shortcuts on Windows 11. However, for your convenience, we are adding quick steps below. Follow along. Step 1: Right-click on the desktop, go to New, and select Shortcut.
Step 2: In the Shortcut wizard, click the Browse button.
Step 3: Now, locate the browser app (Chrome, Firefox, Edge, Opera, Brave) you wish to add as a desktop shortcut and click on OK.
Step 4: Click on Next.
Step 5: Type a name for the shortcut and click on Finish.
With this, Windows adds your selected browser as a desktop shortcut. The steps mentioned above are similar for all the browsers installed on your Windows PC. Mind you, the process of making an incognito mode shortcut on Windows is incomplete. So, follow the instructions based on the browser you use to create a private browser shortcut.
Set Up Google Chrome Incognito Mode Shortcut
After creating the Chrome shortcut on your computer, follow the below instructions. Step 1: Right-click on the shortcut and click on ‘Show more options.’
Step 2: Click on properties.
Step 3: In the target field, after the closing quotation, type -incognito.
Step 4: Click on Apply and OK.
Now, your Google Chrome is all set to launch in incognito mode. That said, if you would rather you use the regular mode, here’s how to delete cookies on Google Chrome.
Create Shortcut for Mozilla Firefox Private Window
If you use Mozilla Firefox as your default browser, things are no different. Follow the below steps after creating the Firefox shortcut. Step 1: Right-click on the shortcut and click on ‘Show more options.’
Step 2: Click on Properties.
Step 3: In the target field, after the closing quotation, append the existing path with space, type -private-window.
Step 4: Click on Apply followed by OK.
Now, your Mozilla Firefox is all set to launch in Private Browsing in a go. However, if Firefox is acting weirdly for you, check out these 5 ways to fix Firefox not opening on Windows.
Shortcut for InPrivate Window on Microsoft Edge
Chromium-based Microsoft Edge resembles many functionalities of Google Chrome. However, the browser uses the term InPrivate instead of incognito, which comes from the early Internet Explorer. Follow the below steps to create an InPrivate shortcut for Edge. Step 1: Right-click on the shortcut and click on ‘Show more options.’
Step 2: Click on Properties.
Step 3: In the target field, after the closing quotation, append the existing path with space, type -inprivate.
Step 4: Click on Apply followed by OK.
There you go. You can now open Microsoft Edge in InPrivate mode with a click of a button.
Shortcut for InPrivate Browsing on Opera
Opera has a 2.1% market share in the browser market. Moreover, they accommodated Apple’s Safari-like private browsing mode. If you are an Opera user, follow the steps below. Step 1: Right-click on the shortcut and click on ‘Show more options.’
Step 2: Click on Properties.
Step 3: In the target field, after the closing quotation, append the existing path with space, type -inprivate.
Step 4: Click on Apply and then OK.
Here you go. Now, you can open Opera’sOpera’s Private Browsing tab directly from the desktop.
Create Brave Browser Private Window Shortcut
It is a relatively new browser in the market but has brought in a lot of features such as in-built ad blockers, cross-site trackers, and so on for users who care about privacy. Needless to say, Brave also incorporates a private browsing feature. Here’s how to quick it from your desktop. Step 1: Right-click on the shortcut and click on ‘Show more options.’
Step 2: Click on Properties.
Step 3: In the target field, after the closing quotation, append the existing path with space, type -incognito.
Step 4: Click on Apply and OK.
And that’s about it. Now, you can click the Brave shortcut to open it in Private Window. If you have already settled for Brave, this comprehensive comparison of Microsoft Edge Chromium vs. Brave might make you reconsider.
What You Can and Can’t Do in Private Browsing Mode
A private browsing mode is a great way to browse the Internet privately. However, your activity can still be visible to your employer, school, or internet service provider (ISP).
While you can access all the websites on private browsing mode, you won’t be able to access your email, social media, and other logged-in accounts without signing in to them. This is because private browsing mode doesn’t store cookies. Additionally, your extensions won’t be visible if you haven’t enabled them. Furthermore, any downloads initiated while in incognito mode get saved into a unique downloads folder rather than your standard download folder. You can’t bookmark a website or track browsing history either. If you don’t mind that, incognito is undoubtedly great for privacy purposes.
Quick Access Incognito Mode
Private or incognito browsing is part and parcel of the security aspect a user looks for. It also becomes important to have an incognito mode shortcut on Windows when you want to quickly visit a sensitive site without letting the trackers know. I hope this article helped you. Let us know which browser you use as the default in the comment section below. The above article may contain affiliate links which help support Guiding Tech. However, it does not affect our editorial integrity. The content remains unbiased and authentic.