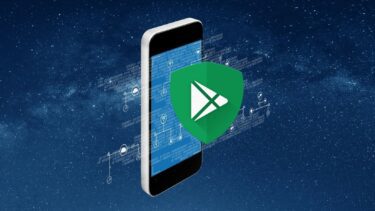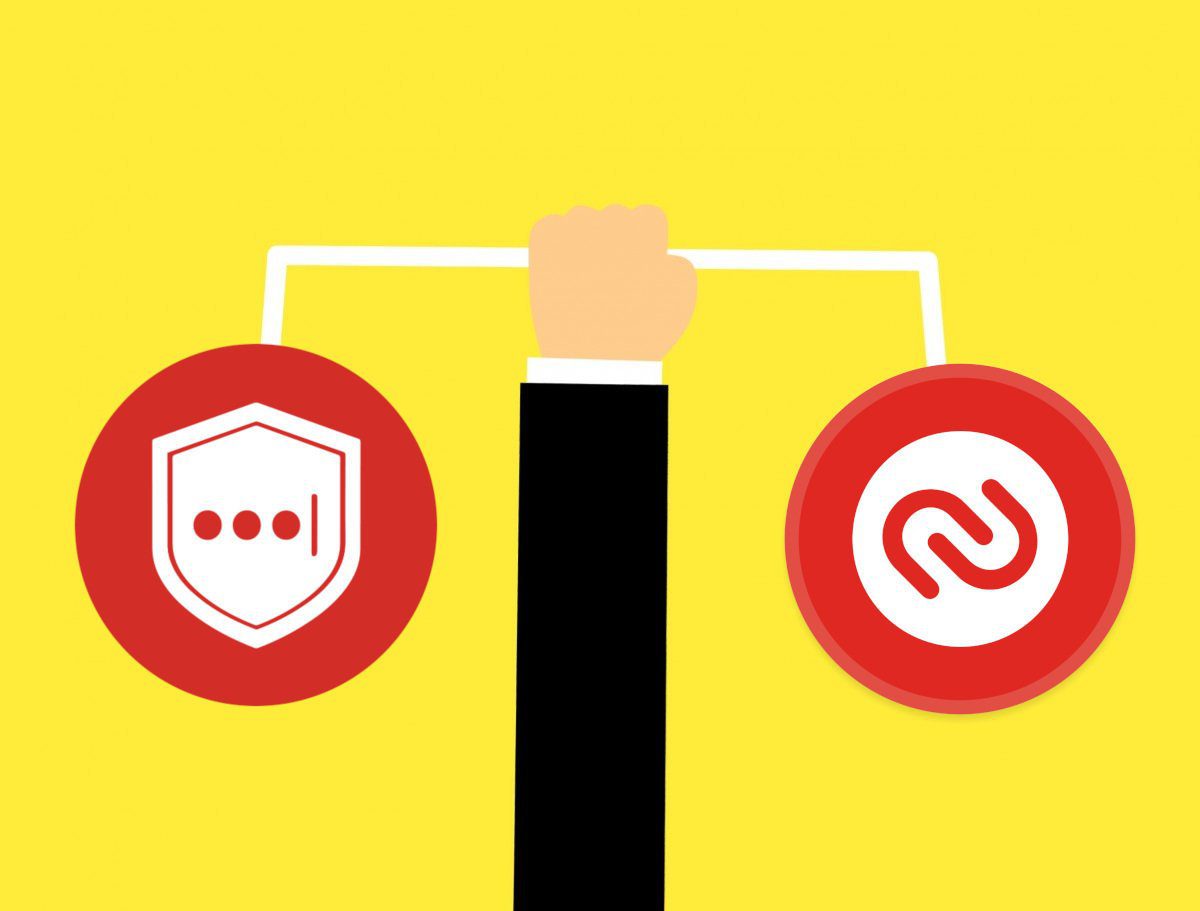saves your credit card information online . In future, it uses the card automatically when you make a purchase to ease up the transaction. If you have got great friends like me who leave no stones unturned in making your life hell, you need to keep an eye on such things. They might ask your phone to call someone but buy few paid apps which you will know only when the credit card bill arrives. Also, there could be incidents when you accidentally purchase an app from the Play Store. So, to take care of such things, you can now add PIN protection on Play Store and secure your transactions. Let’s see how it’s done.
Setting up the PIN
Step 1: Launch Google Play Store on your Android and open the Settings from the menu. Step 2: In the Play Store settings, look for the option Set or change PIN and tap on it to create a 4-digit PIN that would be used to confirm your purchase from the Play Store. Step 3: Once you provide your 4-digit pin, put a check on the option Use PIN for purchase and exit the settings page. That’s all, from this day forward whenever you try to purchase an app or any other content on Play Store, it will ask you to authenticate yourself using that PIN before making the purchase. If you provide the correct PIN, the purchase will be accepted, and the application will be downloaded.
Changing and Resetting PIN
If you would like to change the PIN in the future, you can do that too using the Play Store options. In the settings tap the option Unlock settings and type in your PIN. You can now give a new PIN or remove the existing one by taping the Set or change PIN option. If by any chance, you forget your PIN, don’t worry. A simple application reset will take care of it. ICS users navigate to Settings—>Apps->All and users who are on earlier versions of Android navigate to Settings—> Applications –> Manage Applications –> All. Now search for Play Store and tap on it to open the app info page and touch on the button Clear data. That’s all, your Android market would be reset, and you can configure the PIN again.
Conclusion
That’s one of the ways of taking control over your app purchases on Android. Likewise, you may try this application that locks app on your Android device, including Play Store. Both the methods are secure but in the way we discussed today you don’t have to rely on a third party application. So if at all you use the Android market (or the Play Store) to purchase paid content, don’t forget to set your PIN today. The above article may contain affiliate links which help support Guiding Tech. However, it does not affect our editorial integrity. The content remains unbiased and authentic.